如何在 Outlook for Mac 中抑制自动发现重定向警告
在Mac 中使用 Outlook 和 Office 365时,您可能会收到提示 — Outlook 已重定向到服务器 autodiscover-s.outlook.com 以获取您帐户的新设置,是否允许此服务器配置您的设置(Outlook was redirected to the server autodiscover-s.outlook.com to get new settings for your account, Do you want to allow this server to configure your settings)?在这篇文章中,我将展示如何使用Office 365在Mac中禁用或启用Outlook的(Outlook)自动发现(Auto Discover)。
Outlook 被重定向到服务器 autodiscover-s.outlook.com 以获取您帐户的新设置(Outlook was redirected to the server autodiscover-s.outlook.com to get new settings for your account)
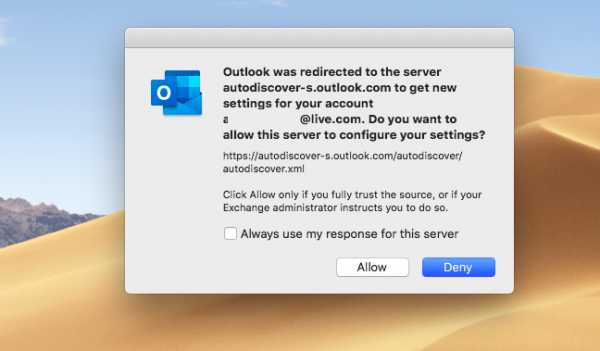
显示的 URL 是 https://autodiscover-s.outlook.com/autodiscover/autodiscover.xml。仅当您信任交换来源或管理员指示您这样做时,您才应单击允许。(Allow)
您可以选中该框并单击允许(Allow)或拒绝。如果您不选中该框,则每次启动Outlook时都会提示您。
如何在Outlook for Mac中抑制(Mac)自动发现重定向(AutoDiscover Redirect)警告
当Microsoft Outlook 2016 for Mac连接到Office 365帐户时,自动发现将从(Autodiscover)HTTP重定向到HTTPS。这是您收到警告消息的地方。如果您选择允许并信任来源,则不会再次提示您。
使用Office 365在Mac中禁用或启用Outlook的自动发现(Auto Discover)
假设您不想要,并且您的管理员也建议不要这样做,那么您可以在此处如何禁用Mac上(Mac)Outlook的自动发现提示。请按照(Follow)以下步骤操作:
- 如果 Outlook 正在运行,请退出它。
- Press Command + Spacebar,然后键入Terminal。
- 当它出现在搜索中时,使用向下箭头选择它,然后打开它。
- (Enter)在终端窗口中(Terminal)输入以下命令,然后按Enter。
defaults write com.microsoft.Outlook TrustO365AutodiscoverRedirect -bool true
- 关闭终端。
如果要禁用,请改用false。
TrustO365AutodiscoverRedirect首(TrustO365AutodiscoverRedirect)选项可以配置为使用以下值:
| Settings Value | Details |
|---|---|
| true | Don’t prompt for trusted Office 365 endpoints. Outlook defines what URLs are trusted, and this is not configurable. |
| false | Outlook will use the default behavior, which is to prompt when Autodiscover Redirects occur. |
| if the value is not present | Outlook will use the default behavior, which is to prompt when Autodiscover Redirects occur. |
发布此内容后,您将不会收到任何有关允许和信任Mac版Outlook的URL源的消息。
I hope this bit helps!
Related posts
Windows 365 Cloud PC Details,Price,Release Date,FAQ
Create email规则来防止Ransomware在Microsoft 365业务
Microsoft 365 Business vs Business Essentials vs Business Premium
如何在Office 365应用中关闭Picture Compression
如何share Office 365订阅与朋友和家人
如何创建,添加,删除,使用Outlook Email Alias or Microsoft Accounts
哪些应用程序确实Microsoft 365包括哪些内容?
如何在 Microsoft 365 中创建组日历
Sorry,我们有一些暂时的服务器问题 - Office 365应用
如何将Google Workspace迁移到Microsoft 365
Microsoft Exchange administrator要求您退出并重新启动Outlook
Office apps上的Fix Microsoft 365未许可Product error
如何在Windows 10中使用Command Prompt修复Microsoft 365
免费Spam Filters & Spam Blockers为Microsoft Outlook
如何发送卡在Microsoft Outlook client Outbox中卡的电子邮件
Microsoft Outlook中的Fix NEED PASSWORD error消息
如何在 Microsoft Outlook(Windows、Mac 和移动设备)中启用暗模式
Microsoft列表功能:您需要知道的一切
如何在Microsoft 365关闭Connected体验
如何删除Office 365 Title Bar中的Search Bar
