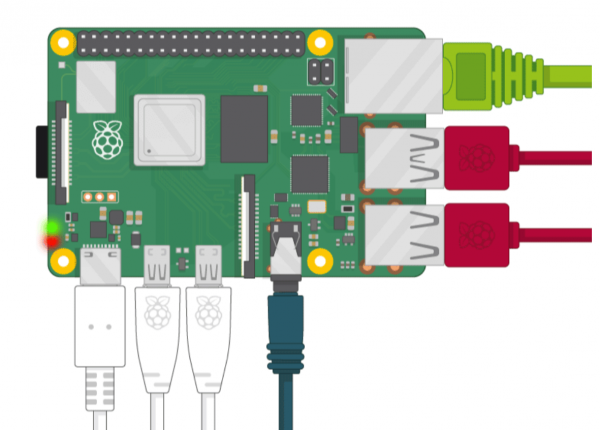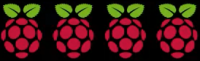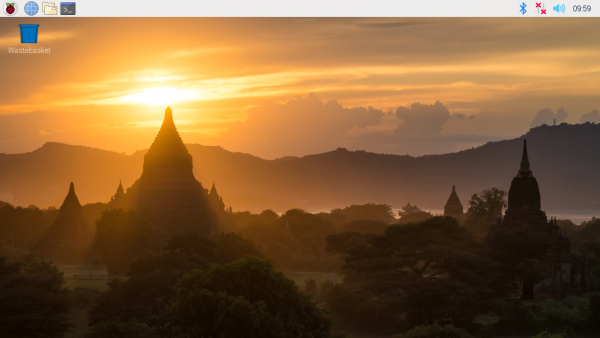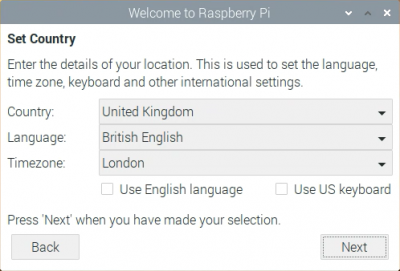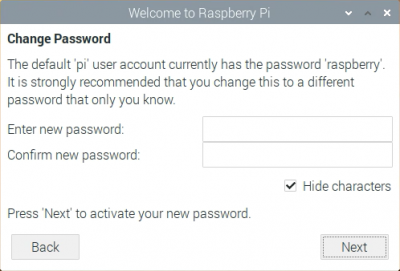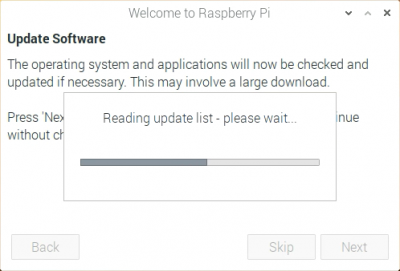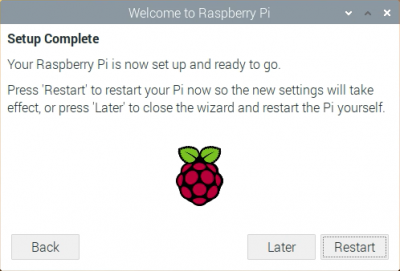Raspberry Pi是一款单板、低功耗的单板计算机,价格非常低廉。它是构建物联网或物联网解决方案的最佳(Internet)板之一(IoT)。它开箱即用,操作系统称为NOOBS,它以 New Out Of the Box Software 的形式出现。(New Out Of the Box Software.)在本指南中,我们将了解如何为新的Raspberry Pi板设置此默认环境。
阅读(Read):Raspberry Pi A+ 和 Raspberry Pi B+ 之间的区别。
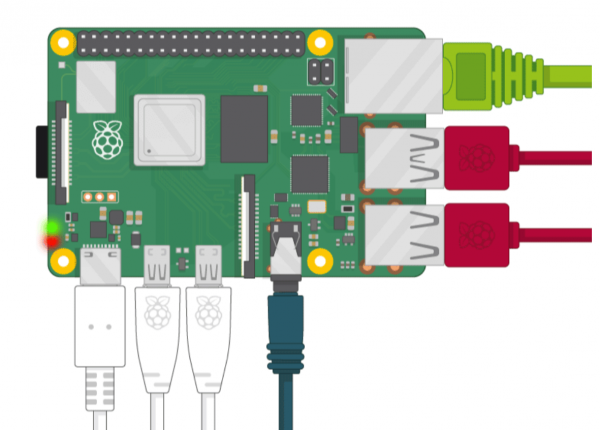
(Set)使用默认设置设置Raspberry Pi模块(Raspberry Pi)
我们将讨论使用默认设置设置Raspberry Pi模块的以下方面:(Raspberry Pi)
这些是帮助您设置Raspberry Pi模块的最少组件。除此之外,您还可以连接机箱、以太网连接等。
以下是准备好Raspberry Pi的步骤:
- 准备好 SD 卡。
- 启动树莓派。
- 设置环境。
1]准备好SD卡
从这里的官方网站(official website here)获取最新版本的NOOBS或RASPBIAN。
使用 Windows 10 计算机将下载的ZIP的内容提取到格式化的SD 卡。(SD Card)
2] 给树莓派上电
为了确保电路板的所有组件都是安全的,您必须按照给定的顺序插入组件。
将 SD 卡插入(Insert)为操作系统提取文件的位置。
连接USB 鼠标(USB Mouse),然后连接键盘。
最后,无论您使用的是HDMI还是VGA ,都请插入显示电缆。
如果您愿意,只需插入任何可选设备即可。
只需插入电源并启动它。
您将在主显示屏上看到以下加载屏幕。
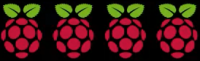
几秒钟后,您将登陆此桌面。(Desktop)
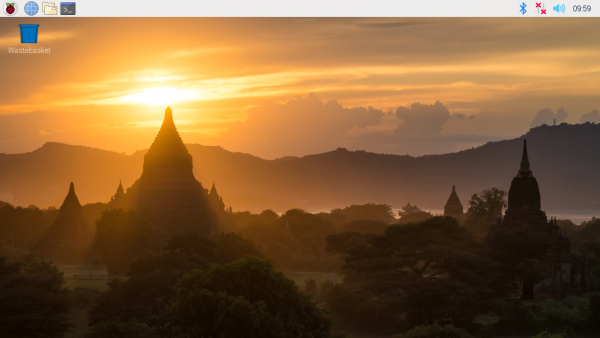
接下来,我们将设置环境。
3]设置环境
运行 Welcome to Raspberry Pi应用程序。
它将带您完成设置指南。
选择 下一步 (Next )以启动设置。
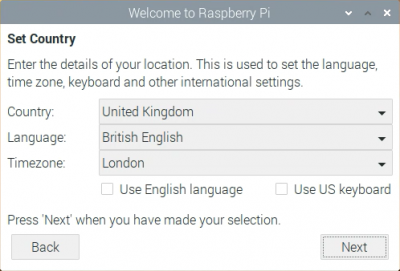
设置您的 国家、语言 (Country, Language, )和 时区(Timezone),然后选择 下一步 (Next )继续。
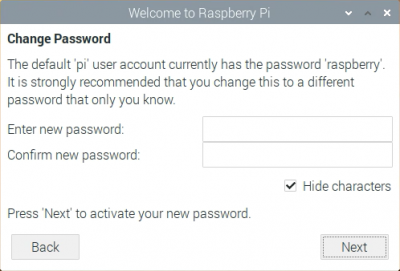
输入一个强密码,然后再次选择 下一步 (Next )。

(Set)在下一个屏幕上 设置您的WiFi ,然后选择(WiFI)Next, 它将检查软件更新,
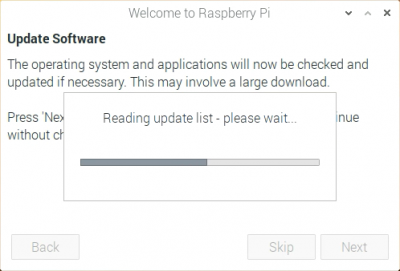
如果发现任何更新,它将下载并安装它。
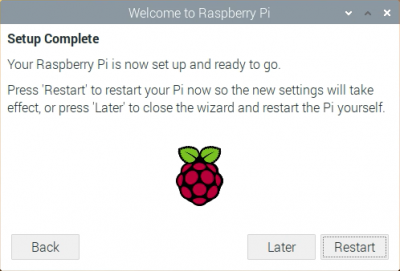
您将收到 安装完成 (Setup Complete )消息。现在,您必须 立即或稍后(later)重新启动 (Restart )Pi才能完成设置。
如果您需要进一步的帮助,您可以随时参考他们的 Raspberry Pi 项目的帮助部分(Help section)。
I hope this guide helps!
阅读下一篇(Read next):Windows 10 IoT Core 与 Raspbian——哪个更好?
How to set up a Raspberry Pi module with default settings
Raspberry Pi is a single board, low powered single board computer available for a very low price. It is one of the best boards to build solutions that come under the Internet of things or IoT. It comes out of the box with an operating system calls as NOOBS which comes out as New Out Of the Box Software. In this guide, we will be taking a look at how to set this default environment up for a new Raspberry Pi board.
Read: Differences between Raspberry Pi A+ and Raspberry Pi B+.
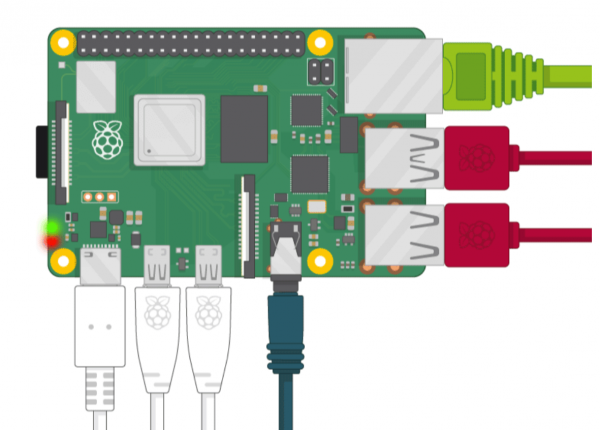
Set up Raspberry Pi module with default settings
We will talk about the following aspects of setting up the Raspberry Pi module with default settings:
- The Power Supply
- The Storage.
- Input devices.
- The output display.
These are the minimum components that will help you in setting up the Raspberry Pi module. In addition to these, you can also connect a case, ethernet connection, and more.
The following will be the steps to get Raspberry Pi ready:
- Get the SD Card ready.
- Powering on the Raspberry Pi.
- Setting up the environment.
1] Get the SD Card ready
Get the latest version of NOOBS or RASPBIAN from their official website here.
Extract the contents of the downloaded ZIP to the formatted SD Card using your Windows 10 computer.
2] Powering on the Raspberry Pi
To make sure that all the components of the board are safe, you would have to plug in the components in the given order.
Insert the SD card where you extracted the files for your operating system.
Connect the USB Mouse and then the keyboard.
Finally, plug in the display cable not matter if you are using HDMI or VGA.
Just plug in any of the optional devices if you want to.
And just plug in the power supply and boot it.
You will see the following loading screen on the main display.
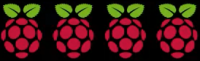
You will land on this Desktop after a few seconds.
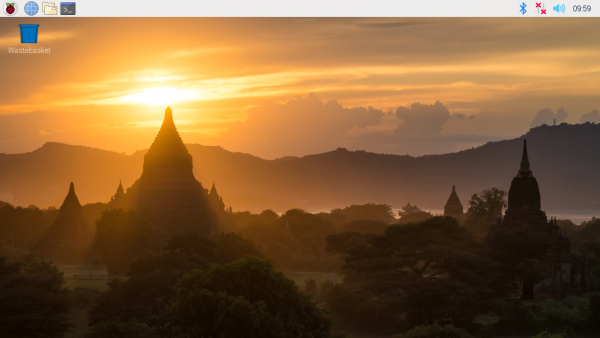
Next, we will be setting up the environment.
3] Setting up the environment
Run the Welcome to Raspberry Pi application.
It will take you through the setup guide.
Select Next to initiate the setup.
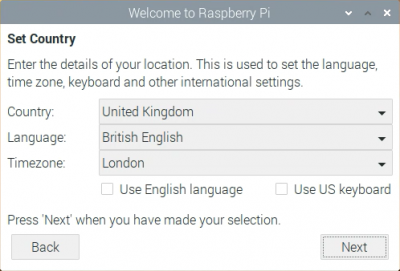
Set your Country, Language, and Timezone and then select Next to proceed ahead.
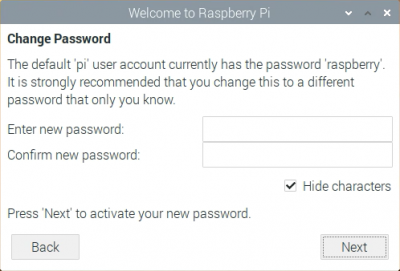
Put up a strong password and select Next again.

Set up your WiFI on the next screen and upon selecting Next, it will check for software updates,
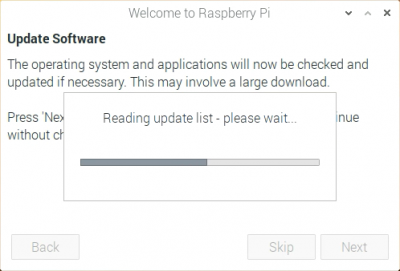
If any updates are found, it will download and install it.
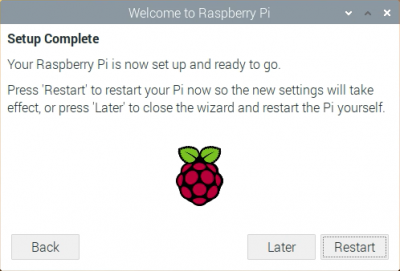
You will get a Setup Complete message. Now, you will have to Restart your Pi immediately or later to complete the setup.
In case you need some further help, you can always refer to their Help section of the Raspberry Pi project.
I hope this guide helps!
Read next: Windows 10 IoT Core vs Raspbian – Which is better?