ByteScout BarCode Reader 让扫描条码变得轻而易举
我们还没有看到很多适用于 Windows 10 的条码扫描仪,(Barcode scanners for Windows 10)这可能是因为没有移动版本。对于很多开发人员来说,创建一个不能轻松使用的条形码应用程序是没有意义的,但是一个特定的开发人员不同意这种观点。他们设法创建了一个名为ByteScout BarCode Reader的应用程序。从我们有限的使用来看,这很有趣,我们可以看到人们为什么要使用它。但是,除非您拥有紧凑型Windows 10产品,否则您不会定期使用BarCode Reader。
现在,为了了解BarCode Reader是否值得您花费宝贵的时间,我们对其进行了试驾。请记住(Bear),您需要将网络摄像头连接到您的计算机,因为该工具利用摄像头扫描产品。如果您只打算扫描图像,那么相机在这方面是无关紧要的。但是,最好有一个网络摄像头以获得最佳性能。
适用于Window 10的ByteScout条码阅读器(BarCode Reader)
1]添加图像文件
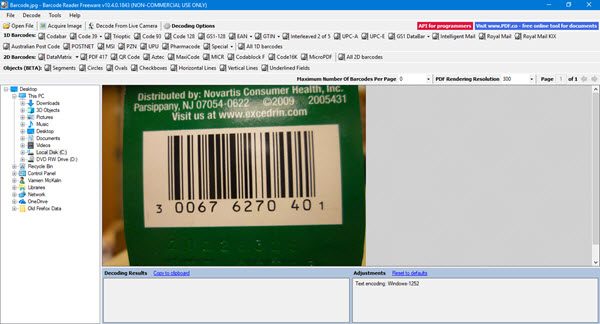
添加图像时,请确保您使用的是受支持的平台。到目前为止,我们知道支持的图像格式有PNG、JPG、TIFF、GIF、PDF。在支持的条码类型方面,您可以期待GTIN-8、GTIN-12、ITF-14、Code 93、MSI、GTIN-14等,包括MicroQR Code (2D)、HanXinCode (2D)以及许多旧的和更成熟的格式。
好的,所以要添加图片,请单击File,然后单击Open,然后搜索您的图像。或者,您只需单击“打开文件(Open File)”按钮即可完成工作。
2]解码条形码

添加图像后,出于个人原因,您需要对条形码进行解码。只需(Simply)单击解码选项(Decode option),然后选择解码所有一维条码(Decode all 1D barcodes)或解码所有二维条码(Decode all 2D barcodes)。扫描后,结果将出现在一个新窗口中,其中包含大量信息。
3]通过网络摄像头解码

如果您的产品上有条码,您可以使用内置或第三方网络摄像头扫描代码。我们应该注意,如果您的网络摄像头质量不佳,则此选项将永远无法使用。
现在,使用网络摄像头进行解码非常简单。点击(Click)Decode From Live Camera,然后选择条形码类型。如果您不确定要使用哪个条形码,请从列表中选择全部(All),最后单击扫描(Scan)。
不是我们使用过的最直观的工具,但对于扫描条形码(Barcodes),它可以完成工作。从官方网站(official website)下载 ByteScout 条码阅读器(Download ByteScout BarCode Reader)。
Related posts
Windows 10 Best免费Barcode Scanner software
Windows 10 Best免费RSS Readers
Windows Icecream eBook Reader:审查和免费下载
Universal Viewer使用免费DjVu Reader software or websites上的PC书籍
Yacreader:Windows 10免费Comic Reader
Watch数字电视,并在Windows 10上收听Radio,ProgDVB
Windows Easy Switcher让您在同一应用程序的Windows之间切换
Create Windows 10带PeperNote的简单注释
Chameleon software根据天气条件改变Wallpaper
如何测量Windows 11/10中的Reaction Time
Alt-Tab Terminator增强了默认Windows ALT-Tab functionality
SmartPower将节省energy and money配置有冬眠
Best免费Molecular Modeling software的Windows 10
空Folder Cleaner:Windows 10中的Delete Empty Folders and Files
Best免费ISO Mounter software的Windows 10
Best免费Timetable software为Windows 11/10
Comet(Managed Disk Cleanup):Windows Disk Cleanup Tool替代方案
擦除您的数据,因此没有人可以用OW Shredder恢复它
GIGABYTE LAN Optimizer提供智能network management
HardLink Shell Extension:Create Hardlinks,Symbolic Links,Junctions
