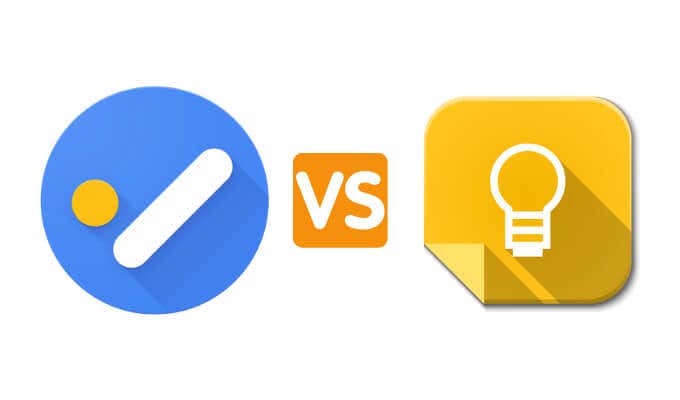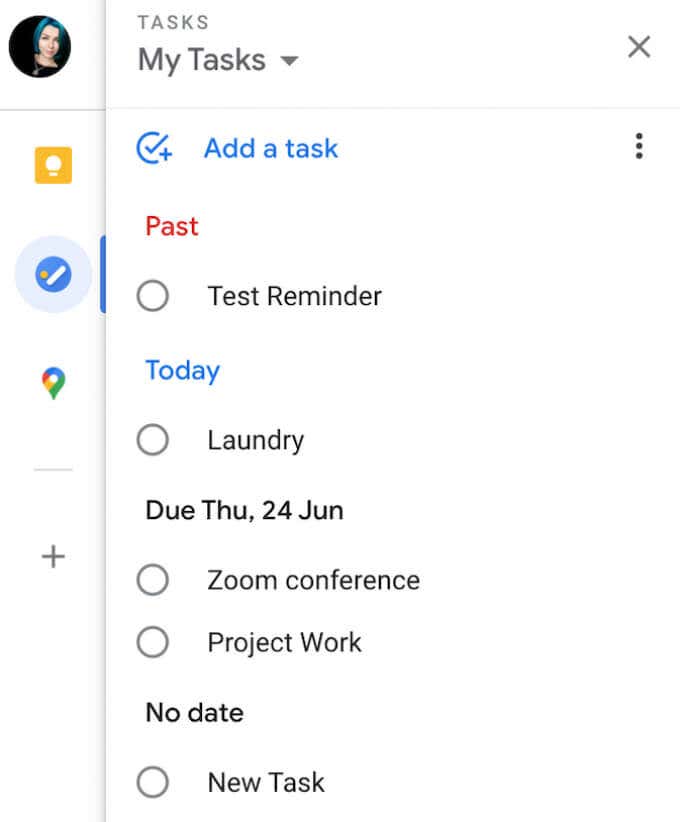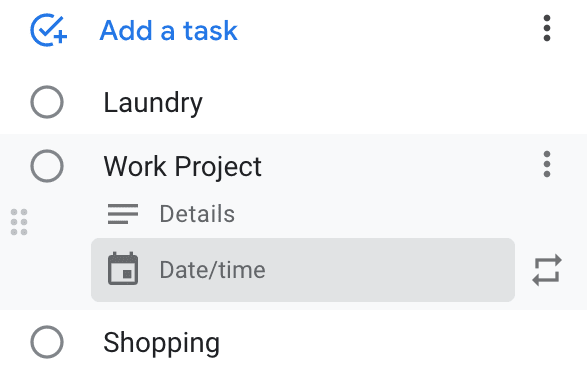谷歌(Google)有创建用于相同目的的类似应用程序的历史。电子邮件客户端Gmail和Inbox以及Google 的消息应用程序——Allo(Google — Allo)和Hangouts就是这种情况。
Google Tasks和Google Keep的情况类似。它们是两个应用程序,可帮助您通过创建任务来管理工作量。但是,这两者有一些显着差异,可能会影响您选择一个应用程序而不是另一个应用程序。因此,让我们探索这两个应用程序及其主要功能,看看哪个应用程序更适合您。
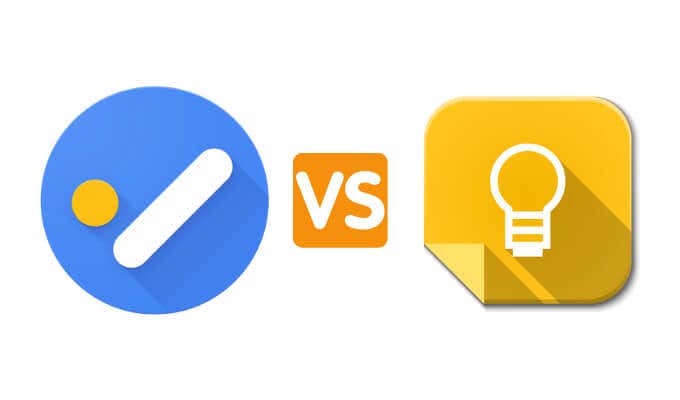
Google Tasks 与 Google Keep:它们有何不同(Google Tasks vs. Google Keep: How They’re Different)
Google Tasks和Google Keep的相似之处显而易见:这两个应用程序都可以帮助您创建和组织任务(organize tasks)。此外,这两个应用程序都可以在相同数量的平台上使用。您可以在智能手机(Android和 iOS)以及计算机上使用Google Keep和Google Tasks ,并且这两个应用程序都有您可以(Google Tasks)从浏览器访问(access from your browser)的网络版本。
同时,Google Keep和Google Tasks之间的差异并不明显。它们在设计、与其他Google应用程序的集成以及迎合不同用户方面都不同。
界面和应用程序设计(Interface & App Design)
这两个应用程序之间最显着的区别是它们的界面。简而言之,如果您更喜欢简约的应用程序设计,请选择Tasks。另一方面,如果您更喜欢应用程序中的更多细节和额外功能,那么您会喜欢Keep。
Google Tasks非常直观,即使您以前从未使用过,也可以轻松浏览该应用程序。该应用程序的设计不会分散您的主要目标,即创建更多任务。创建新任务、子任务和列表并组织它们也很简单。
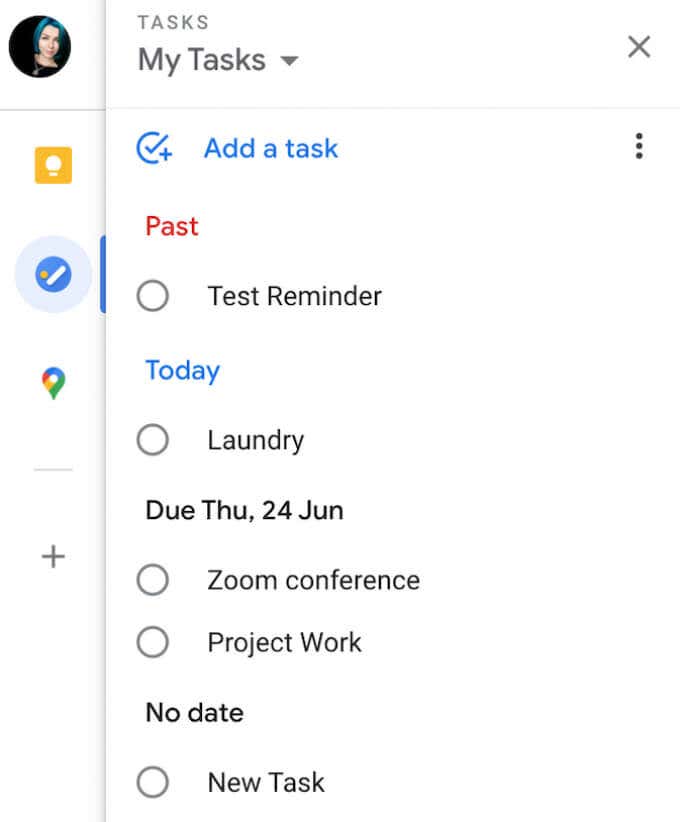
Google Keep提供了更复杂的结构。便利贴(Post-It)板格式让您可以自由地更有创意地组织它。Keep非常适合那些喜欢在待办事项列表中添加更多颜色和视觉效果的人。Keep适用于那些想要放弃“列表”格式并使用标签、主题标签和各种颜色代码来组织任务的用户(organize their tasks)。Google Keep还允许您将链接和媒体文件附加到您的任务中。

简而言之,Google Tasks更直接且以任务为导向,而Google Keep更适合将笔记和媒体元素添加到您的待办事项列表中。
提醒类型(Type of Reminders)
Google Keep和Google Tasks的一大区别在于每个应用程序处理任务提醒的方式。
Google Keep和Google Tasks都允许您为任务创建提醒。但是,Google Keep在您可以制作的提醒类型方面有所限制。例如,您只能为整个任务列表创建提醒,而不能为单个列表条目创建提醒。

谷歌任务(Google Tasks)正好相反。您只能为单个任务创建提醒,而不能为整个列表创建提醒。
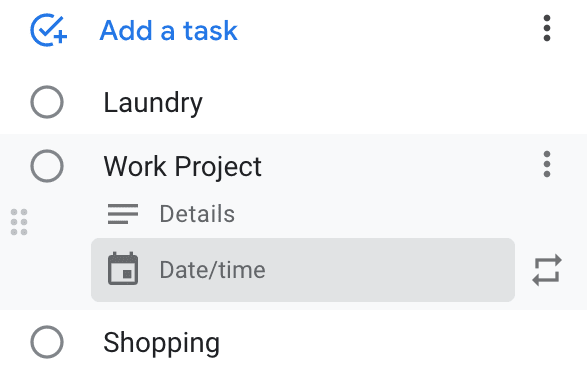
一些用户可能会说 Google Keep在这方面比Tasks稍微领先一点,因为它还允许您创建基于时间和位置的提醒。
要在Google Keep(Google Keep)中创建基于位置的提醒,请选择您的任务列表并按照路径提醒我(Remind me)>选择地点(Select place)>保存(Save)。

不幸的是,Google Tasks仅限于基于时间的提醒。
谷歌应用集成(Google Apps Integration)
Google Keep和Google Tasks在所有Google平台上都可用。您可以在Google Drive、Gmail、Google Docs等中使用这两个应用程序。但是,您会注意到Google Tasks与(Google Tasks)Gmail搭配使用效果更好,而且Google Keep提供了与(Google Keep)Google Docs更好的集成。
如果您是活跃的Gmail用户,您可能会倾向于Google Tasks。您可以使用Google 任务(Google Tasks)直接从Gmail创建任务和列表,并将电子邮件直接拖放到新任务项中。不幸的是,Google Keep没有这个功能。

相反,Google Keep更适合那些花费大量时间在Google Docs中工作的人。您可以将笔记从Google Keep(Google Keep)直接拖放到Google Docs中的文档中。您将无法使用Google Tasks执行相同的操作。

协作选项(Collaboration Options)
在这两个应用程序之间进行选择时,您需要问自己谁将使用您的任务列表。如果只有您,那么Google Tasks就绰绰有余了。但是,如果您还想分享您的任务和笔记,那么您最好使用Google Keep。
Google Tasks不提供任何协作功能。您不能在线与其他用户共享单个任务或任务列表,待办事项列表将与您同在。
另一方面,Google Keep在设计上是一个协作工具。该应用程序使您可以快速轻松地与其他用户共享您的笔记。
要共享您的Google Keep卡片,请在Google Keep任务板上找到它,然后选择底部 的协作者图标。(Collaborator)

添加您要与其共享卡的人(或多个人)的电子邮件。然后选择保存(Save)确认。

协作者将能够在Google Keep中阅读和编辑您的笔记和任务。
Google Tasks 与 Google Keep:哪个最适合您? (Google Tasks vs. Google Keep: Which Is Best for You? )
Google Tasks和Google Keep都非常适合创建和组织您的任务。但是,要回答哪个应用程序更好,您需要确定您的用户类型以及您要实现的目标。
Google Tasks非常适合喜欢极简主义并希望将简单的数字待办事项列表作为他们的任务管理应用程序的人。另一方面,Google Keep在视觉上更具吸引力且更可定制。它非常适合那些想要在任务中添加更多细节和注释的人。
您以前使用过Google Tasks或Google Keep吗?你更喜欢哪一个(Which one),为什么?在下面的评论部分 分享您对Google的两个任务管理应用程序的看法。(Google)
Google Tasks vs. Google Keep: Which Is Better?
Google has a history of creating similаr apps that serve the same purpose. That was the case with the emaіl clients Gmail and Inbox and the messaging apps from Google — Allo аnd Hangouts.
Google Tasks and Google Keep are in a similar situation. They’re two apps that help you manage your workload by creating tasks. However, these two have a few significant differences that can influence your choice of one app over the other. So let’s explore both apps and their key features to see which app is a better task manager for you.
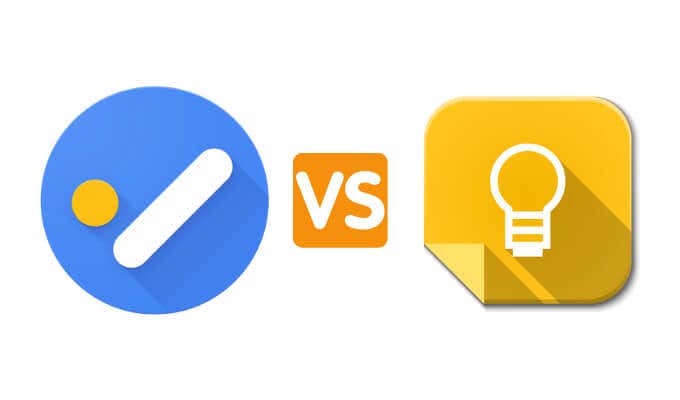
Google Tasks vs. Google Keep: How They’re Different
It’s clear how Google Tasks and Google Keep are similar: both apps are there to help you create and organize tasks. Plus, both apps are available to use on the same number of platforms. You can use Google Keep and Google Tasks on your smartphone (Android and iOS), as well as on your computer, and both apps have the web version that you can access from your browser.
At the same time, the differences between Google Keep and Google Tasks aren’t as noticeable. They’re different in design, integration with other Google apps, and cater to different users.
Interface & App Design
The most significant difference between the two apps is their interface. In short, if you prefer minimalistic app design, choose Tasks. On the other hand, if you prefer more detail and extra features in your apps, then you’ll like Keep.
Google Tasks is intuitive, and you’ll have no trouble navigating the app even if you’ve never used it before. The app’s design won’t distract you from your main goal i.e., creating more tasks. Creating new tasks, sub-tasks, and lists and organizing them is also simple.
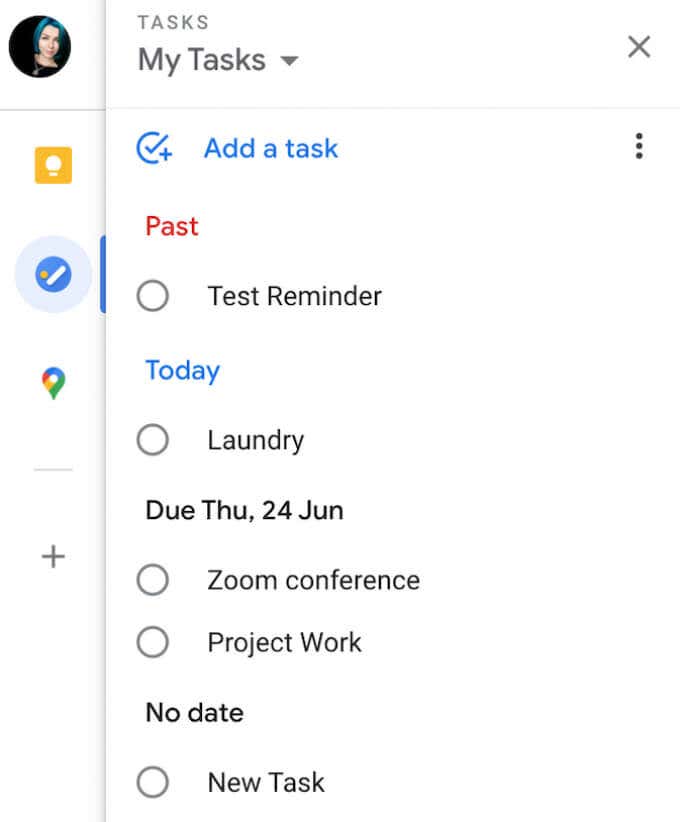
Google Keep offers a more complex structure. The Post-It board format gives you the freedom to organize it more creatively. Keep is excellent for those who prefer adding more color and visuals to their to-do lists. Keep is for those users who want to abandon the “list” format and use labels, hashtags, and various color codes to organize their tasks. Google Keep also allows you to attach links and media files to your tasks.

In short, Google Tasks is more straightforward and task-oriented, while Google Keep is better for adding notes and media elements to your to-do list.
Type of Reminders
One big difference between Google Keep and Google Tasks is in the way each app handles task reminders.
Both Google Keep and Google Tasks allow you to create reminders for your tasks. However, Google Keep is somewhat limited in the type of reminders you can make. For example, you can only create a reminder for an entire list of tasks and not for individual list entries.

Google Tasks is the opposite. You can only create a reminder for an individual task and not for the whole list.
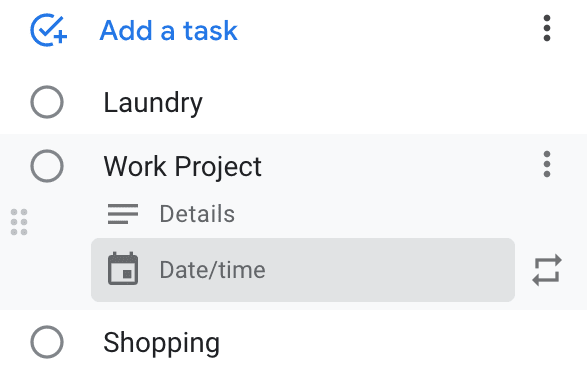
Some users might say that Google Keep’s a little ahead of Tasks on this one, as it also allows you to create time and location-based reminders.
To create a location-based reminder in Google Keep, select your task list and follow the path Remind me > Select place > Save.

Unfortunately, Google Tasks is limited to time-based reminders only.
Google Apps Integration
Both Google Keep and Google Tasks are available across all Google platforms. You can use both apps in Google Drive, Gmail, Google Docs, etc. However, you’ll notice that Google Tasks works better paired with Gmail, and Google Keep offers better integration with Google Docs.
If you’re an active Gmail user, you’ll probably lean towards Google Tasks. You can create tasks and lists directly from Gmail using Google Tasks and drag and drop emails right into your new task items. Unfortunately, Google Keep doesn’t have this function.

Instead, Google Keep is a better fit for anyone who spends a lot of time working in Google Docs. You can drag and drop your notes from Google Keep right into your documents in Google Docs. You won’t be able to do the same using Google Tasks.

Collaboration Options
When choosing between the two apps, you need to ask yourself who will use your task lists. If it’s just you, then Google Tasks is more than enough. However, if you’re also looking to share your task and notes, then you’ll be better off using Google Keep.
Google Tasks doesn’t offer any collaboration features. You can’t share individual tasks or task lists with other users online, and the to-do lists stay with you.
On the other hand, Google Keep is a collaborative tool by design. The app makes sharing your notes with other users quick and easy.
To share your Google Keep card, locate it on the Google Keep task board and select the Collaborator icon at the bottom of it.

Add the email of the person (or persons) with whom you want to share your card. Then select Save to confirm.

Collaborators will be able to read and edit your notes and tasks in Google Keep.
Google Tasks vs. Google Keep: Which Is Best for You?
Google Tasks and Google Keep are both great for creating and organizing your tasks. However, to answer which app is better, you need to decide the type of user you are and what goals you’re trying to achieve.
Google Tasks is perfect for someone who likes minimalism and wants a straightforward digital to-do list as their task management app. On the other hand, Google Keep is more visually appealing and more customizable. It’s perfect for those who want to add more detail and notes to their tasks.
Have you used Google Tasks or Google Keep before? Which one do you like more and why? Share your thoughts on two task management apps from Google in the comments section below.