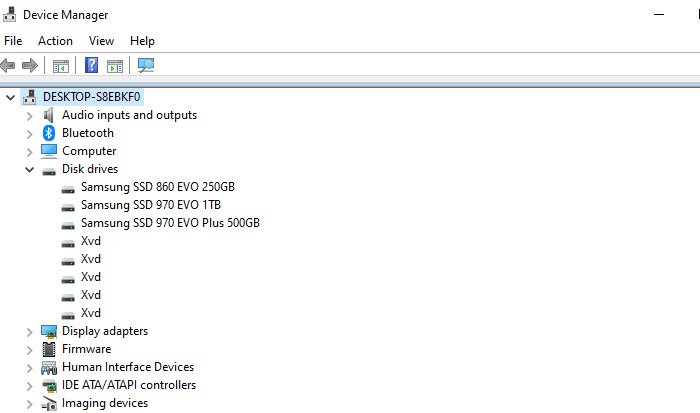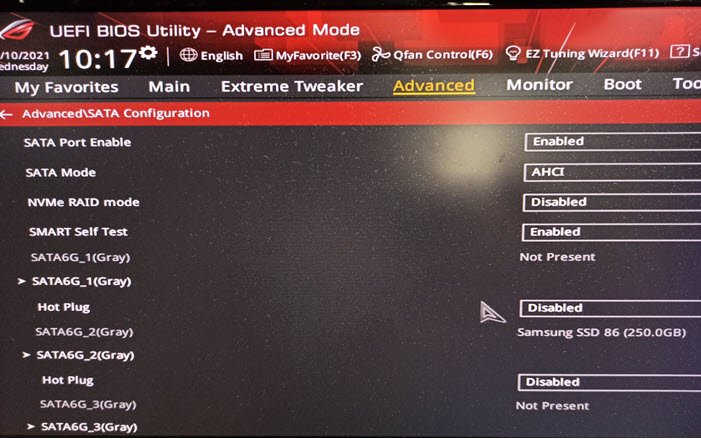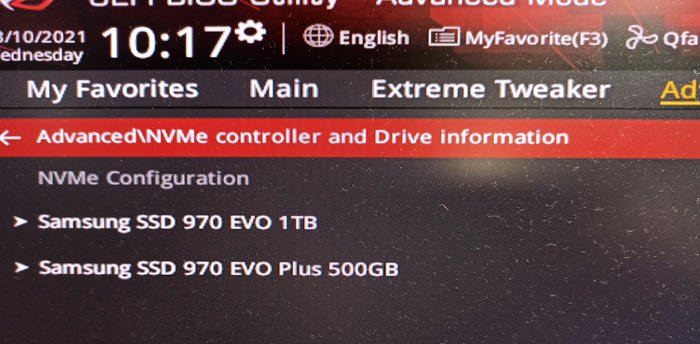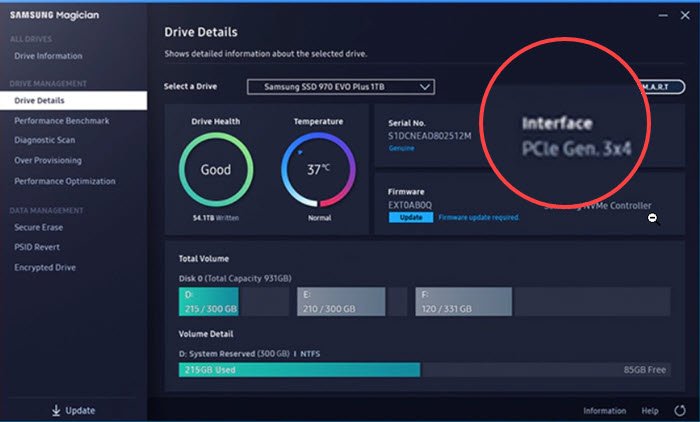存储世界可能是一个令人困惑的地方,特别是对于那些试图学习基础知识的人。这种差异可能看起来没什么大不了,但它确实会影响系统的运行方式。今天我们说的是基于 SATA 的 SSD(SATA-based SSD)和基于 NVMe 的 SSD(NVMe-based SSD)。它们之间有什么区别,您如何找出您在Windows 10中使用的是哪一个?
什么是 SATA 或 NVMe SSD?
要了解的基本内容是SATA(串行高级技术(Serial Advanced Technology)附件)和NVMe(非易失性内存快速(Memory Express))是标准或接口协议。简而言之,它们在存储连接到主板的方式上有所不同。我们已经知道SSD 比传统机械硬盘具有优势,但是使用NVMe SSD而不是SATA SSD可以将其提升到一个新的水平。在我们继续之前,让我们先检查一下它们的外观。
SATA固态硬盘

长方形的港口并不新鲜。自从CD-ROM(CD-ROM)出现以来,我们就已经看到了界面,尽管它随着时间的推移而有所改进。最新的SATA接口提供 6 Gbit/s的传输速度。这是以前标准的两倍。这与SSD相结合,非常适合提高旧计算机上的Windows性能,尤其是在它们使用机械硬盘驱动器的情况下。
NVMe 固态硬盘

如果您可以连接诸如RAM或内存模块之类的存储设备,则数据传输速度会飞速增长。这就是NVMe接口发生的情况。它代表Non-Volatile Memory Express并连接到PCI Express或PCIe以在SSD之间传输数据。所以它是相同的SSD,但具有更快的接口,它提供的性能比传统的SATA SSD(SATA SSDs)快 5 倍。由于PCIe,延迟减少了。
NVMe SSD是您目前可以买到的最快的 SSD,其性能比传统(NVMe SSDs)SATA SSD(SATA SSDs)快 5 到 7 倍。它们也贵得多,这就是大多数人应该坚持使用SATA SSD(SATA SSDs)的原因。NVMe SSD(NVMe SSDs)的使用方式与SATA SSD(SATA SSDs)相同,但如果您想使用NVMe,则必须确保您的CPU和主板支持这种存储形式。
如何判断您是否拥有基于 SATA 或 NVMe 的SSD?
最简单的了解方法是查看橱柜并根据共享的图像进行检查,但如果您没有那些花哨的透视橱柜,这里是如何找到的。您可以使用设备管理器(Device Manager)或BIOS/UEFI检查列表。
1]设备管理器
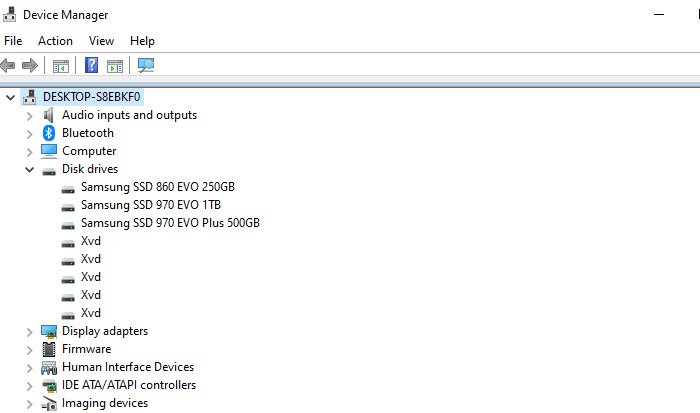
- Use WIN + X,然后按 M 打开设备管理器。
- 展开磁盘(Disk)驱动器部分,您应该将所有驱动器连接到计算机。
- 记(Note)下名字,然后在互联网上搜索,你就会知道。
如上图所示,我有两个NVME和一个SATA SSD。虽然列表没有显示任何内容,但您可以使用名称在 OEM 网站上找出确切的型号。
2]检查BIOS
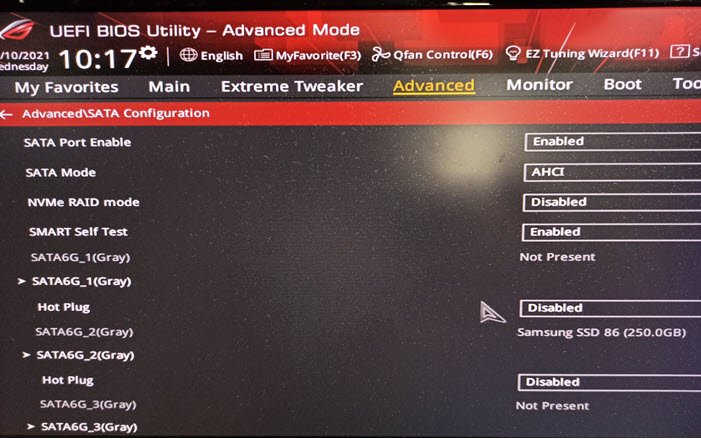
大多数现代BIOS 或 UEFI分别提供SATA和NVME设置。我有一个带有UEFI BIOS实用程序的(UEFI BIOS)华硕 ROG Crosshair VIII Hero(Asus ROG Crosshair VIII Hero) ,它清楚地标记了Sata、NVME和HDD驱动程序。它位于“高级(Advanced)”部分下。
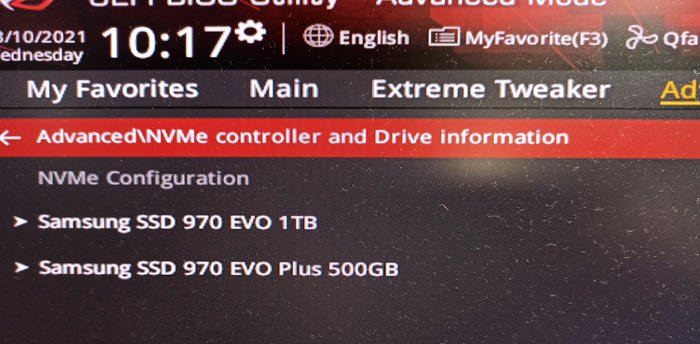
该配置允许您更改设置,例如SATA 模式(SATA Mode)、Raid模式、SMART 自检(SMARt Self)、热插拔(Hot Plug)等。
3] OEM 软件
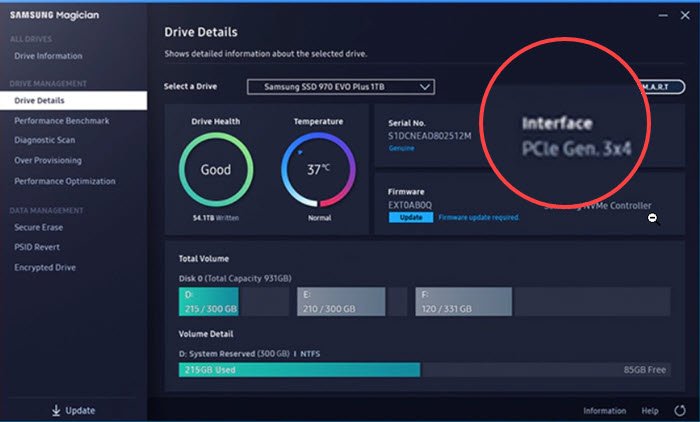
大多数OEM(OEMs)都提供管理SSD(SSDs)的软件。该软件可以提供健康、温度、过度配置等信息。安装软件后,它会自动检测SSD(SSDs),然后查看接口部分。如果是PCIe,那就是NVME驱动;否则,它是一个SSD。
区分(NVME)SATA SSD和NVME很容易。您可以使用这些方法中的任何一种来找出并了解更多信息。我希望这篇文章很有用,并且您对该主题有清楚的了解。
What is SATA or NVMe SSD? How to tell if my SSD is SATA or NVMe?
The storage world can be a confusing place, particularly for those tryіng to learn the basics. It’s a difference that might not seem like a big deal, but it can rеally affect how your system runs. Today we are talking about SATA-based SSD and NVMe-based SSD. What are the differences between them, and how can you find out which one you have in Windows 10?
What is SATA or NVMe SSD?
The basic thing to understand is that SATA (Serial Advanced Technology attachment) and NVMe (Non-Volatile Memory Express) are standards or interface protocols. In simple words, they differ in the way storage connects to the motherboard. We already know that SSDs have advantages over the traditional mechanical hard drive, but using an NVMe SSD over SATA SSD can take it to the next level. Before we go ahead, let’s first check how they look.
SATA SSD

The rectangular-looking port is not new. We have seen the interface since the CD-ROM came into the picture, though it has improved with time. The latest SATA interface offers a transfer speed of 6 Gbit/s. This is twice as fast as the previous standard. This, combined with SSD, is excellent to improve Windows performance on old computers, especially if they were using a mechanical hard drive.
NVMe SSD

If you can connect a storage device like the RAM or the memory module, data transfer speed can skyrocket. That’s what happened with the NVMe interface. It stands for Non-Volatile Memory Express and connects to the PCI Express or PCIe to transfer data to and from SSD. So it’s the same SSD but with a faster interface, and it offers up to 5x faster performance than traditional SATA SSDs. Because of the PCIe, the latency is reduced.
NVMe SSDs are the fastest SSDs you can buy today, offering up to 5x to 7x faster performance than traditional SATA SSDs. They are also much more expensive, which is why most people should stick with SATA SSDs. NVMe SSDs can be used in the same way as SATA SSDs, but if you want to use NVMe, you’ll have to make sure your CPU and motherboard support that form of storage.
How to tell if you have SATA or NVMe-based SSD?
The easiest way to know is to look into the cabinet and check according to the image shared, but if you don’t have those fancy see-through cabinets, here is how to find out. You can use the Device Manager or the BIOS/UEFI to check the listing.
1] Device Manager
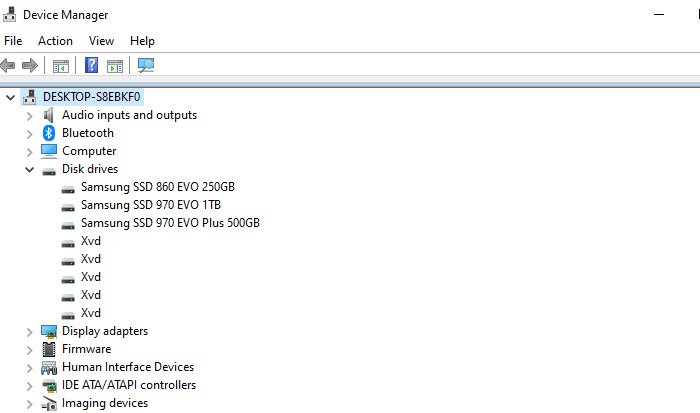
- Use WIN + X, followed by M to open the device manager.
- Expand the Disk drives section, and you should all the drives connected to the computer.
- Note down the name, and search the internet for that, and you will know.
As you can see in the above image, I have two NVME and one SATA SSD. While the listing doesn’t reveal anything, you can use the names to figure out the exact model on OEM’s website.
2] Check in the BIOS
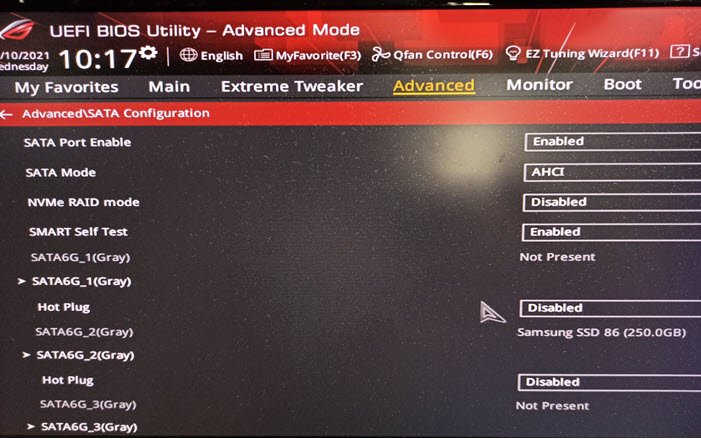
Most of the modern BIOS or UEFI offers settings for SATA and NVME separately. I have an Asus ROG Crosshair VIII Hero that comes with UEFI BIOS utility, and it clearly marks the Sata, NVME, and HDD drivers. It is available under the Advanced section.
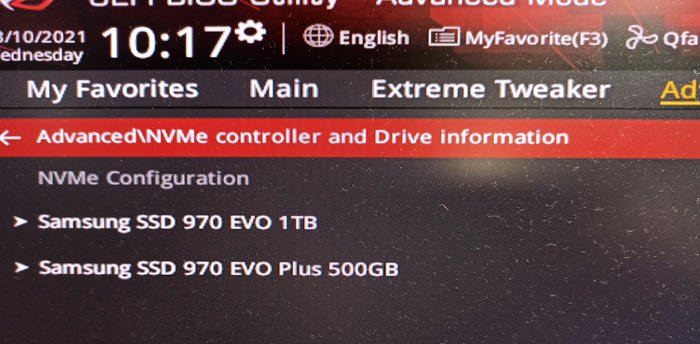
The configuration allows you to change settings such as SATA Mode, Raid mode, SMARt Self test, Hot Plug, and more.
3] OEM Software
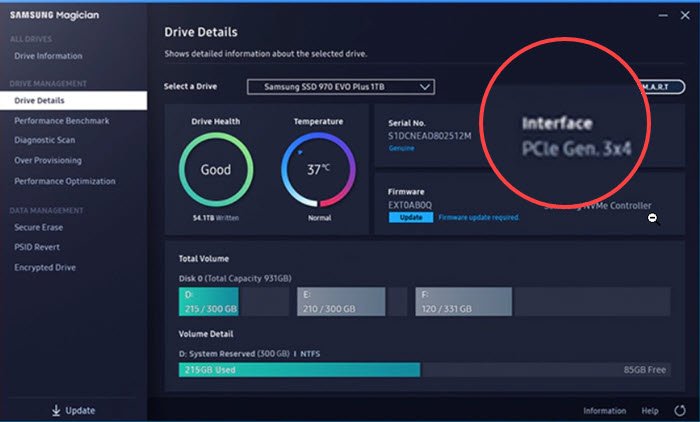
Most of the OEMs offer software to manage SSDs. The software can give information such as health, temperature, over-provisioning, and more. Once you install the software, it will automatically detect the SSDs, and then look at the interface section. If it’s PCIe, then it’s the NVME drive; otherwise, it’s an SSD.
Figuring out between SATA SSD and NVME is easy. You can use any of these methods to figure out and then learn more about it. I hope the post was useful, and you have a clear understanding of the topic.