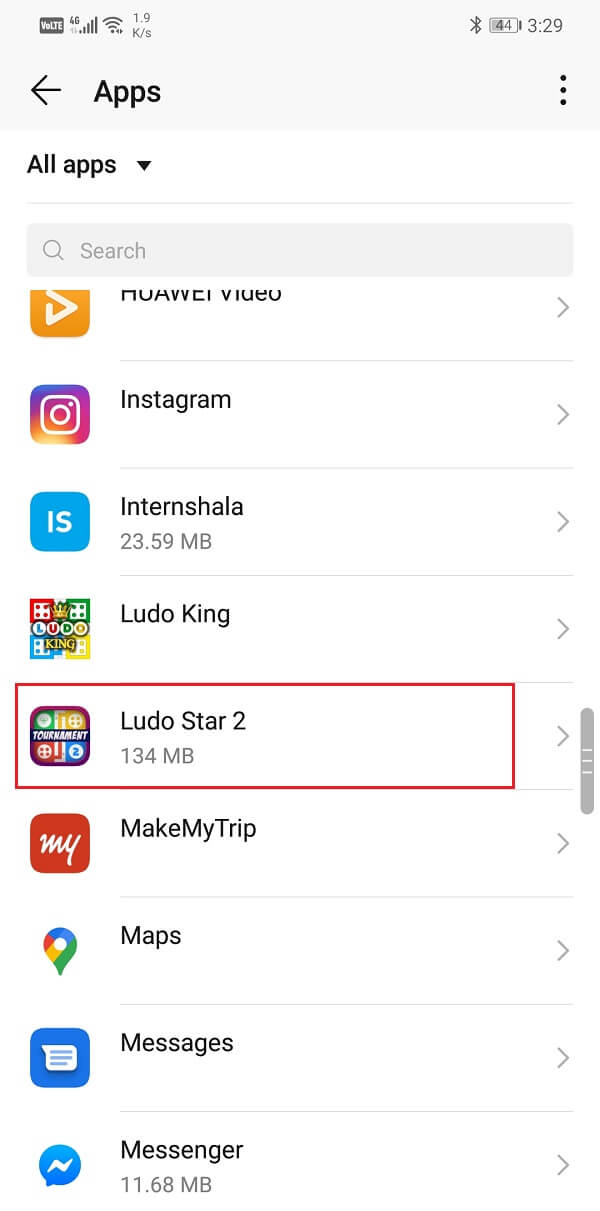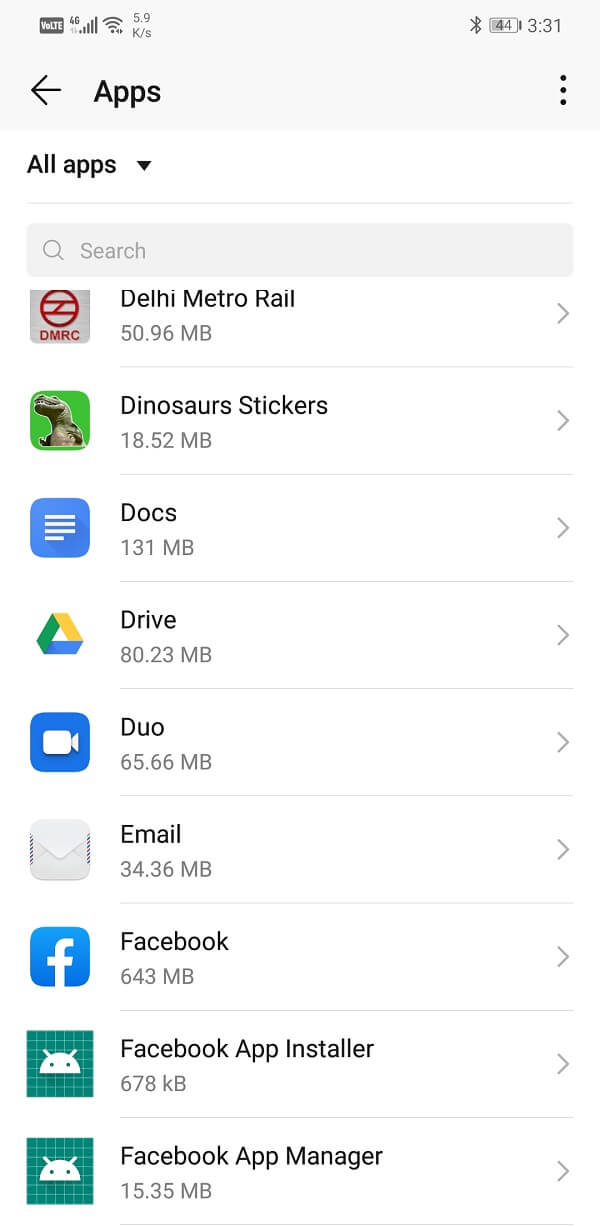想要删除或卸载 Android 手机上的应用程序?那么您来对地方了,今天我们将讨论 4 种从手机中删除应用程序的不同方法。(Looking to delete or uninstall apps on your Android phone? Then you have come to the right place as today we will discuss 4 different ways to delete apps from your phone. )
Android广受欢迎的最重要原因之一是其易于定制。与 iOS 不同,Android允许您调整每一个小设置并自定义 UI,使其与原始的开箱即用设备没有任何相似之处。这是可能的,因为应用程序。Android的官方应用商店被称为Play 商店(Play Store),提供超过 300 万款应用可供选择。除此之外(Apart),您还可以使用从互联网下载的APK 文件在您的设备上加载应用程序。(APK files)因此,您几乎可以找到一个应用程序来处理您可能想在手机上做的任何事情。从顶级游戏到工作必需品,如办公(Office)套件,手电筒到自定义启动器的简单切换开关,当然还有诸如X 射线(X-ray)扫描仪、幽灵探测器等堵嘴应用程序。Android 用户可以拥有这一切。
然而,阻止用户在他们的手机上下载大量有趣的游戏和应用程序的唯一问题是存储容量有限。不幸的是,您可以下载的应用程序只有这么多。除此之外(Apart),用户经常对特定的应用程序或游戏感到厌烦,并想尝试另一个。保留一个您不会使用的应用程序或游戏是没有意义的,因为它不仅会占用空间,还会降低您的系统速度。因此,卸载会占用设备内存的旧的和未使用的应用程序非常重要。这样做不会为新应用腾出空间,但也会通过提高设备速度来提高设备的性能。在本文中,我们将讨论摆脱不需要的应用程序的各种方法。

4删除(Delete Apps)Android手机上的应用程序的方法(Ways)
在您继续之前,为您的 Android 手机创建备份(create a backup your Android phone)总是很明智的,以防万一出现问题,您可以使用备份来恢复您的手机。
选项 1:如何从应用程序抽屉中删除应用程序(Option 1: How to Delete Apps from the App Drawer)
应用程序抽屉也称为“所有(All)应用程序”部分,是您可以一次找到所有应用程序的地方。从此处删除应用程序是卸载任何应用程序的最简单方法。请按照以下步骤查看如何:
1.您需要做的第一件事是打开应用程序抽屉(open the app drawer)。根据您设备的用户界面,可以通过点击应用程序抽屉图标或从屏幕中心向上滑动来完成。

2. 现在滚动浏览您设备上安装的应用程序列表(list of apps installed)以查找您要卸载的应用程序。

3. 为了加快速度,您甚至可以通过在顶部提供的搜索栏中输入其名称来搜索应用程序。
4. 之后,只需点击并按住应用程序的图标(tap and hold on the app’s icon),直到您在屏幕上看到卸载选项。(Uninstall)

5.同样(Again),根据您的 UI,您可能必须将图标拖到垃圾桶图标(如代表卸载(Uninstall)的符号),或者只需点击图标旁边弹出的卸载按钮。(Uninstall)

6. 系统将要求您确认删除应用程序的决定,点击 Okay(tap on Okay)或确认,应用程序将被删除。

选项 2: (Option 2: )如何从设置中删除应用程序(How to Delete Apps from the Settings)
您可以删除应用程序的另一种方法是从Settings。应用程序设置有一个专门的部分,其中列出了所有已安装的应用程序。请按照以下步骤了解如何从“设置”(Settings)中删除应用程序:
1.首先,在你的安卓设备上打开设置。(Settings)

2. 现在点击应用程序(Apps)选项。

3. 这将打开设备上安装的所有应用程序的列表。查找您要删除的应用程序。( Look for the app that you wish to delete.)
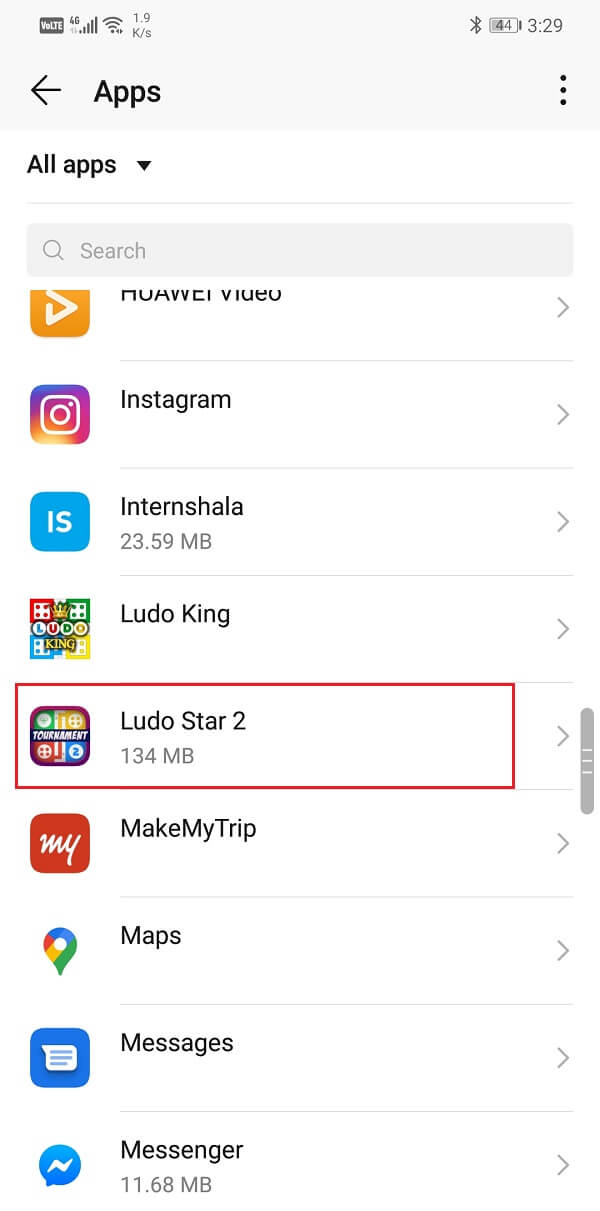
4.您甚至可以搜索应用程序以加快进程(app to expedite the process)。
5.找到应用程序后,点击它以打开应用程序的设置(open the app’s settings)。
6. 在这里,您会找到一个卸载按钮(Uninstall button)。点击它,该应用程序将从您的设备中删除。

另请阅读:(Also Read:) 删除预装 Bloatware Android 应用程序的 3 种方法(3 Ways to Delete Pre-installed Bloatware Android Apps)
选项 3: (Option 3: )如何从 Play 商店中删除应用程序(How to Delete Apps from the Play Store)
到目前为止,您可能已经使用Play 商店(Play Store)安装新应用或更新现有应用。但是,您也可以从Play 商店(Play Store)卸载该应用程序。请按照以下步骤查看如何:
1.在您的设备上打开Play 商店。(Play Store)

2. 现在点击屏幕左上角的汉堡图标。(Hamburger icon on the top left-hand side)

3. 之后,选择“我的应用和游戏”(“My apps and games”)选项。

4. 现在点击已安装选项卡(Installed tab)以访问设备上所有已安装应用程序的列表。

5. 默认情况下,应用按字母顺序排列,方便您搜索应用。
6.滚动(Scroll)列表,然后点击您要删除的应用程序名称。(tap on the app’s name that you wish to delete.)
7. 之后,只需点击卸载按钮(Uninstall button),该应用程序将从您的设备中删除。

选项 4: (Option 4: )如何删除预安装的应用程序或 Bloatware(How to Delete Pre-Installed Apps or Bloatware)
上述所有方法主要适用于从Play 商店(Play Store)或通过APK文件安装的第三方应用程序。但是,您的设备上预装了许多应用程序。这些应用程序被称为英国媒体报道软件。这些应用程序可能是由制造商、您的网络服务提供商添加的,或者甚至可能是向制造商付费以添加其应用程序作为促销的特定公司。这些可能是系统应用程序,如天气、健康追踪器、计算器、指南针等,也可能是一些促销应用程序,如亚马逊(Amazon)、Spotify等。
如果您尝试直接卸载或删除这些应用程序,那么您将无法这样做。相反,您需要禁用这些应用程序并卸载相同的更新。按照下面给出的步骤来看看如何。
1. 进入安卓手机的(Settings menu of your Android phone)设置(Settings)菜单。
2. 现在单击应用程序(Apps)选项。
3. 这将显示您手机上安装的所有应用程序的列表。( list of all the apps installed)选择您不想要的应用程序并单击它们。
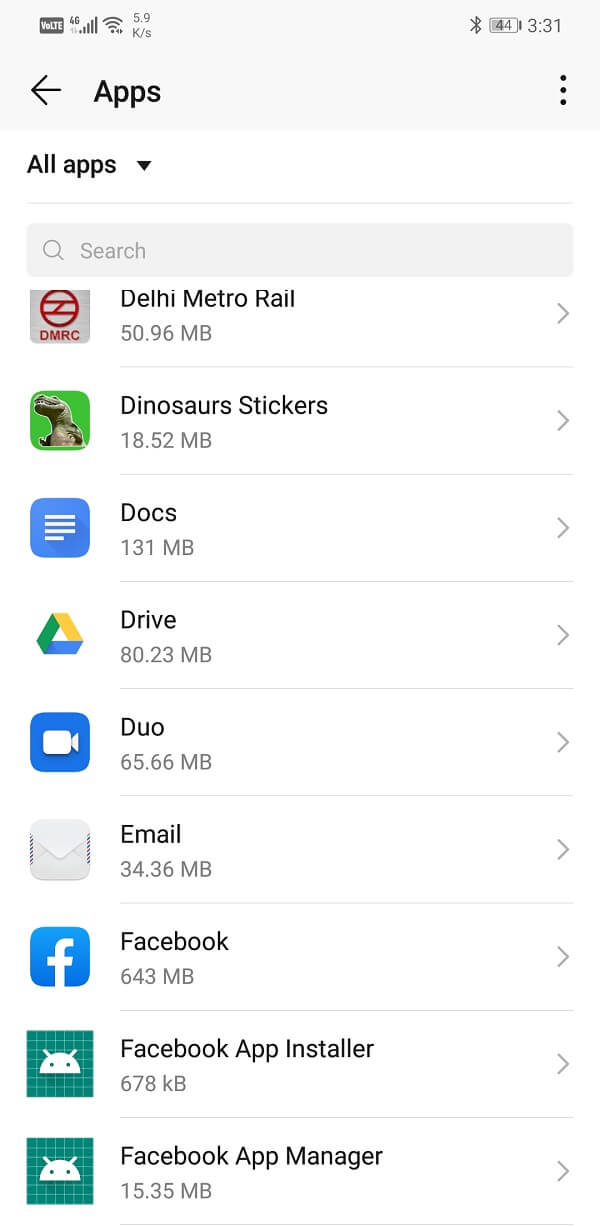
4. 现在您会注意到卸载(Uninstall)按钮不见了,取而代之的是禁用按钮(Disable button)。单击(Click)它,该应用程序将被禁用。

5.您还可以通过单击存储选项(Storage option),然后单击清除缓存和清除数据(clear cache and clear data )按钮来清除应用程序的缓存和数据。
6. 如果禁用按钮处于非活动状态( Disable button is inactive)(非活动按钮显示为灰色),则您将无法删除或禁用该应用程序。系统应用程序的禁用按钮通常是灰色的,建议您不要尝试删除它们。
7. 但是,如果您对Android(Android)有一定的使用经验,并且确定删除此应用不会对Android操作系统产生不利影响,那么您可以尝试使用(Android)Titanium Backup和NoBloat Free等第三方应用来删除这些应用.
受到推崇的:(Recommended:)
嗯,这是一个包装。我们几乎涵盖了在您的Android手机上删除应用程序的所有可能方式。我们希望这篇文章对您有所帮助。删除未使用和冗余的应用程序始终是一件好事,只需确保您不会意外删除任何可能导致Android 操作系统(Android OS)异常运行的系统应用程序。
此外,如果您绝对确定永远不会使用此应用程序,请确保在卸载这些应用程序之前删除它们的缓存和数据文件。但是,如果您暂时删除应用程序以腾出空间进行系统更新(temporarily deleting apps to make room for a system update)并希望稍后安装这些应用程序,请不要删除缓存和数据文件,因为这将帮助您在重新安装时取回旧应用程序数据该应用程序稍后。
4 Ways to Delete Apps on your Android phone
Looking to delete or uninstall apps on your Android phone? Then you have come to the right place as today we will discuss 4 different ways to delete apps from your phone.
One of the most important reasons behind the immense popularity of Android is its ease of customization. Unlike iOS, Android allows you to tweak with every little setting and customize the UI to the extent that it bears no resemblance to the original out of the box device. This is possible because of apps. Android’s official app store which is known as the Play Store offers over 3 million apps to choose from. Apart from that, you can also side-load apps on your device using APK files downloaded from the internet. As a result, you can find an app for almost anything that you could possibly want to do on your mobile. Starting from top-ranking games to work-essentials like Office suite, a simple toggle switch for the flashlight to custom launchers, and of course gag apps like X-ray scanner, ghost detector, etc. Android users can have it all.
However, the only problem that’s preventing users from downloading tons of interesting games and apps on their mobile is the limited storage capacity. Unfortunately, there are only so many apps that you can download. Apart from that, users often get bored from a particular app or game and would like to try another. It makes no sense to keep an app or game that you wouldn’t use as it would not only occupy space but also slow down your system. Therefore, it is very important to uninstall old and unused apps that are cluttering up your device’s internal memory. Doing so will not make space for new apps but also improve your device’s performance by making it faster. In this article, we are going to discuss the various ways in which you can get rid of unwanted apps.

4 Ways to Delete Apps on your Android phone
Before you continue it is always smart to create a backup your Android phone, just in case something goes wrong you can use the backup to restore your phone.
Option 1: How to Delete Apps from the App Drawer
The app drawer which is also known as the All apps section is the one place where you can find all your apps at once. Deleting apps from here is the easiest way to uninstall any app. Follow the steps given below to see how:
1. The first thing that you need to do is open the app drawer. Depending upon your device’s UI it could be done either by tapping on the app drawer icon or swiping up from the center of the screen.

2. Now scroll through the list of apps installed on your device to look for the app that you wish to uninstall.

3. To speed up things, you can even search for the app by typing its name in the search bar provided on the top.
4. After that, simply tap and hold on the app’s icon until you see the Uninstall option on the screen.

5. Again, depending on your UI, you might have to drag the icon to a trash icon like a symbol representing Uninstall or simply tap on the Uninstall button that pops up next to the icon.

6. You will be asked to confirm your decision to remove the app, tap on Okay, or confirm and the app will be removed.

Option 2: How to Delete Apps from the Settings
The other way in which you can delete an app is from the Settings. There is a dedicated section for app settings where all the installed apps are listed. Follow the steps given below to learn how to delete apps from Settings:
1. Firstly, open Settings on your Android device.

2. Now tap on the Apps option.

3. This will open the list of all the apps installed on the device. Look for the app that you wish to delete.
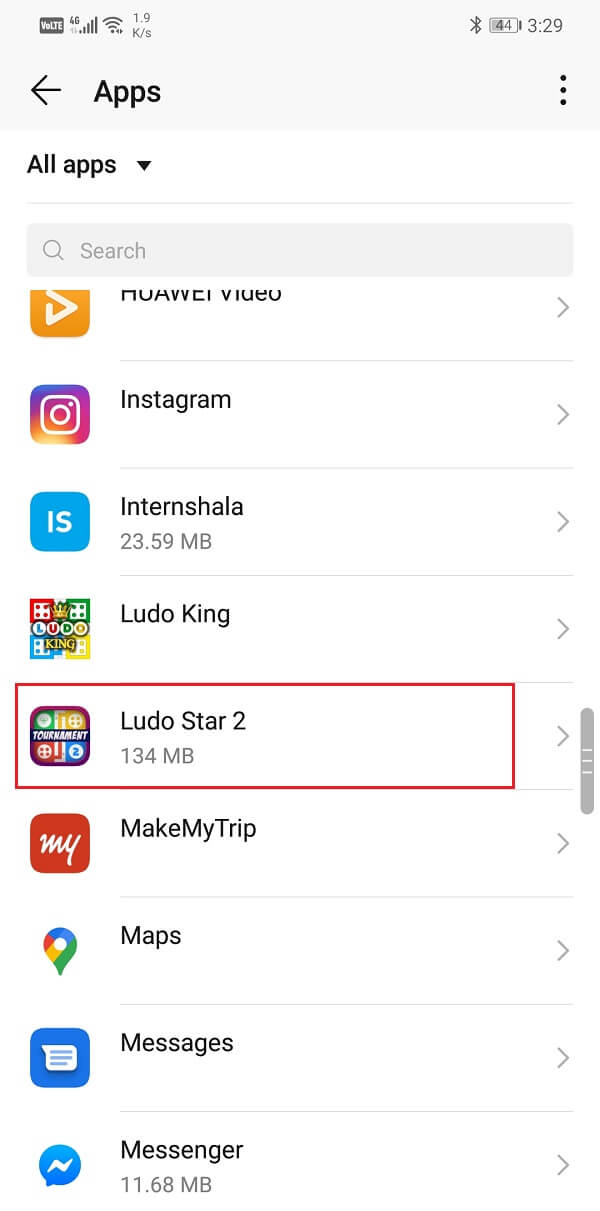
4. You can even search for the app to expedite the process.
5. Once you find the app, tap on it to open the app’s settings.
6. Here, you will find an Uninstall button. Tap on it and the app will be removed from your device.

Also Read: 3 Ways to Delete Pre-installed Bloatware Android Apps
Option 3: How to Delete Apps from the Play Store
Until now you might have used Play Store to install new apps or update the existing ones. However, you can also uninstall the app from the Play Store. Follow the steps given below to see how:
1. Open the Play Store on your device.

2. Now tap on the Hamburger icon on the top left-hand side of the screen.

3. After that, select the “My apps and games” option.

4. Now tap on the Installed tab to access the list of all the installed apps on your device.

5. By default, the apps are arranged in alphabetical order to make it easier for you to search for the app.
6. Scroll through the list and then tap on the app’s name that you wish to delete.
7. After that, simply tap on the Uninstall button and the app will be removed from your device.

Option 4: How to Delete Pre-Installed Apps or Bloatware
All the methods described above were mainly meant for third-party apps installed from the Play Store or by means of an APK file. However, there are a number of apps that come pre-installed on your device. These apps are known as bloatware. These apps could have been added by the manufacturer, your network service provider, or could even be specific companies that pay the manufacturer to add their apps as a promotion. These could be system apps like weather, health tracker, calculator, compass, etc. or some promotional apps like Amazon, Spotify, etc.
If you try to uninstall or delete these apps directly, then you wouldn’t be able to do so. Instead, you need to disable these apps and uninstall updates for the same. Follow the steps given below to see how.
1. Go to the Settings menu of your Android phone.
2. Now click on the Apps option.
3. This will display the list of all the apps installed on your phone. Select the apps that you don’t want and click on them.
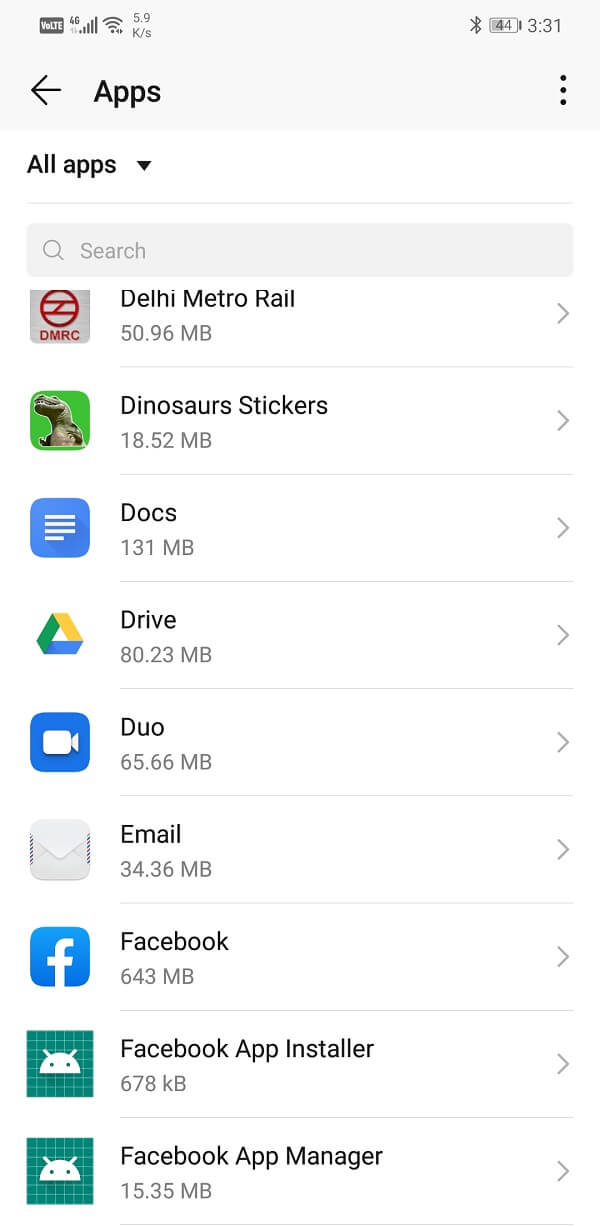
4. Now you will notice that the Uninstall button is missing and instead there is a Disable button. Click on it and the app will the disabled.

5. You can also clear cache and data for the app by clicking on the Storage option and then clicking on the clear cache and clear data buttons.
6. If the Disable button is inactive (inactive buttons are greyed out) then you won’t be able to delete or disable the app. Disable buttons are usually greyed out for system apps and it is advisable that you do not try to delete them.
7. However, if you have some experience with Android and you know for sure that deleting this app won’t have an adverse effect on the Android operating system then you can try third-party apps like Titanium Backup and NoBloat Free to remove these apps.
Recommended:
Well, that’s a wrap. We have pretty much covered every possible way there is to delete apps on your Android phone. We hope that you find this article helpful. Deleting unused and redundant apps is always a good thing to do, just make sure that you do not accidentally delete any system app that might cause Android OS to behave unusually.
Also, if you are absolutely sure that you won’t use this app ever, then make sure to delete the cache and data files for those apps before uninstalling them. However, if you are temporarily deleting apps to make room for a system update and would like to install these apps later, then do not delete the cache and data files as it would help you to get back your old app data when you re-install the app later.