WinDefThreatsView - 为 Windows Defender 威胁设置默认操作
WinDefThreatsView是一个方便的工具,旨在在单个窗口下显示 PC 上的所有威胁,并采取所需的措施来修复它们。如果您依靠Windows Defender防病毒软件来保护您的系统,那么免费软件实用程序将列出它检测到的所有威胁,并让您为其设置默认操作。
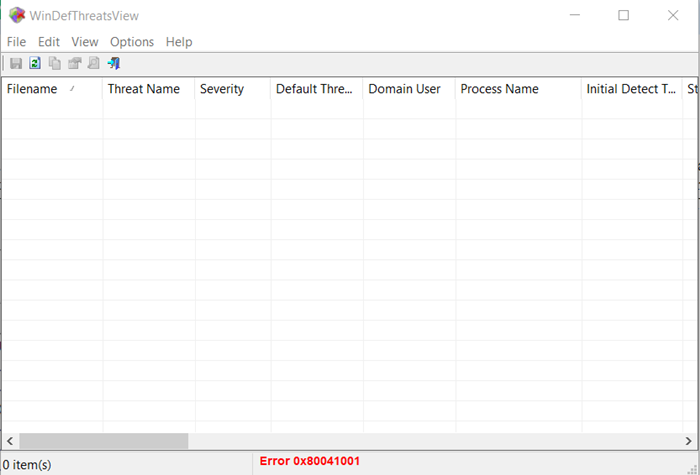
(Set)为Windows Defender(Windows Defender)威胁设置默认操作
该便携式工具仅适用于Windows 10和Windows 8.1,但您也可以在Windows 7上使用此工具连接Windows 10远程计算机。支持 32 位和 64 位系统。
1]运行WinDefThreatsView
WinDefThreatsView不需要任何安装过程或额外的DLL文件。为了开始使用它,只需运行可执行文件——WinDefThreatsView.exe
运行时,免费软件实用程序会显示Windows Defender Antivirus检测到的所有威胁的列表,并在其主窗口下列出它们。对于发现的每个威胁,免费软件会显示与文件名(Filename)、威胁名称(Threat Name)、严重性(Severity)、进程名称(Process Name)、初始检测时间(Initial Detect Time)、状态更改时间(Status Change Time)、修复时间(Remediation Time)、威胁 ID(Threat ID)、威胁状态(Threat Status)、默认威胁操作(Default Threat Action)等相关的信息。
2]设置默认操作

您可以选择一次为多个威胁配置默认操作,例如,
- 允许 -(Allow –)这些是您的系统识别为威胁的项目,但您可以允许它们在您的设备上运行。它主要用于处理误报问题。
- 隔离 –(Quarantine –)自动隔离计算机硬盘上受感染的文件。被隔离的文件不再能够感染其托管系统。
- 清除 - 清除具有高严重性风险并标记为威胁的文件。
- 删除 - 删除(Remove – Removes)系统上被识别为威胁的风险项目。
- 阻止 -(Block –)允许您阻止系统识别为威胁的项目。这些也有很高的安全风险。
- 无操作 – 不言自明
您也可以在本地计算机和远程计算机上使用此工具,只要您有权访问远程计算机上的WMI。为此,请转到该工具的“选项(Options)”选项卡并选择“高级选项(Advanced Options)”。

然后,从打开的窗口中,选择从当前计算机或远程计算机加载威胁数据。
对于远程计算机,键入 IP 地址或计算机名称,然后按“确定”按钮。
如果状态栏出现“拒绝访问(‘Access Denied)”错误,您可能还需要指定用户名和密码才能连接远程计算机。
WinDefThreatsView 可以翻译成其他语言。要了解流程并下载免费软件,请访问nirsoft.net。
Related posts
在Windows Defender启用和配置Ransomware Protection
如何从Windows Defender scan在Windows 10排除的文件夹
如何在Windows 10手动更新Windows Defender
在Windows 10上Windows Defender无法打开
在Windows Defender管理隔离Items,Exclusions
TRIDNET:Identify未知file type无需Windows
Invoice Expert:免费Invoice,Inventory and Billing software为Windows
Windows 10 Best免费Barcode Scanner software
不是 Windows Defender 的 Windows 10 的最佳防火墙
如何在Windows 10上启用Windows Defender中的Network扫描
Comet(Managed Disk Cleanup):Windows Disk Cleanup Tool替代方案
由于Windows Defender blockage,Apple iCloud不起作用
在Windows 10上永久禁用Windows Defender
Fix Ca没有打开Windows Defender
该Service无法启动,Error 0x80070422在Windows Defender
Windows Defender Threat Service已在Windows 10中停止
空Folder Cleaner:Windows 10中的Delete Empty Folders and Files
Ashampoo WinOptimizer是优化Windows 10的免费软件
Best免费ISO Mounter software的Windows 10
字典.NET是Windows PC的桌面Translator application
