无法在 Windows 11/10 中映射网络驱动器
如果您无法映射网络驱动器,可能是在更新Windows 11/10之后,然后按照此故障排除指南进行操作。这是最近安装了Windows(Windows)新功能更新的人的常见问题。
映射网络驱动器(map a network drive)相对简单 。通过映射网络驱动器,用户可以将本地驱动器连接到同一网络中另一台 PC 上的共享存储。
假设您之前在旧版本的Windows 10上使用了网络驱动器。如果在您安装了新功能更新之后。它停止工作,您可能需要执行相同的步骤。但如果它仍然不起作用,那么此注册表修复程序可能会对您有所帮助。
在开始之前,建议创建一个系统还原点。
无法在Windows 11/10网络(Network)驱动器
要修复无法在Windows 11/10中映射网络驱动器的问题,请按照以下步骤操作 -
- 按Win+R打开运行提示。
- 键入regedit并点击 Enter 按钮。
- 在 UAC 提示中单击Yes按钮。(Yes)
- 导航到HKCU中的网络驱动器密钥。
- 右键单击并删除它。
- 导航到HKcu中的(HKcu)Map Network Drive MRU。
- 删除驱动器的所有条目。
- 重新连接网络驱动器。
- 导航到HKCU中的网络驱动器密钥。
- 右键单击它 >New > DWORD (32-bit) Value。
- 将其命名为ProviderFlags。
- 双击它并将值(Value)数据设置为1。
- 单击确定(OK)按钮。
您必须在计算机上打开注册表编辑器(Registry Editor)。为此,请按Win+R,键入regedit,然后按 Enter 按钮。出现UAC提示后,单击 是 (Yes )按钮。
之后,导航到此文件夹,其中 D 代表网络驱动器-
HKEY_CURRENT_USER\Network\D
右键单击 D,选择 Delete 选项,然后单击 OK 确认。
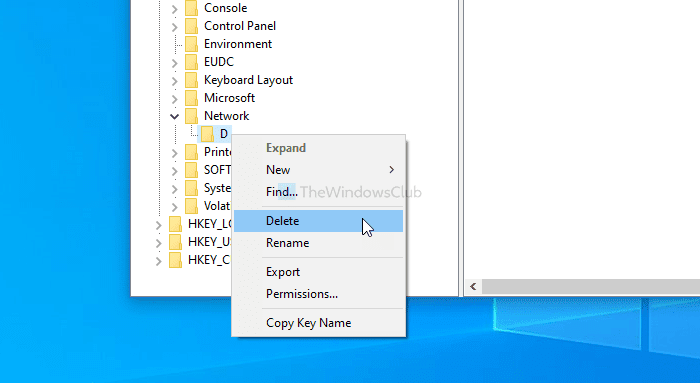
之后,导航到此键-
HKEY_CURRENT_USER\SOFTWARE\Microsoft\Windows\CurrentVersion\Explorer\Map Network Drive MRU
在这里,您将看到一些包含您之前选择的驱动器的条目。由于每个用户的情况不同,您必须找出这些条目并相应地删除它们。为此,右键单击它,选择 删除 (Delete )选项,然后单击 确定 (OK )按钮。
现在,按照此详细教程 在 Windows 10 中映射或添加网络位置或映射 FTP 驱动器(map or add a network location or map FTP drive in Windows 10)。之后,导航到此路径-
HKEY_CURRENT_USER\Network\D
不要忘记 用您的驱动器号替换D。 右键单击 D > New > DWORD (32-bit) Value,并将其命名为 ProviderFlags。
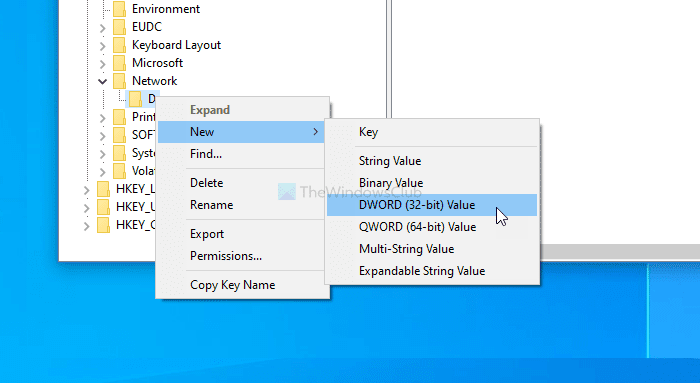
双击它将数值(Value)数据设置为 1 ,然后单击 确定 (OK )按钮保存更改。

就这样!现在你不会再遇到问题了。
希望这篇文章对你有所帮助。
Related posts
如何修复Unidentified Network在Windows 11/10
Windows无法从Windows 10中的路由器获取Network Settings
您的DNS Server可能在Windows 10中不可用
在Windows 10中使用DISM时,远程procedure call失败了错误
Background Intelligent Transfer Service不在Windows 11/10工作
Intel Thunderbolt Dock software不适用于Windows 10
无法在Windows 11/10中拖放文件或文件夹
Start Menu无法打开或Start Button在Windows 11/10中不起作用
File Explorer不会Windows 11/10打开
Movies & TV app freezing,无效或在Windows 10上开放
Windows 11/10中Pictures folder中Screenshots未保存
Audio Service在Windows 11/10上未运行
已删除的Printer在Windows 10中重新出现并重返
如何解决在Windows 10 WiFi问题
Optimize及完善Windows 10 computer performance
Windows 10 Photos app使用File system错误崩溃
Run作为administrator option未显示或在Windows 11/10中工作
Media Transfer Protocol(MTP)不适用于Windows 10
Windows 10安装期间不兼容的Video card错误
常见VPN error代码的故障排除及对Windows 10解决方案
