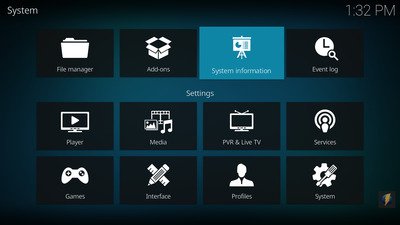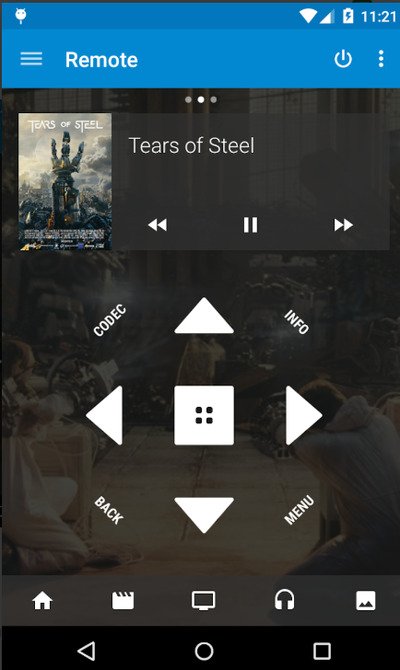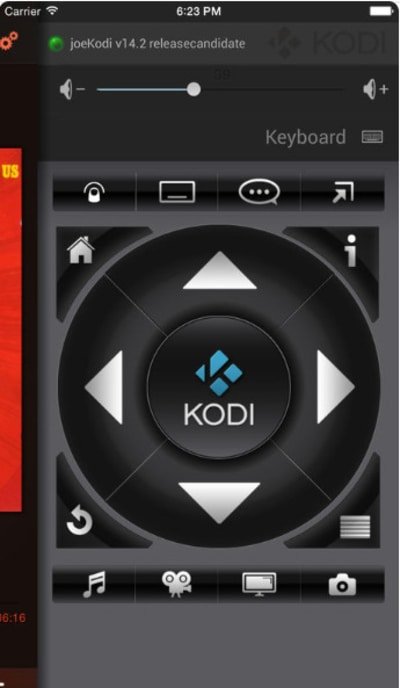Kodi是一款流行的流媒体应用程序,与Windows操作系统和大多数其他设备(如Android、iOS、Linux等)兼容。Kodi非常适合家庭娱乐,基本上设计用于大屏幕。如果您想在Windows桌面上设置Kodi,您需要使用鼠标和键盘进行导航。键盘和鼠标是在为(Keyboard)Windows笔记本电脑安装的Kodi中播放、暂停或关闭您最喜爱的电视节目或电影的追捧方式。
但是,还有其他方便的方法可以控制Windows笔记本电脑中的Kodi导航。Kodi允许您使用类似于电视遥控器的智能手机设置Kodi遥控器,以便轻松浏览软件。(Kodi)
Kodi的远程应用程序可以安装在Android或 iOS 等智能手机设备上,这有助于在大屏幕桌面上移动。在本文中,我们将引导您为Windows 10 Kodi配置智能手机遥控器。
(Set)使用Android(Android)和 iOS在 PC 上设置Kodi远程控制(Kodi Remote Control)
在 Windows 桌面上安装 Kodi
- 从此处的官方网站下载Kodi 安装程序(Kodi installer)。( here.)
- 打开下载的文件,然后单击是(Yes)继续安装。
- 在弹出的Kodi 设置向导中,单击(Kodi Setup Wizard)下一步(Next)继续
- 点击“我同意”(I Agree”)按钮确认许可协议(License Agreement)。
- 选择要安装的组件,然后单击下一步。( Next.)
- 浏览(Browse)并选择要安装安装文件的文件夹。
- 单击安装(Install)按钮。
- 安装完成后,单击完成(Finish)按钮。
设置 Windows 10 Kodi 遥控器
在将智能手机配置为 Kodi Remote之前,您需要先在Windows中配置(Windows)Kodi ,并确保它已准备好与智能手机上的远程控制应用程序连接。请按照以下步骤在Windows中设置(Windows)Kodi Remote。
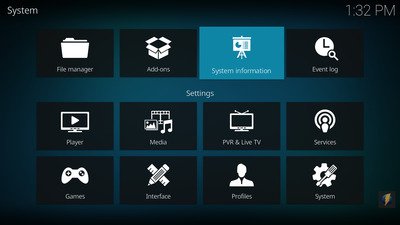
- 启动 Kodi 并单击页面顶部的齿轮图标。(gear icon)
- 选择设置(Settings),然后单击系统信息。( System Information.)
- 记下在智能手机中配置远程控制应用程序所需的MAC 地址和 IP 地址。(MAC address and IP address)
- 现在导航回 Kodi 的家。
- 单击(Click)页面顶部的齿轮图标,然后选择(Select) 设置。(Settings.)
- 导航到服务设置( Service Settings)并选择选项控制。(Control.)
- 在Web服务器下,启用选项允许通过 HTTP 进行远程控制。(Allow remote Control via HTTP.)
在应用程序控制(Application Control)下,启用选项允许从其他系统上的应用程序进行远程控制。(Allow remote control from applications on other systems.)
在服务(Service)设置中,您可以选择创建新的用户名和密码。但是,我们建议您使用默认用户名并保留相同的密码以避免连接问题。配置完成后,您的Windows就可以与远程控制应用程序配对了。
将智能手机(Smartphone)配置为Kodi的(Kodi)遥控(Remote)器
Kodi远程控制应用程序与Android和 iOS 设备兼容。请按照以下步骤为每个人配置Kodi Remote。
在 Android 上设置 Kodi 遥控器
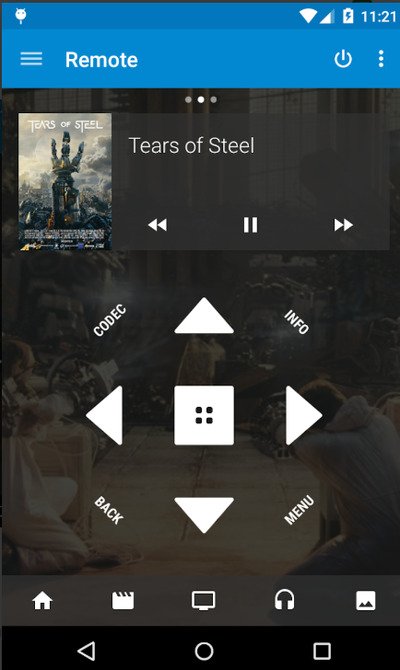
Kore是Kodi的官方遥控器,使用简单,可让您直接从Android设备控制Kodi电视。Kore应用程序可让您播放电影、更改字幕、管理当前播放列表、控制常用播放列表以及轻松管理它们。此外,作为库维护的一部分,Kore应用程序可用于清理和更新Kodi 。
在此处下载适用于(Download)Android设备的官方 Kodi Remote(Official Kodi Remote)应用程序。( here.)
在您的Android设备上,打开Kore应用程序。
- 该应用程序显示设置指南。
- 单击下一步(Next)进入配置模式。
在手动配置模式下,提供您之前记下的必要系统详细信息,例如 IP 地址、Mac地址、用户名和密码。
- 单击测试( Test),应用程序会自动连接到Kodi。
- 点击完成(Finish)以将您的 android 设备用作遥控器。
- 点击远程应用程序上的箭头键和中心按钮以导航到Kodi菜单。
Yaste 应用程序是Kore应用程序的另一个(Kore)Kodi Remote替代品,可用于管理和控制Kodi远程中心。在此处下载(Download)此应用程序。(here.)
在 iOS 上设置 Kodi Remote
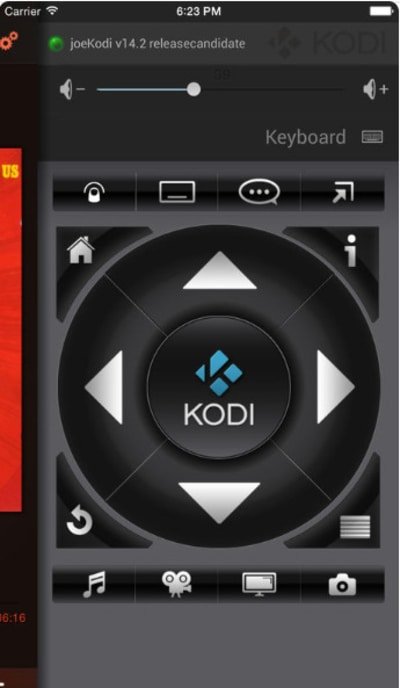
官方 Kodi(Official Kodi)遥控器是一个简单的应用程序,用于管理和控制Kodi媒体中心(Center)。它可以让您控制Kodi的音量、播放、专辑、歌曲等。它还可以显示音乐封面和电影海报。此外,该应用程序用于管理多个Kodi实例并允许直接浏览文件。
- 在此处下载(Download)适用于 iOS 设备的官方 Kodi Remote应用程序(Official Kodi Remote)。( here.)
- 在您的 iOS 设备上,打开Official Kodi Remote应用程序。
- 单击添加主机(Add Host)选项并填写系统详细信息,例如您之前记下的描述(Description)、IP 地址、端口、Mac地址、用户名和密码。
- 点击保存(Save),应用程序会自动连接到Kodi。您现在可以将您的 iOS 设备用作Kodi遥控器。
点击远程应用程序上的箭头键和中心按钮以导航到Kodi菜单。
就这样。(That’s all.)
Set up Kodi Remote Control in Windows 10 using Android & iOS devices
Kodi is a popular streaming app compatible with Windows operating system and most of the other devices like Android, iOS, Linux, etc. Kodi is ideal for home entertainment and is basically designed to use with the big screen. If you want to set up Kodi on your Windows desktop, you need to use mouse and keyboard to navigate around. Keyboard and mouse are the sought after way to play, pause or close your favorite Tv shows or movies in Kodi installed for Windows laptop.
However, there are other convenient ways to control Kodi navigation in Windows laptop. Kodi allows you to set up a Kodi remote with smartphone something similar to a TV remote controller to easily navigate through the software.
Kodi has its remote app that can be installed on smartphone devices like Android or iOS, which helps to move around on large- screen desktop. In this article, we step you through configuring a smartphone remote for Windows 10 Kodi.
Set up Kodi Remote Control on PC using Android & iOS
Install Kodi on Windows Desktop
- Download the Kodi installer from the official site here.
- Open the downloaded file and click Yes to continue the installation.
- In the Kodi Setup Wizard that pops up, click Next to continue
- Click “I Agree” button to confirm the License Agreement.
- Choose the components to install and click Next.
- Browse and pick the folder where you want to install the setup files.
- Click the Install button.
- Once the installation is complete, click the Finish button.
Setup Windows 10 Kodi Remote
Before configuring the smartphone as Kodi Remote, you need to first configure Kodi in Windows and make sure it is prepared to connect with a remote control app on your smartphone. Follow the below steps to setup Kodi Remote in Windows.
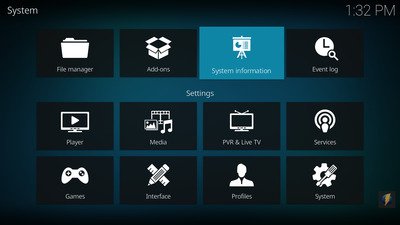
- Launch Kodi and click on the gear icon at the top of the page.
- Select Settings and click on System Information.
- Make a note of MAC address and IP address which is required to configure the remote-control app in your smartphone.
- Now navigate back to Kodi’s Home.
- Click on the gear icon at the top of the page and Select Settings.
- Navigate to Service Settings and select the option Control.
- Under the Web server, enable the option Allow remote Control via HTTP.
Under the Application Control, enable the option Allow remote control from applications on other systems.
In the Service settings, you have the option to create a new username and password. However, we recommend you to use the default username and retain the same password to avoid connectivity issues. Once the configuration is done, your Windows is ready to pair with the remote control app.
Configure a Smartphone as Remote for Kodi
The Kodi remote control app is compatible with Android and iOS devices. Follow the below procedures to configure Kodi Remote for each of them.
Setup Kodi Remote on Android
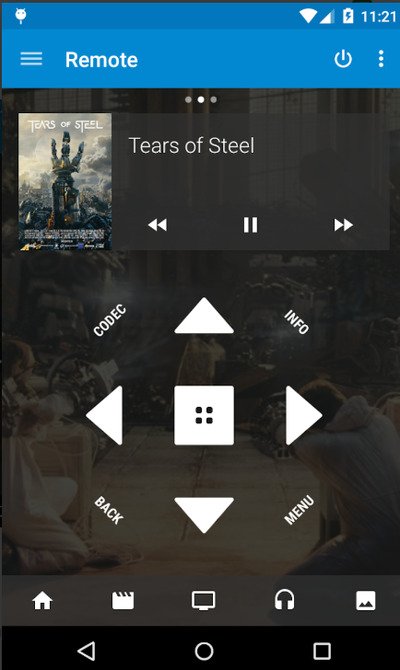
Kore is an official remote for Kodi which is simple to use and lets you control your Kodi TV right from your Android device. The Kore app lets you play the movies, change the subtitles, manage the current playlist, and control the usual playlist as well as manage them with much ease. Additionally, the Kore app can be used to clean and update Kodi as part of the library maintenance.
Download the Official Kodi Remote app for Android device here.
On your Android device, open Kore app.
- The app displays the Setup guide.
- Click on Next to move to the configuration mode.
In the manual configuration mode, give the necessary system details which you had noted earlier like IP address, Mac address, username, and password.
- Click on Test, and the app automatically connects to the Kodi.
- Tap on Finish to use your android device as a remote control.
- Tap the arrow keys and center button on your remote app to navigate to Kodi menus.
Yaste app is another Kodi Remote alternative to Kore app, which can be used to manage and control Kodi remote center. Download this app here.
Setup Kodi Remote on iOS
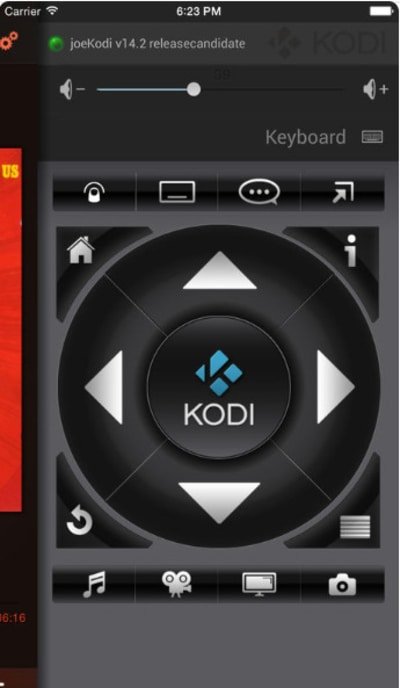
The Official Kodi remote is a simple app to manage and control the Kodi media Center. It lets you control Kodi’s volume, play, albums, songs, etc. It also displays music cover and movie poster where available. Additionally, the app is used to manage multiple Kodi instances and allows to browse the files directly.
- Download the Official Kodi Remote app for the iOS device here.
- On your iOS device, open the Official Kodi Remote app.
- Click on Add Host option and fill the system details like Description, IP address, port, Mac address, username and password which you had noted earlier.
- Tap Save and the app automatically connects to Kodi. You can now use your iOS device as Kodi remote.
Tap the arrow keys and center button on your remote app to navigate to Kodi menus.
That’s all.