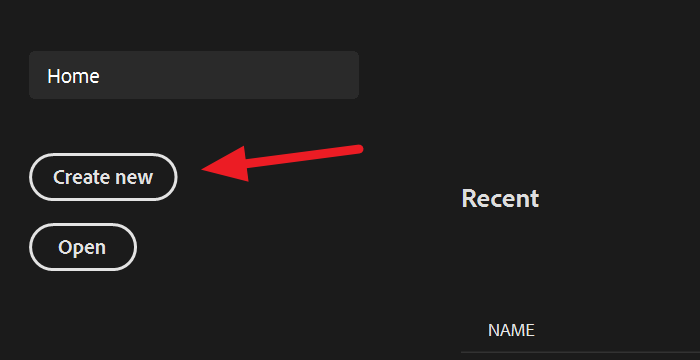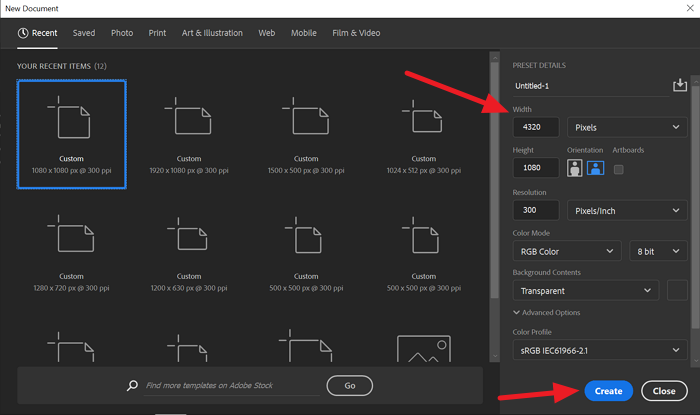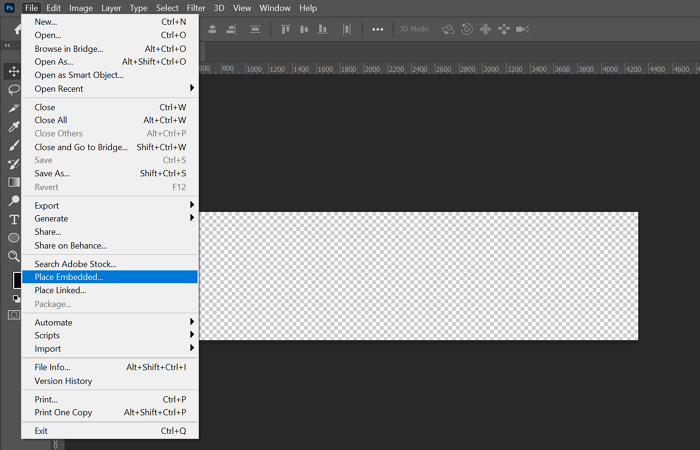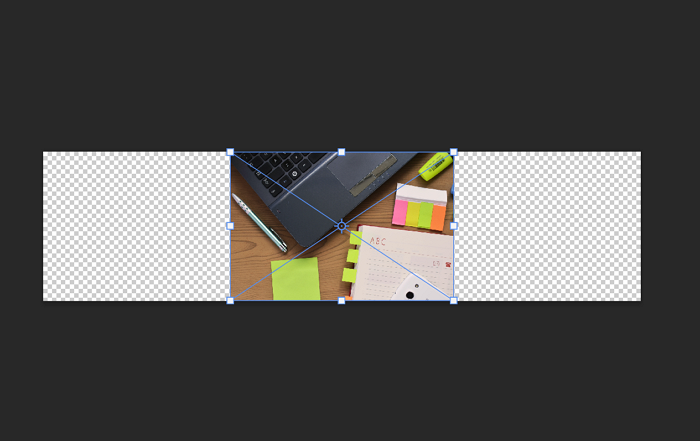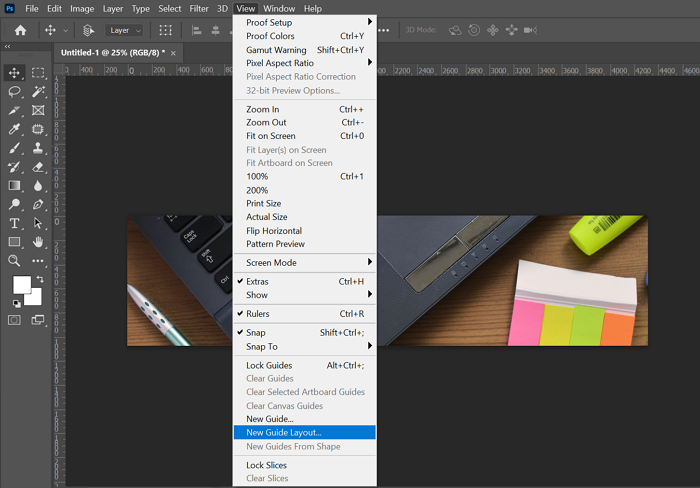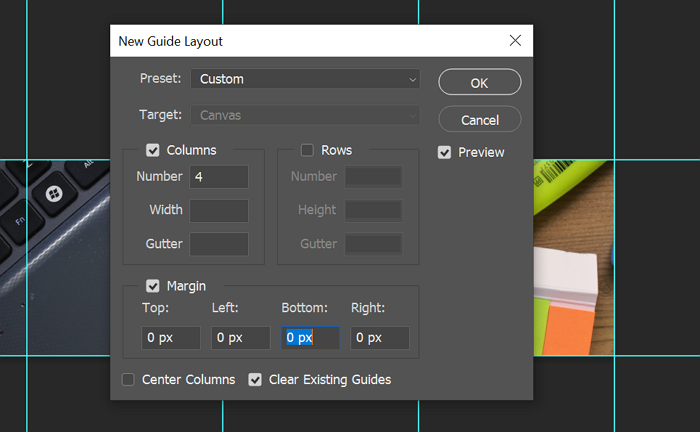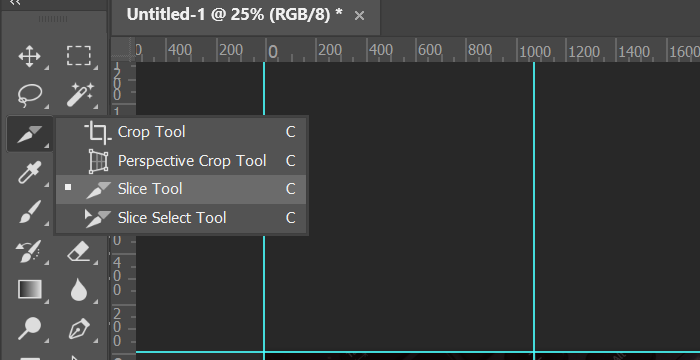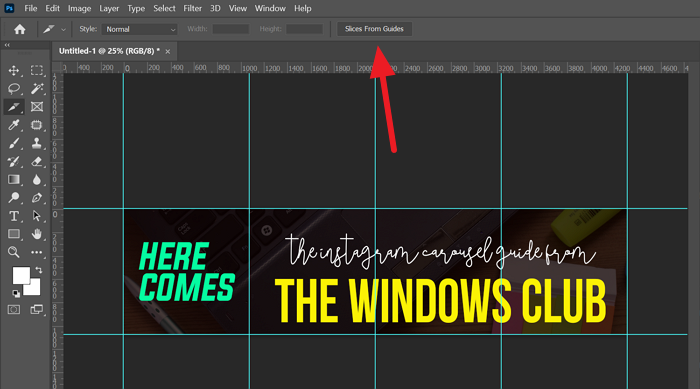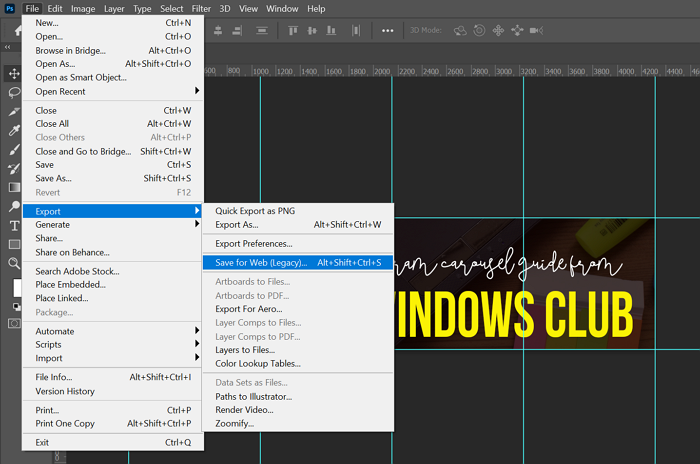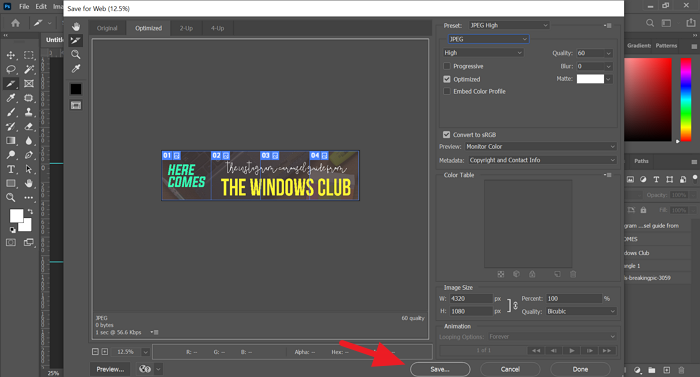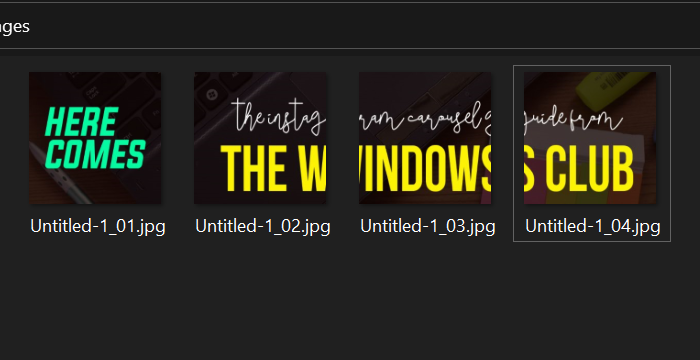Instagram轮播允许您在单个帖子中发布最多 10 张图片。内容创作者将轮播功能提升到了一个新的水平,其出色的设计能够激发和激励消费者。
您可能在Instagram 上(Instagram)看到过图片上写有“向左滑动查看更多”的帖子。当您向左滑动时,您会看到精心设计、连贯的图像一张张上传。
在Adobe Photoshop(Adobe Photoshop)上设计Instagram轮播是一件轻而易举的事。您可以像润饰或创建海报一样轻松地设计轮播。让我们看看如何在Photoshop中设计一个简单的轮播。即使您是Photoshop初学者,本指南也会对您有所帮助。
(Make Instagram Carousels)在Photoshop中(Photoshop)制作 Instagram 轮播
首先,在您的计算机上打开 Adobe Photoshop(Open Adobe Photoshop) ,然后在打开的屏幕上单击新建。(Create new)
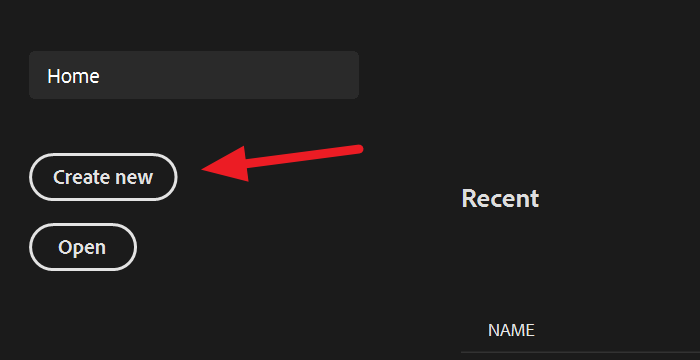
现在,您必须输入分辨率才能创建图像。Instagram 上(Instagram)推荐的图片尺寸为 1080 x 1080 像素。要创建轮播,您必须将宽度乘以要在轮播中创建的图像数量,并将高度设置为 1080 像素。
例如:在这里,我们正在创建一个带有 4 个图像的轮播。因此,1080px 乘以 4 是 4320,这将是我们图像的宽度。
输入宽度和高度的值后,单击 创建(Create)。
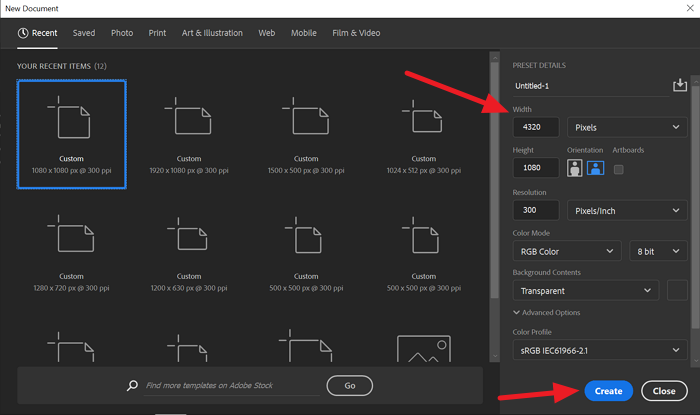
创建文件后,为轮播导入背景。背景可以是单个图像或多个图像或纯色,无论您认为合适。在这里,我们正在导入单个图像。要将图像直接放置在文件上,请单击菜单中的文件,然后从选项中选择放置(File)嵌入(Place Embedded)。
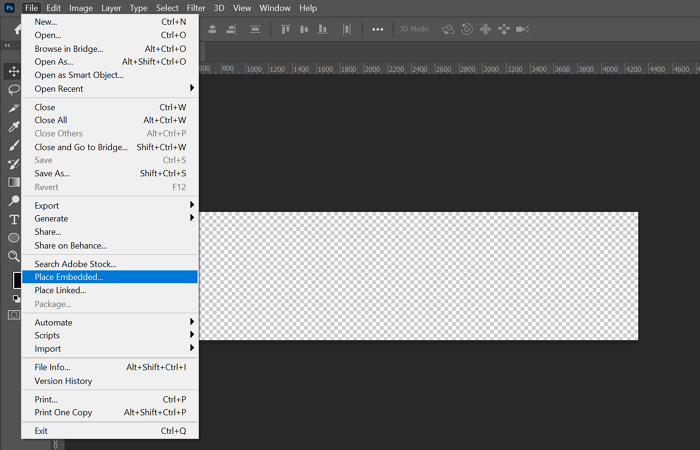
您选择的图像/图像将被导入到文件中。使用文件将图像大小调整为 ft。
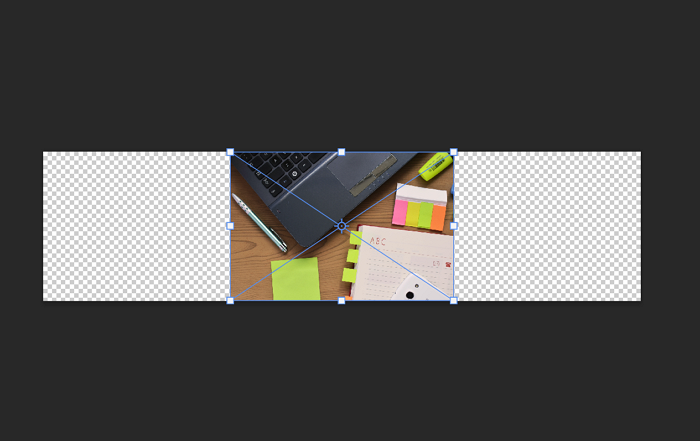
调整图像大小后,您需要创建指南以准确了解您正在创建的Instagram轮播。要创建指南,请单击 菜单中的查看(View),然后从选项中选择 新建指南布局(New Guide Layout)。
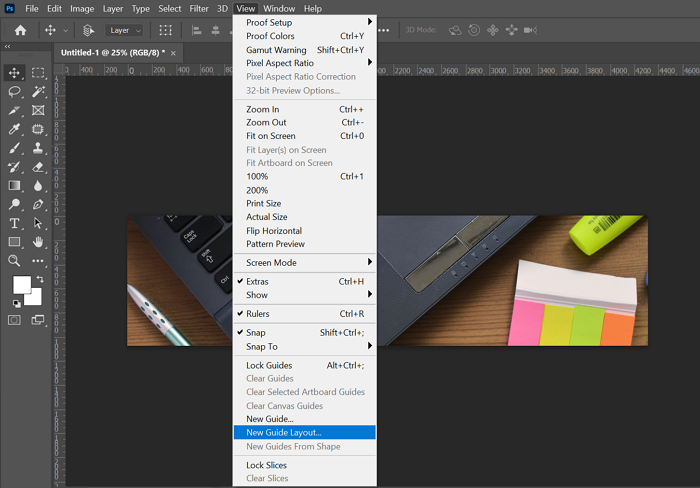
它将打开 新指南布局(New Guide Layout)对话框。当我们创建 4 个图像时,在列Number框中输入 4 并单击 OK。
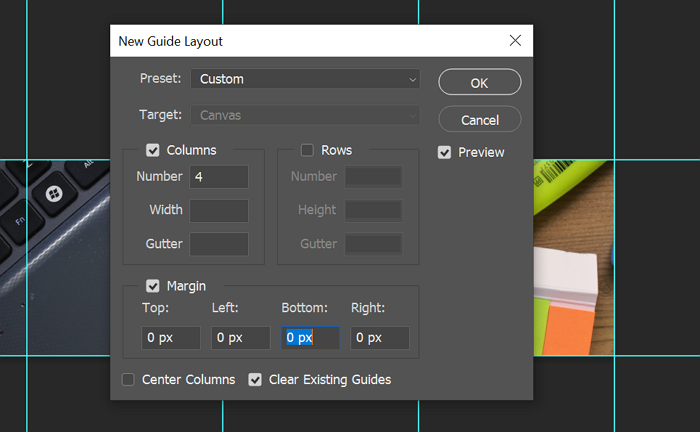
您现在将看到指南(Guides)将您正在创建的图像分成 4 个框。每个框代表Instagram轮播中的一张图片。考虑指南设计您的轮播。
阅读(Read): 如何设置、录制、编辑、发布 Instagram Reels(How to set up, record, edit, publish Instagram Reels)。
完成设计后,您需要对图像进行切片。要对它们进行切片,请单击侧面工具栏上的 切片(Slice)按钮并选择 切片工具(Slice Tool)。
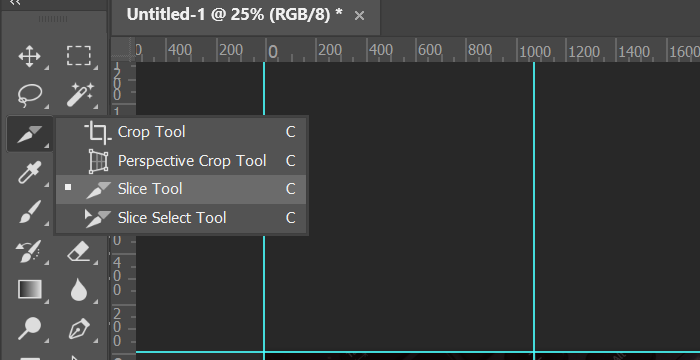
您将在主菜单下看到切片选项。单击(Click)Slice From Guides以根据您之前创建的指南对它们进行切片。 它将对图像进行切片,但您看不到它们被切片。切片将帮助您将单个图像导出为四个。
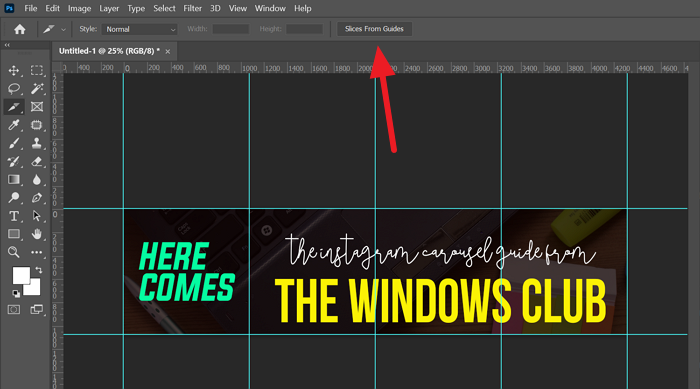
现在,您已准备好保存刚刚设计的Instagram轮播。单击(Click)主菜单中的 File,选择 Export , (File )然后(Export)选择 Save for Web (Legacy)。
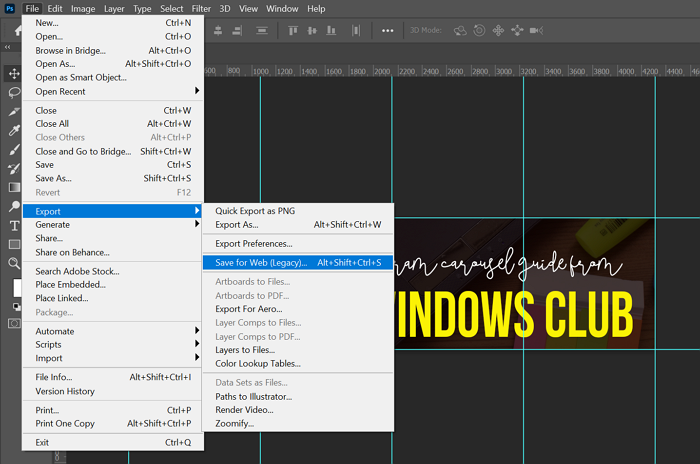
它将打开保存(Save)为Web对话框。在对话框右侧选择图像格式,然后单击保存(Save)。
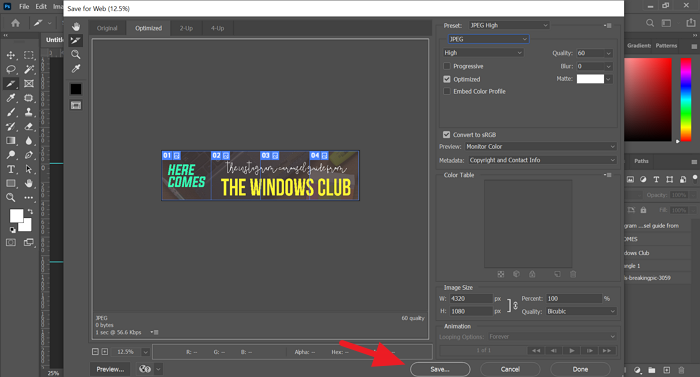
您为Instagram轮播设计的图像现在将在您的计算机上保存为 4 张图像。
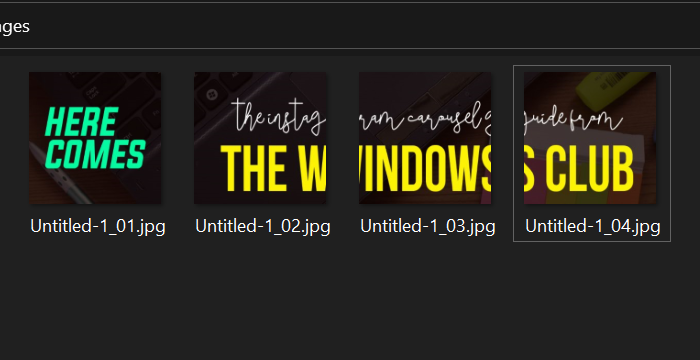
看,在Photoshop(Photoshop)上创建Instagram轮播是一项简单的任务。您所需要的只是在您的计算机上进行设计和Photoshop 。
希望本指南可以帮助您创建精彩的轮播。
How to make Instagram Carousel in Photoshop: Beginner-friendly tutorial
Instagram carousels allow уou to post multiple imageѕ up to 10 in a single post. Content creators have taken the carousel featυre to the next level with great designs that excіte and inspire the consumеr.
You might have come across posts on Instagram with “Swipe left to see more” written on the images. When you swipe left, you see carefully designed, coherent images uploaded one after another.
Designing Instagram carousels on Adobe Photoshop is a no-brainer. You can design a carousel as easily as you retouch or create a poster. Let’s see how we can design a simple carousel in Photoshop. This guide helps you even if you are a Photoshop beginner.
Make Instagram Carousels in Photoshop
To get started, Open Adobe Photoshop on your computer and click on Create new on the opening screen.
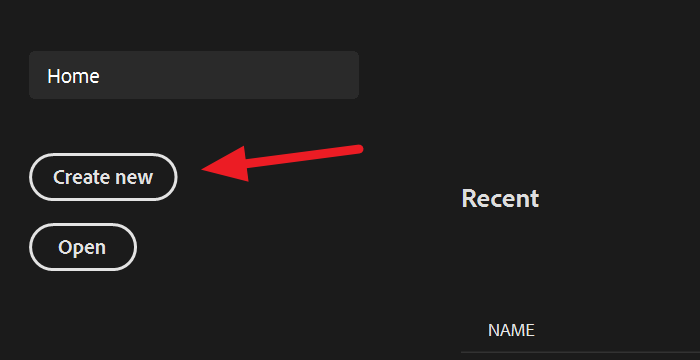
Now, you have to enter the resolution to create images. The recommended image size on Instagram is 1080px by 1080px. To create a carousel, you have to multiply the width with the number of images you want to create in the carousel and set the height to 1080px.
For example: Here, We are creating a carousel with 4 images. So, 1080px multiplied by 4 is 4320 which would be the width of our image.
After entering the values of width and height, click on Create.
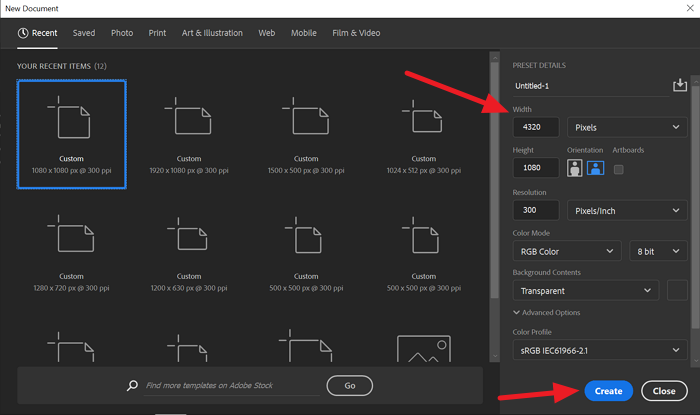
Once you have created the file, import the background for your carousel. The background may be of a single image or multiple images or a solid color, whatever you deem fit. Here, we are importing a single image. To place the image directly on the file, click on File in the menu and then select Place Embedded from the options.
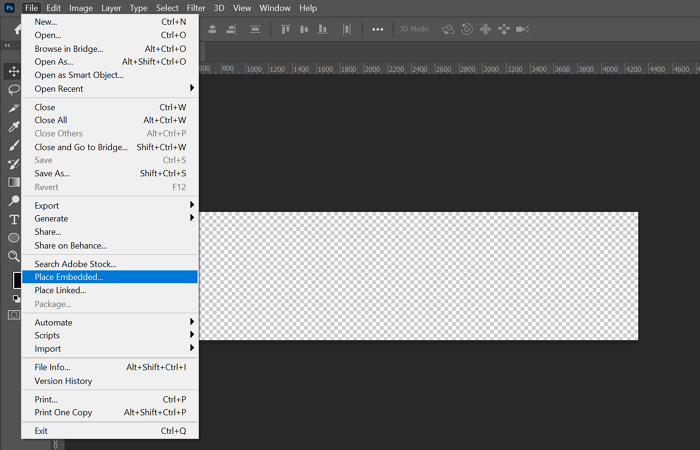
The image/images you select will be imported into the file. Resize the image to ft with the file.
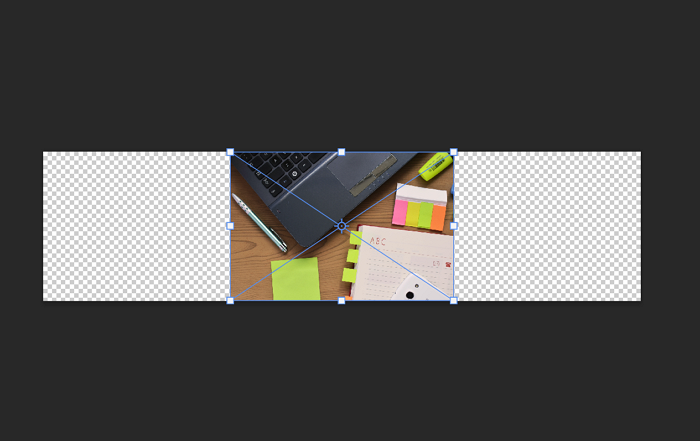
After resizing the image, you need to create guides to get the exact idea of the Instagram carousel you are creating. To create the guides, click on View in the menu and then select New Guide Layout from the options.
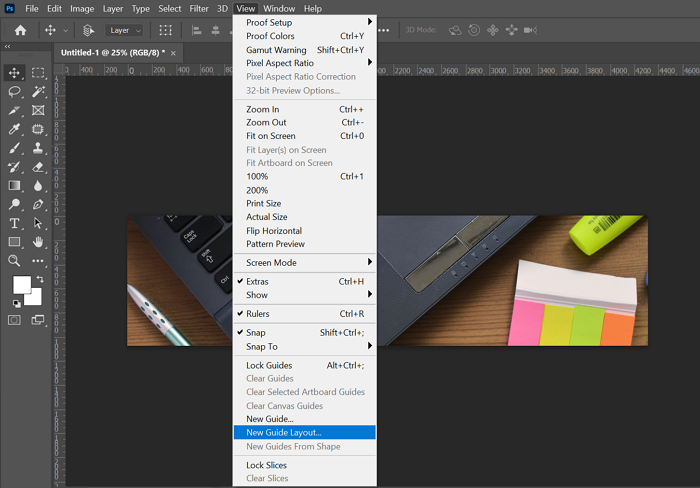
It will open New Guide Layout dialog box. As we are creating 4 images, enter 4 in the columns Number box and click OK.
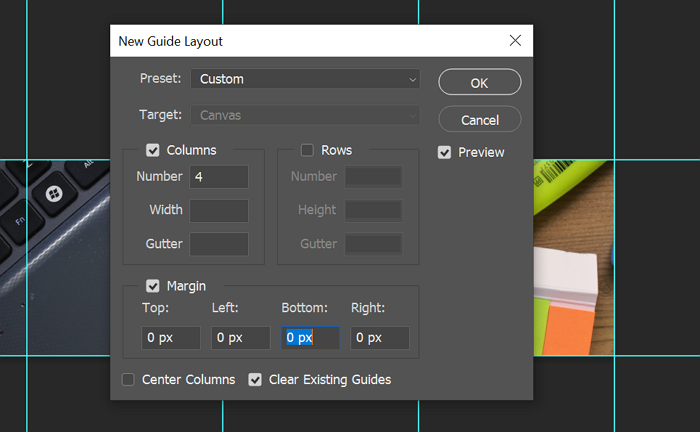
You will now see Guides dividing the image you are creating into 4 boxes. Each box represents an image in the Instagram carousel. Design your carousels considering the guides.
Read: How to set up, record, edit, publish Instagram Reels.
When you are done with the design, you need to slice the images. To slice them, click on the Slice button on the side toolbar and select Slice Tool.
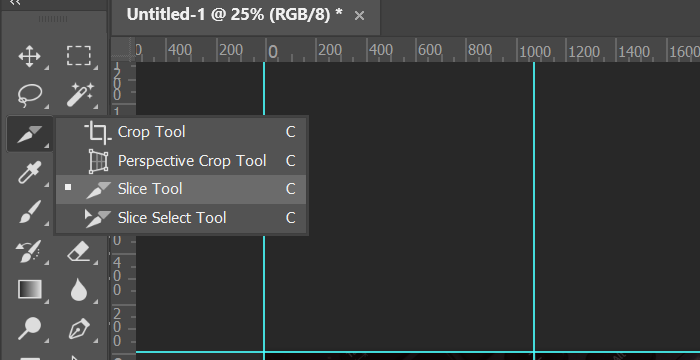
You will see slicing options under the main menu. Click on Slice From Guides to slice them according to the guides you have created earlier. It will slice the images but you can’t see them sliced. The slices will help you export the single image as four.
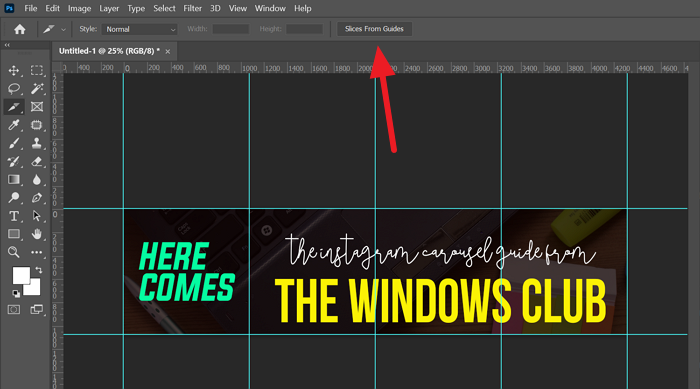
Now, you are ready to save the Instagram carousel you have just designed. Click on File in the main menu, select Export and then select Save for Web (Legacy).
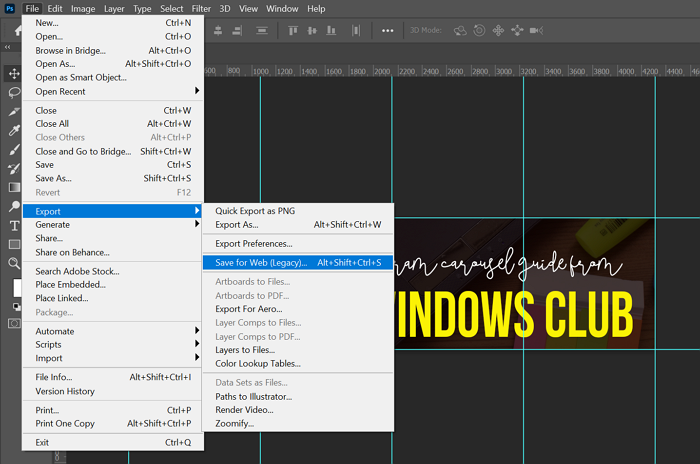
It will open the Save for the Web dialog box. Select the image format on the right side of the dialog box and then click on Save.
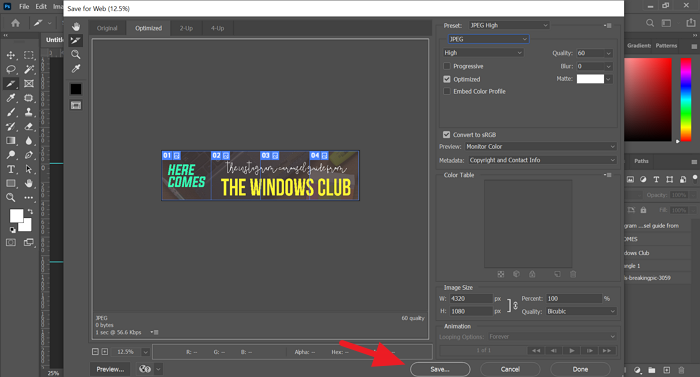
The image you designed for the Instagram carousel will now save as 4 images on your computer.
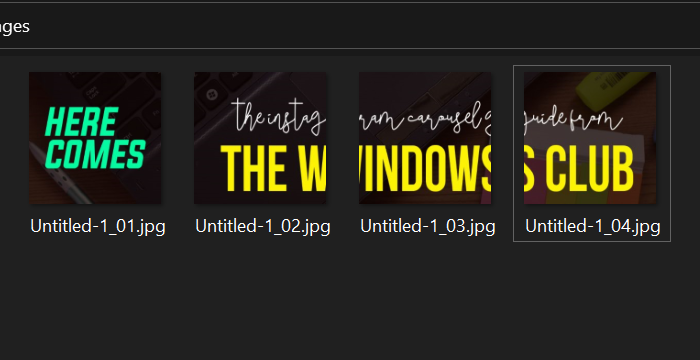
See, creating an Instagram carousel on Photoshop is an easy task. All you need to have is a design in mind and Photoshop on your computer.
Hope this guide helps you in creating wonderful carousels.