如何在 Outlook 日历中显示两个时区
在本教程中,我们将向您展示如何在 Outlook 日历中显示两个时区(how to display two Time Zones in Outlook Calendar)。通过在Outlook 日历(Outlook Calendar)中添加第二个时区,您可以查看您的时区以及您的客户所在国家/地区的时区。这将帮助您选择特定的时间段来快速安排会议、组织任务等。
如何在Outlook 日历中显示两个(Outlook Calendar)时(Time)区
我们将在此处列出的用于在Outlook 日历中显示两个(Outlook Calendar)时(Time)区的步骤适用于Outlook 365、Outlook桌面应用程序:
- 启动 Microsoft Outlook。
- 打开日历。
- 转到“Home > Arrange > Week”。
- (Right-click)在空白处右键单击并选择Change Time Zone。
- 转到“Calendar > Show a second time zone”。
- 从列表中选择您的时区。
- 单击确定。
让我们详细看看这些步骤。
1]单击(Click)Windows搜索框,键入Outlook ,(Outlook)然后单击它启动。
2] 现在,单击日历(Calendar)选项以启动Outlook 日历(Outlook Calendar)。您将在Outlook 2016(Outlook 2016)的左下方找到此选项。对于不同版本的 Outlook,设置可能会有所不同。
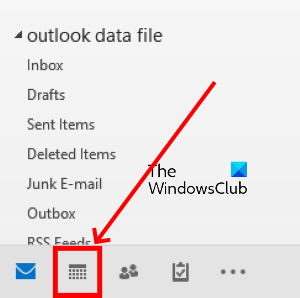
3] 默认情况下,Outlook 日历(Outlook Calendar)显示月视图。您必须将其视图更改为周视图。为此,请转到“Home > Week”。
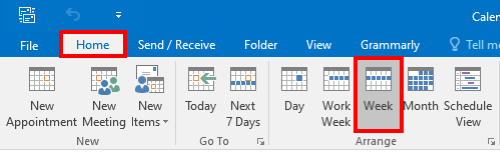
4] 您将在那里看到您所在国家/地区的时区。单击(Click)时区顶部的空白区域,然后选择更改时区(Change Time Zone)选项。
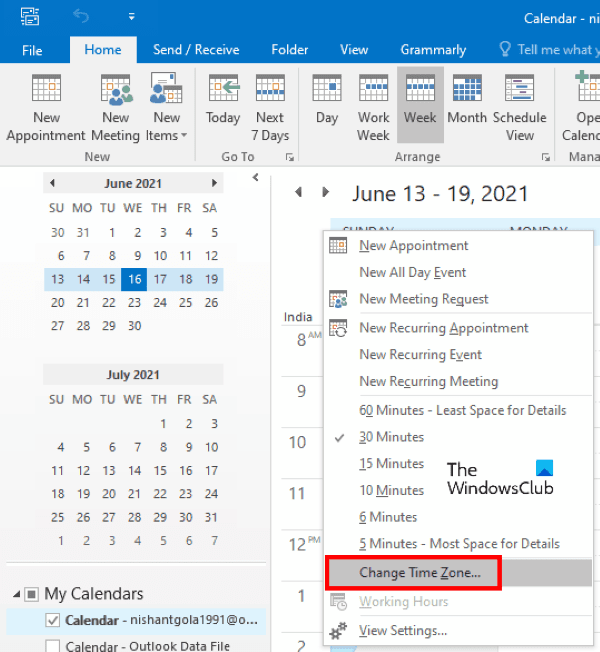
这将打开Outlook 选项(Outlook Options)窗口。
阅读(Read):如何在 Outlook 中阻止特定国家/地区的电子邮件(How to block country-specific emails in Outlook)。
5]在Outlook选项(Outlook Options)窗口中,单击左侧窗格中的日历选项。(Calendar)之后,向下滚动右窗格以找到“时区(Time zones)”部分。现在,单击显示第二个时区(Show a second time zone)选项旁边的复选框,然后从下拉菜单中选择另一个国家的时区。如果要为Outlook 日历中的时区指定特定名称,请在(Outlook Calendar)标签(Label)选项旁边的框中键入。
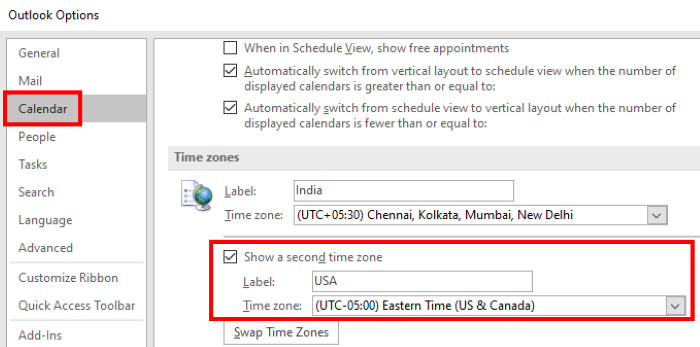
6]单击确定以保存更改。

您将在周、工作周、日和日程视图中看到新添加的时区。Outlook 日历(Outlook Calendar)不在月视图中显示时区。
就是这样。
相关帖子(Related posts):
- 如何将假期添加到 Outlook 日历(How to add Holidays to Outlook Calendar)。
- 如何在 Outlook 中创建电子邮件投票(How to create an Email Poll in Outlook)。
Related posts
如何创建并添加Holidays给Outlook Calendar
如何在Windows 11/10中打印Outlook Calendar
如何使用Google Calendar同步Outlook Calendar
如何在Windows 10上导出CSV file中的Outlook Calendar
如何将Outlook Calendar添加到Google Calendar
Windows 11/10的Best Free Calendar apps
使用Someone Else分享您的Google Calendar
如何出口Birthday Calendar From Facebook
Best免费Google Calendar替代品Windows PC
Microsoft团队日历丢失或不显示
如何定制和在任何网页中嵌入Google Calendar
Fix Mail,Calendar和People Apps不起作用
恢复缺少Google Calendar Android的活动
如何在Windows 10上创建和管理Google Calendar中的事件
Outlook Calendar Checking Tool(CalCheck)报告条目问题
如何在Excel中创建Calendar
Fix Google Calendar在Android上不同步
如何使用Google Calendar:10 Pro Tips
Google Calendar不是Working? 9 Ways修复它
如何使用Outlook Sync Google Calendar
