如何将 Edge 浏览器收藏夹导入或导出到 HTML 文件
如果您要切换到其他浏览器,选择迁移或转移您的Edge 收藏夹(Edge Favorites)可能会很有用。Microsoft Edge提供此选项。您可以将 Edge 浏览器收藏夹导入或导出(import or export the Edge browser Favorites)到HTML文件。看看它是怎么做的!
将 Edge(Export Edge)浏览器收藏夹(Favorites)导入或导出到HTML文件
书签可帮助您在特定 Web 浏览器上保存网页,以便您可以随时快速访问它。为其他浏览器启用此功能也可以为您节省时间和精力。Microsoft Edge Chromium允许您手动导出和导入书签(收藏夹)以将它们备份到安全的地方。
- 启动边缘浏览器。
- 单击设置和更多(Settings and More)。
- 选择收藏夹(Favorites)。
- 导航到管理收藏夹(Manage Favorites)。
- 单击更多操作(More Actions)。
- 选择导入收藏夹(Import Favorites)选项
- 选择要导入(What to Import)的内容。
- 点击导入按钮。
- 要导出收藏夹,请再次单击更多操作(More Actions)按钮。
- 选择导出收藏夹(Export Favorites)。
- 选择所需位置以将文件另存为HTML文档。
您可以手动导出或导入您的Edge 收藏夹(Edge Favorites),以将它们备份到安全的地方。
启动Edge浏览器并单击设置和更多(Settings and More)选项(在计算机屏幕右上角显示为 3 个水平点)。
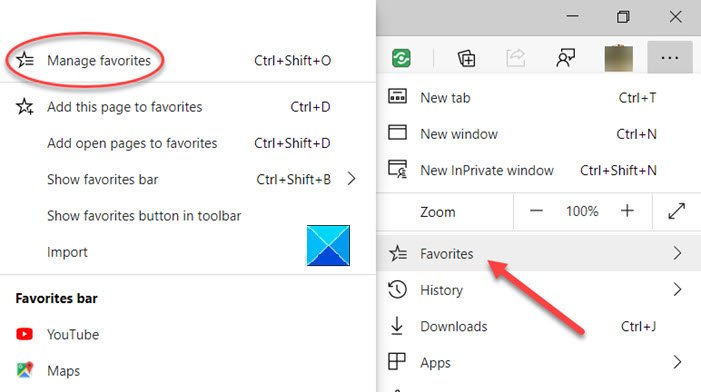
接下来,选择收藏夹(Favorites),单击它旁边的侧箭头并选择管理收藏夹(Manage Favorites)选项。
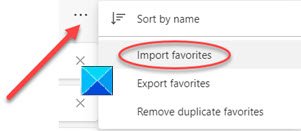
当定向到新页面时,找到并单击更多选项(More options)菜单(3 个水平点)。从列表中,选择导入收藏夹(Import Favorites)。
在弹出的新窗口下,选择您要导入的内容,然后点击底部的“导入”按钮。(Import)
https://youtu.be/yTiaVQoziTM
要将收藏夹作为HTML文件导出到所需位置,请再次单击“更多操作(More Actions)”按钮。
选择导出收藏夹(Export Favorites)。
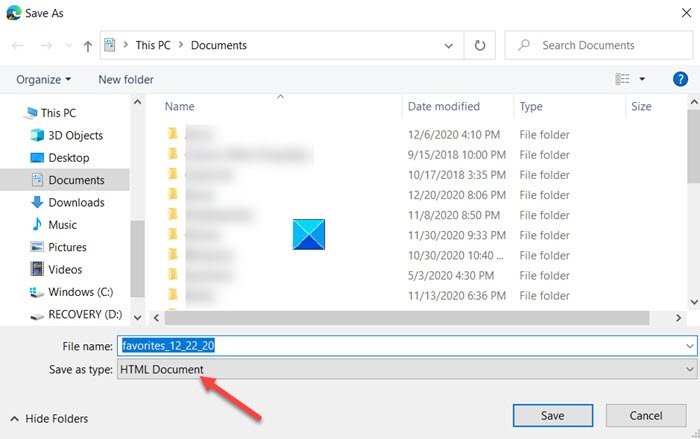
选择所需的位置以将您的Edge 收藏夹(Edge Favorites)保存为HTML文档。
这是您可以将Edge浏览器收藏夹(Favorites)导入或导出到HTML文件的方式。
That’s all there is to it!
您可能感兴趣的相关帖子:(Related posts that may interest you:)
- 将书签导入 Chrome 浏览器(Import Bookmarks into Chrome browser)
- 将收藏夹和书签导入 Edge(Import Favorites and Bookmarks into Edge)
- 将 Google Chrome 书签导出为 HTML(Export Google Chrome bookmarks to HTML)
- 将书签导入 Firefox(Import Bookmarks into Firefox)
- 从 Firefox 导出书签(Export Bookmarks from Firefox)
- 在 Internet Explorer 中保存、查找和备份收藏夹。
Related posts
Edge Deleted Bookmarks or Favorites重新出现;不删除
如何显示Favorites Bar在Microsoft Edge上Windows 10
收藏夹在哪里存储在Edge browser中?
如何Export and Import Chrome Bookmarks
如何管理Microsoft Edge browser中的收藏夹
如何禁用Edge New Tab page的Image Background类型
在Edge browser启用潜在的Unwanted Application protection
Windows 10上的Export and Import VPN connections
如何在 Firefox 和 Opera 中同步浏览器书签和数据
如何从Edge导入Bookmarks到Firefox,即Chrome
使用 AWS Import Export 将数据快速传输到 Amazon S3
Organize并使用URL Gather管理您的浏览器书签
如何在 Chrome 中删除书签
导入收藏夹,Bookmarks到其他浏览器中的Edge
在 Firefox 中管理书签的 10 个技巧
如何在Microsoft Edge中展示Favorites bar:4种方式
如何在Firefox中同步Bookmarks
如何重置,Export and Import Default App Associations在Windows 10上
如何Export and Import Office Ribbon Menu Settings
Block or Stop Microsoft Edge弹出Tips and Notifications
