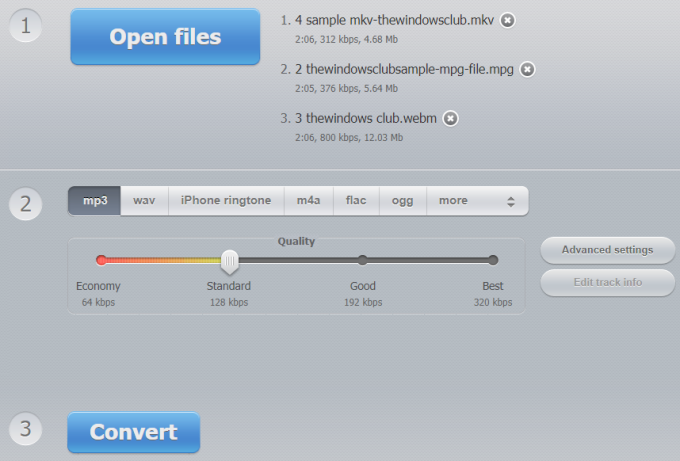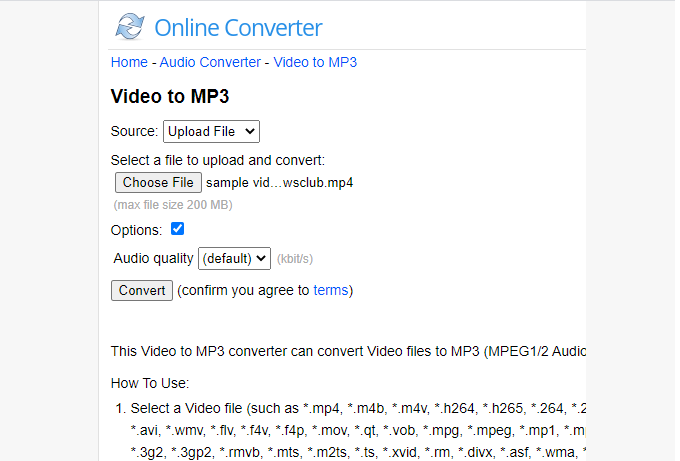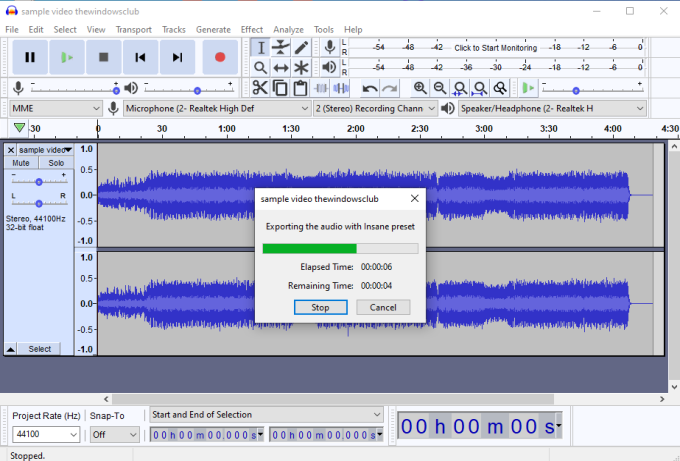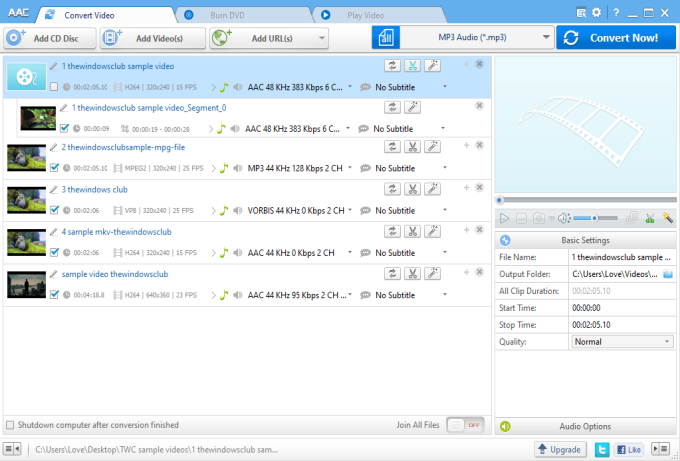在这篇文章中,您将了解如何从视频中捕获音频。您可以添加MP4、MOV、MPEG、FLV、WMV、AVI或其他格式的视频并从该文件中提取音频。拥有音频后,您可以创建铃声或将音频用于其他目的。这篇文章中涵盖的选项非常适合拥有视频文件的音频版本。
从视频中提取音频
这篇文章介绍了一些允许您从视频文件中提取音频的免费服务和软件。他们是:
每个选项都支持多种视频格式。此外,您将能够设置输出的音频质量。让我们检查一下。
1]在线音频转换器
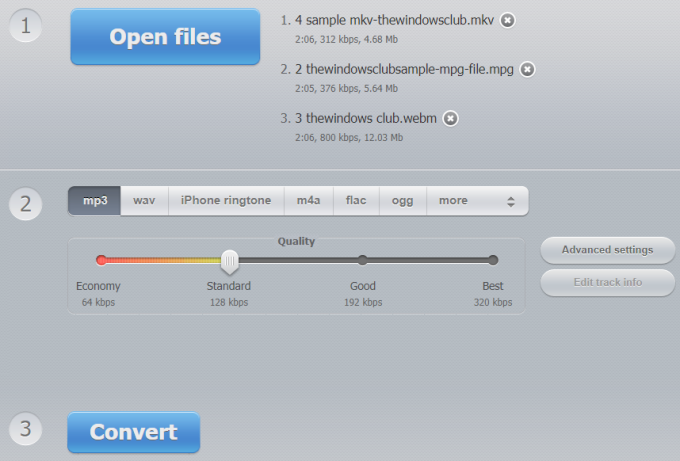
此在线音频转换器(Online Audio Converter)服务可让您从视频文件中批量提取音频(extract audio from video files in batch)。它支持300+多种视频格式,并且可以提供MP3、OGG、M4A、AMR、WAV和其他音频格式的输出。它还有一些其他有趣的功能,使其成为一个很好的音频提取器服务。您可以设置音频质量(192 kbps、320 kbps、128 kbps 等)、音频通道(channels)、反向音频、添加淡入(fade in)淡出(fade out)效果等。它没有提到视频大小限制,因此您可以尝试从大型视频文件中捕获音频。
使用此链接(this link)打开此音频转换器的主页。在该页面上,您可以从您的Dropbox帐户、Google Drive或 PC 添加多个视频文件。在线视频也可以通过添加视频URL进行转换。添加视频文件后,设置输出音频格式。您还可以使用其高级设置(Advanced settings)功能来设置比特率(bitrate)、频道、音频质量等。添加曲目信息(track info)的功能还可以设置音频标题、流派、年份、艺术家姓名等,但仅当您使用添加了一个视频文件。
一切都设置好后,使用转换(Convert)按钮。最后,您将获得可以下载到桌面、Google Drive和Dropbox的提取音频。
2]在线转换器
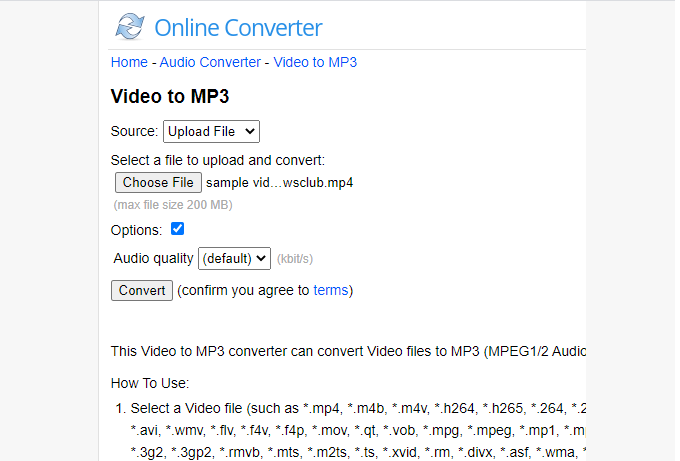
Online Converter是流行的文件转换器服务之一。它有很多转换工具,如电子书转换器(eBook converter)、图像、文档、视频、音频、单位转换器等。您需要在视频转换器页面下使用它的视频到 MP3(video to MP3)工具来从视频中捕获音频。它仅支持一个视频文件和MP3作为音频格式,但它提供了良好的输出。
使用此链接将(this link)其视频打开到 MP3 页面。您可以从桌面添加在线视频或上传视频(最大200 MB )。支持MOV(MOV)、M4V、FLV、WMV、MPEG、XVID、3GP、RMVB、MP4和其他视频格式。之后,您可以使用下拉菜单设置音频质量或保持默认音频质量。单击(Click)转换(Convert)按钮,然后您可以获得音频文件。
3] 大胆
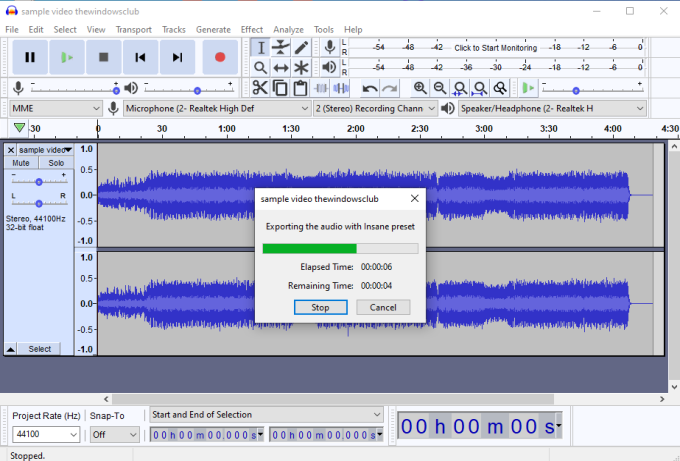
Audacity是一款非常流行的跨平台开源(open source)音频软件。它具有编辑音频(edit audio)、消除背景噪音(remove background noise)、录制音频等功能。要从视频中捕获音频,您可以使用其界面上可见的“录制”(Record)按钮手动录制在 PC 上播放的视频,也可以简单地从输入视频中导出音频。手动从视频录制音频非常耗时,因此您可以选择第二个选项。它可以让您以MP3、OGG、MP2、FLAC或其他音频格式保存音频。
在其界面上,添加一个视频文件。之后,您可以选择是提取整个音频(extract the whole audio)还是从视频的选定部分(selected part)提取音频。要从特定部分捕获音频,您可以将鼠标光标拖动到其界面上可见的音频波上。这将标记输出的开始和结束部分。此外,您可以使用“效果(Effects)”菜单添加淡入淡出效果、更改音高(change pitch)、音频速度(speed of audio)、添加回声(echo)等。
完成所有操作后,使用“文件(File)”菜单下的“导出音频(Export Audio )”或“导出所选音频”选项。(Export Selected Audio)最后,在另存为(Save As)窗口中,您可以选择音频质量和音频格式以从视频中获取音频。
您还需要安装 FFmpeg(install FFmpeg)(如果尚未安装),以便您可以在Audacity上导入任何视频格式文件以从该视频中提取音频。
提示(TIP):也看看Avidemux。
4]任何音频转换器
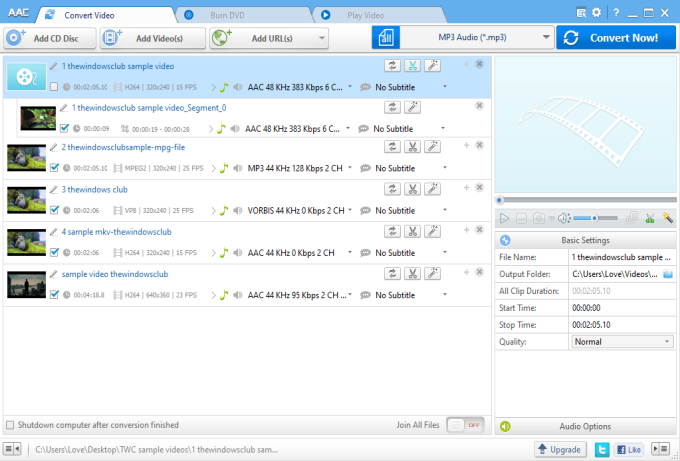
Any Audio Converter是一款多功能软件,仅供个人免费使用(personal use)。它带有DVD 创建器(DVD creator)、在线视频下载(online video downloader)器、从 CD 捕获音频和其他功能。您可以使用其转换视频(Convert Video)选项卡从视频中获取音频。我喜欢两个有趣的功能。首先(First)是您可以添加多个视频文件(add multiple video files),然后创建一个音频文件(create a single audio file)。另一个功能是您可以通过选择开始和端点来捕获视频的特定部分,(capture a specific part of a video)并将选择保存为音频文件。
要从视频文件中提取音频,请添加RMVB、FLAC、AVI、MPEG、MOV、MP4或它支持的其他格式视频。对于每个视频文件,它都提供了Clip this item选项。使用该选项,您可以从视频中提取特定部分并将该部分提取为音频文件。如果要转换整个视频,则只需忽略此选项。
设置选项后,使用下拉菜单设置输出音频格式。AAC、MP3、AIFF、WAV、WMA和其他音频格式可用。选择(Choose)任何音频格式,设置输出文件夹,然后使用立即转换(Convert Now)按钮。它将音频文件保存在输出文件夹中。这(Here)是它的下载链接。
因此,这些是有助于从视频中捕获音频的免费服务和软件。虽然都提供了良好的输出,但Audacity有一些您可能想先尝试的高级功能。
How to extract Audio from Video using Free software or Online Tool
In this post, you wіll sеe how to сaptυre audio from video. You can add MP4, MOV, MPEG, FLV, WMV, AVI, or some other format video and extract audio from that file. When you have the audio, you can create a ringtone or use audio for other purposes. The options covered in this post are really good to have an audio version of a video file.
Extract Audio from Video
This post covers some free services and software that allow you to extract audio from a video file. They are:
- Online Audio Converter
- Online Converter
- Audacity
- Any Audio Converter.
Each option supports multiple video formats. Also, you will be able to set audio quality for the output. Let’s check them.
1] Online Audio Converter
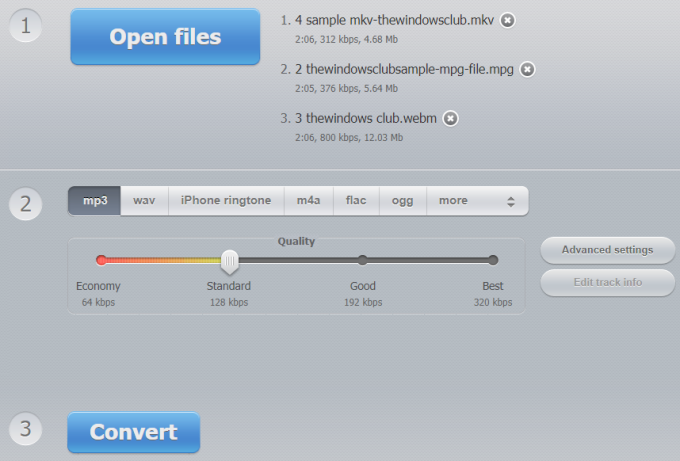
This Online Audio Converter service lets you extract audio from video files in batch. It supports 300+ video formats and it can provide output in MP3, OGG, M4A, AMR, WAV, and other audio formats. It has some other interesting features that make it a good audio extractor service. You can set audio quality (192 kbps, 320 kbps, 128 kbps, etc.), audio channels, reverse audio, add fade in and fade out effect, etc. It doesn’t mention the video size limit so you can try to capture audio from large video files.
Open the homepage of this audio converter using this link. On that page, you can add multiple video files from your Dropbox account, Google Drive, or PC. An online video can also be converted by adding the video URL. When the video files are added, set the output audio format. You can also use its Advanced settings feature to set bitrate, channels, audio quality, etc. The feature to add track info is also there to set audio title, genre, year, artist name, etc., but it is available only when you have added a single video file.
When everything is set, use Convert button. Finally, you will get the extracted audio that you can download to desktop, Google Drive, and Dropbox.
2] Online Converter
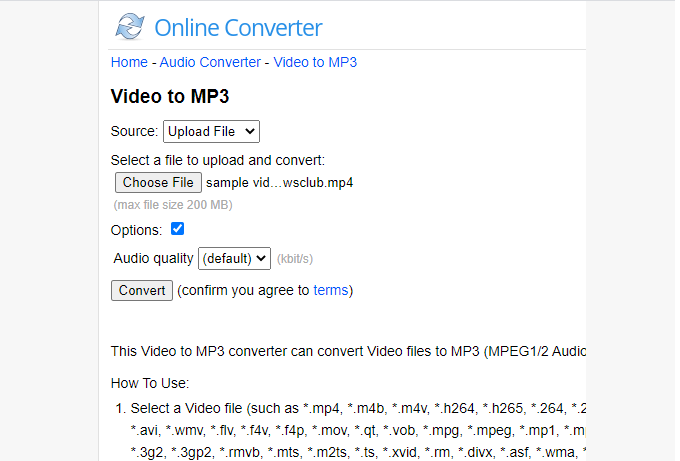
Online Converter is one of the popular file converter services. It has so many conversion tools like eBook converter, image, document, video, audio, unit converter, etc. You need to use its video to MP3 tool under the video converter page to capture audio from video. It supports only one video file and MP3 as an audio format but it gives a good output.
Open its video to MP3 page using this link. You can add an online video or upload a video (up to 200 MB) from the desktop. MOV, M4V, FLV, WMV, MPEG, XVID, 3GP, RMVB, MP4, and other video formats are supported. After that, you can either set audio quality using the drop-down menu or keep the default audio quality. Click on Convert button and then you can get the audio file.
3] Audacity
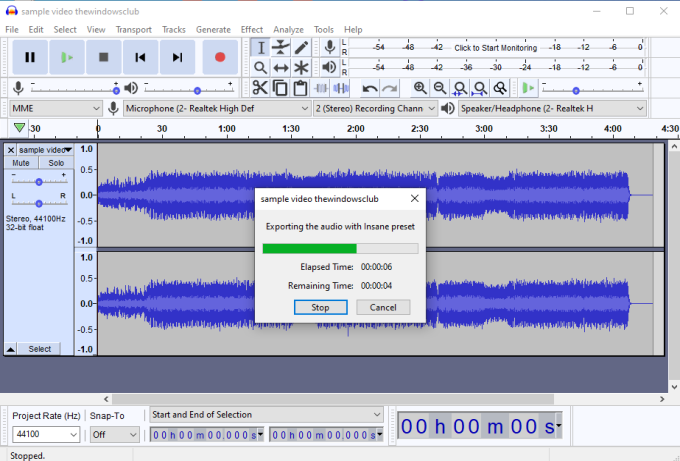
Audacity is a very popular cross-platform and open source audio software. It has features like edit audio, remove background noise, record audio, etc. To capture audio from video, you can either use the Record button visible on its interface to manually record the video playing on PC or simply export audio from the input video. Recording audio from video manually is time-consuming, so you can choose the second option. It lets you save audio in MP3, OGG, MP2, FLAC, or other audio formats.
On its interface, add a video file. After that, you have the choice if you want to extract the whole audio or extract audio from the selected part of the video. To capture audio from a specific part, you can drag the mouse cursor on audio waves visible on its interface. This will mark the start and end parts for the output. Additionally, you can use the Effects menu to add fade in and out effect, change pitch, speed of audio, add echo, and more.
When you have done everything, use Export Audio or Export Selected Audio option under the File menu. Finally, in Save As window, you can select audio quality and audio format to fetch audio from video.
You also need to install FFmpeg (if not already) so that you can import any video format file on Audacity to extract audio from that video.
TIP: Take a look at Avidemux too.
4] Any Audio Converter
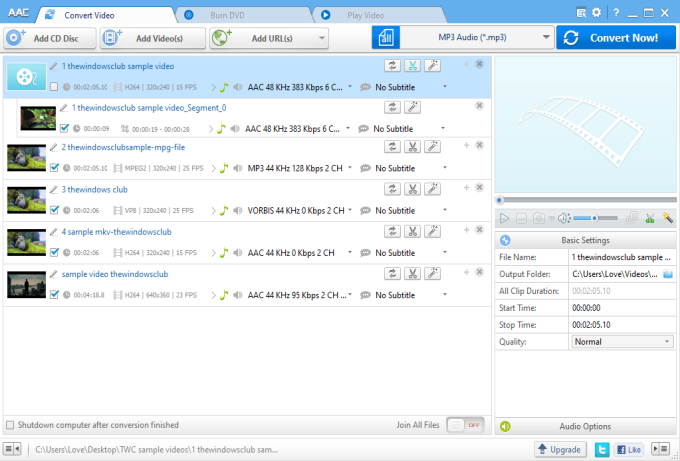
Any Audio Converter is a multipurpose software and it is available free for personal use only. It comes with DVD creator, online video downloader, capture audio from CD, and other features. You can use its Convert Video tab to fetch audio from video. There are two interesting features that I like. First is you can add multiple video files and then create a single audio file. Another feature is you can capture a specific part of a video by selecting start and endpoints and save the selection as an audio file.
To extract audio from video files, add RMVB, FLAC, AVI, MPEG, MOV, MP4, or other format videos supported by it. For each video file, it provides Clip this item option. Using that option, you can extract a specific part from the video and extract that part as an audio file. If you want to convert the entire video, then simply ignore this option.
When options are set, use the drop-down menu to set the output audio format. AAC, MP3, AIFF, WAV, WMA, and other audio formats are available. Choose any audio format, set the output folder, and use Convert Now button. It will save audio files in the output folder. Here is its download link.
So, these are the free services and software that are helpful to capture audio from video. While all give good output, Audacity has some advanced features that you might want to try first.