使用 Microsoft Edge PDF 查看器旋转 PDF、共享 PDF、添加注释
(Microsoft Edge)不管你喜不喜欢,Microsoft Edge都有很多好处。选择Edge(Edge)而不是Chrome或Firefox的可能原因之一是与其他Windows 10资源的完美集成。
相当被忽视的功能之一是内置Edge PDF Viewer的复杂性。随着重大更新,用户甚至可以旋转PDF(PDFs)并轻松保存它们,这收集了很多积极的反馈。这些步骤快速而直接。让我们开始吧。
(Rotate PDF)使用Edge PDF 查看器(Edge PDF Viewer)旋转 PDF、共享 PDF(Share PDF)、添加注释(Add Notes)等
您可以阅读PDF(PDFs),甚至可以在Edge浏览器上旋转页面。要在Microsoft Edge(Microsoft Edge)浏览器中旋转PDF文件,请执行以下步骤:
1]使用Microsoft Edge打开(Open)PDF文件
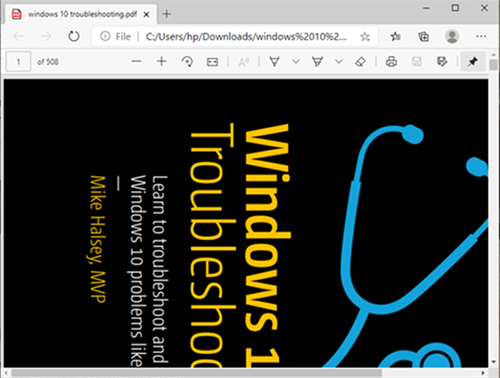
现在从下拉菜单中选择Microsoft Edge。它会在浏览器上打开文件,您会在页面顶部看到控件。
2]旋转PDF
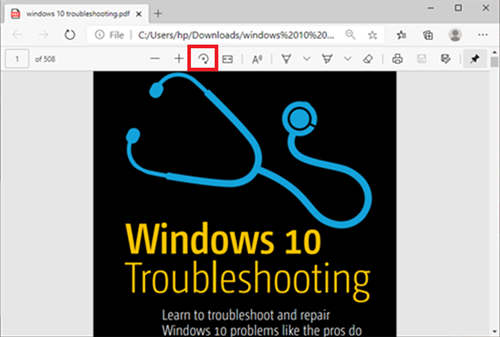
要旋转 PDF,只需按下工具栏上的旋转(Rotate )按钮(Button) ,直到PDF竖直。
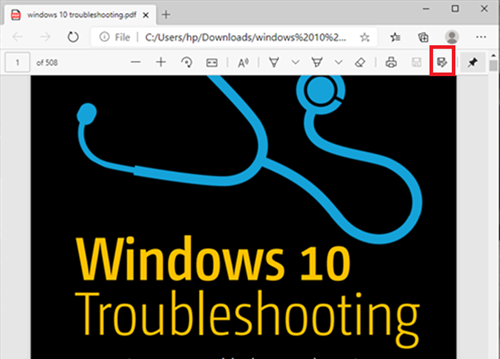
完成后,您要保存,移动到浏览器的右上角,然后单击保存(Save)徽标。
阅读(Read):适用于 PC 的免费 PDF 修复工具(Free PDF Fixer Tools for PC)。
其他Microsoft Edge PDF 查看器(Microsoft Edge PDF Viewer)功能
除了旋转PDF文件外,Microsoft Edge浏览器还有其他一些您可能会感兴趣的强大功能。让我们看一下其中的一些功能。
- 更改页面视图布局
- 大声朗读
- 分享 PDF
- 绘制/添加注释
这些功能在下面进一步解释 -
1]更改页面视图布局
这有助于用户在单页(Single Page)和两页布局之间切换。单击(Click)文档,然后单击页面视图(Page view)。
2]大声朗读
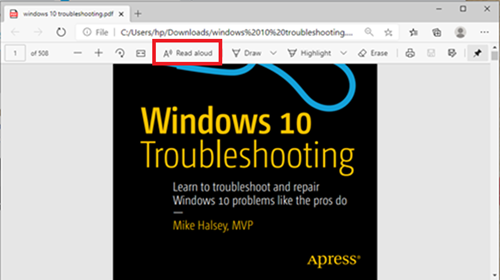
朗读(Read Aloud)是另一项新功能,可让 3 位叙述者中的一个朗读文档内容。用户可以在 3 种声音之间进行选择并调节阅读速度。
3]分享PDF
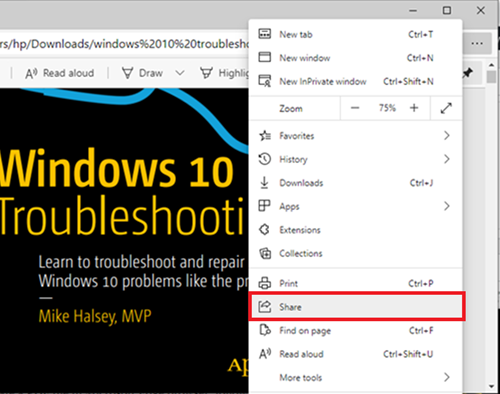
这是通过Mail(Mail)、Twitter、Skype和其他方式快速简单地共享文档的一个很棒的功能。此外,用户还可以一键将其投射到OneDrive或OneNote。
4]绘制/添加注释
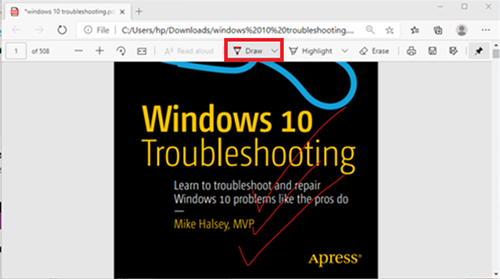
通过绘图 (Draw )选项,用户可以在触摸屏上使用物理笔或用鼠标添加笔记。(add notes)这是你的选择。
如您所见,现在用户可以在Edge中以相当无缝的方式旋转PDF等等。(PDF)
在用户无法在Edge浏览器上保存(Edge)PDF文件的情况下,用户可以考虑使用Adobe Reader。
使用 Adobe Reader 编辑和保存
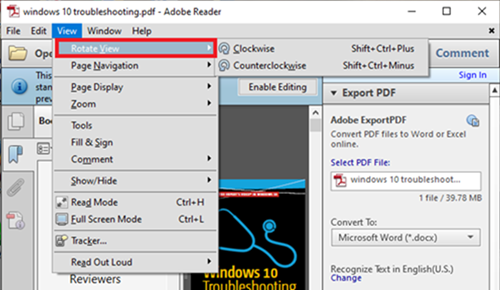
Adobe Reader是与PDF文档相关的名称。它是一个完整的软件包,允许用户编辑PDF文档,甚至将它们转换为其他格式。
要在Adob(Adobe) e 中旋转PDF,首先,使用(First)Adobe Reader打开PDF文件。
然后转到“视图”(View)选项卡并根据需要选择旋转它(rotate it)。之后,转到File并选择Save或Save as。
希望这可以帮助。
Related posts
如何Highlight Text在Microsoft Edge browser PDF文件
如何在Microsoft Edge中使用PDF Tool & Inking Feature
Text Highlighter不在Microsoft Edge工作
如何登录Microsoft Edge一个PDF document
在Microsoft Edge中启用或禁用PDF文件的mini menu
Edge browser Toolbar上的Add or Remove Vertical Tabs Button
Block or Stop Microsoft Edge弹出Tips and Notifications
如何限制Media Autoplay在Microsoft Edge browser
如何将Tabs发送给带有Microsoft Edge的其他设备
Block Microsoft Edge Ads出现在Windows 10 Start Menu
如何在Microsoft Edge中使用Smart Copy
打开PDF时Microsoft Edge冻结或崩溃
在InPrivate mode中创建Microsoft Edge browser的快捷方式
如何执行Google SafeSearch在Microsoft Edge在Windows 10
配置更新策略,但将被忽略 - Microsoft Edge
如何将Windows 10中的默认PDF Viewer从Edge更改为任何其他
启用System Print Dialog在Microsoft Edge在Windows 10
如何在Microsoft Edge Browser上使用Picture mode中的图片
在Microsoft Edge中启用或禁用Online Shopping feature
如何显示Favorites Bar在Microsoft Edge上Windows 10
