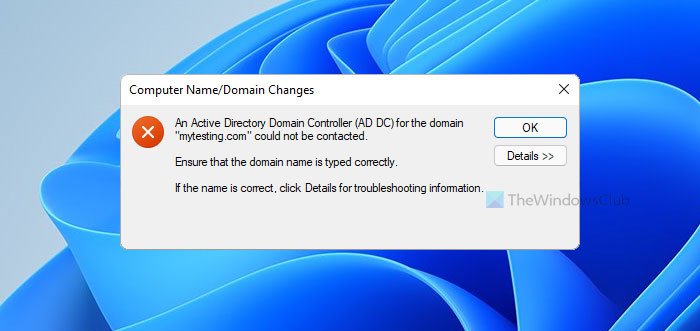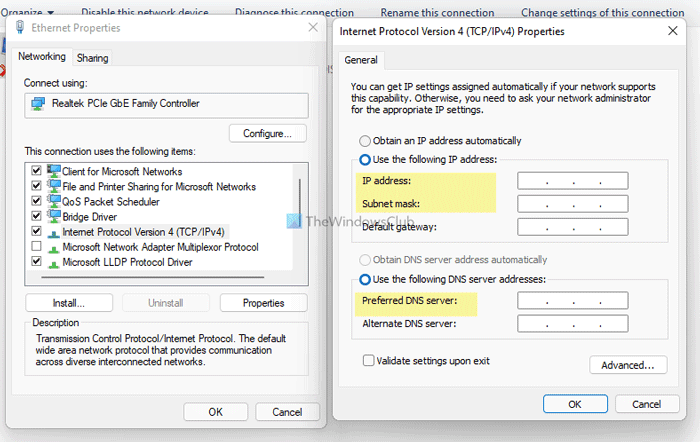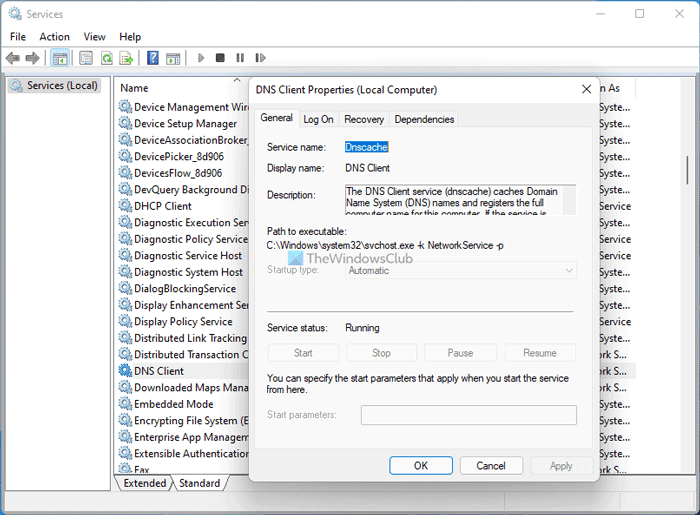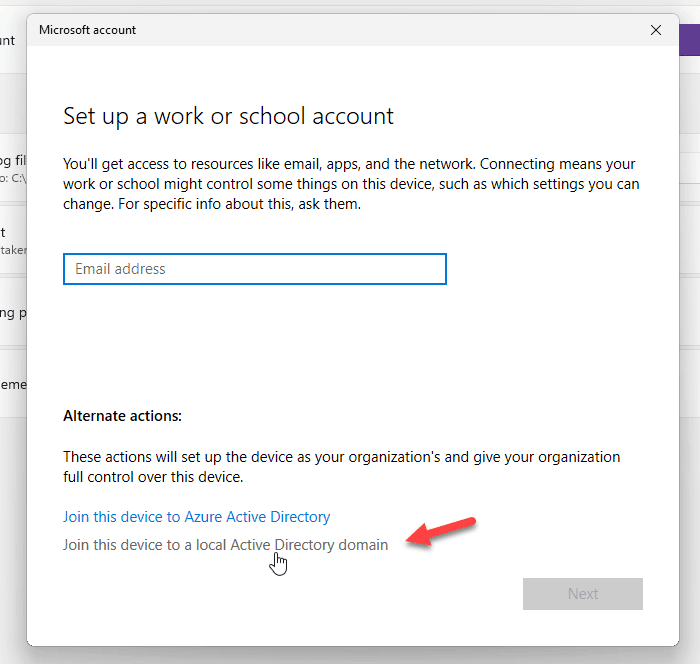在连接到域或更改计算机名称时,如果您收到 域“domain-name.com”的 Active Directory 域控制器 (AD DC) 无法联系(An Active Directory Domain Controller (AD DC) for the domain “domain-name.com” could not be contacted)错误,以下是一些解决此问题的故障排除提示和技巧问题。它可能是由于打字错误或其他一些内部问题而出现的。无论哪种方式,您都可以按照这些指南进行修复。整个错误消息说:
An Active Directory Domain Controller (AD DC) for the domain “domain-name.com” could not be contacted.
Ensure that the domain name is typed correctly.
If the name is correct, click Details for troubleshooting information.
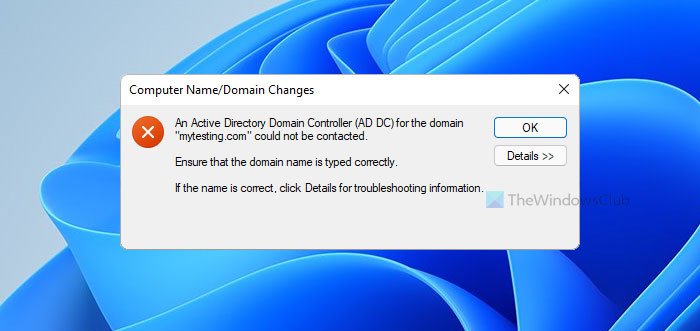
详细 信息(Details) 菜单并不总能帮助您解决问题,这就是为什么您应该遵循这些提示和技巧来摆脱它。
无法联系域的 Active Directory域控制器(Domain Controller)( AD DC )
要修复无法联系域的 Active Directory域控制器(Domain Controller)( AD DC ),请执行以下步骤:(AD DC)
- 检查 Ping 状态
- (Add)在DNS(DNS)列表中添加域控制器 IP
- 不要使用公共 DNS
- 启动 DNS 客户端服务
- 将设备加入(Join)本地Active Directory域
要详细了解这些步骤,您需要继续阅读。
1]检查Ping状态
这可能是您应该检查的第一件事,以确保该域当前是否在线。如果该域不适合您,则无法通过任何方法连接到它。因此,请执行以下操作以检查您是否可以获得肯定的 ping 结果:
- 按 Win+R 打开运行提示。
- 键入 cmd 并按 Enter 按钮。
- 键入 ping domain-name.com 并按 Enter 按钮。
如果它在命令提示符(Command Prompt)窗口上显示具有多个连续回复的 ping 结果,您可以继续使用其他解决方案。
2]添加域控制器IP
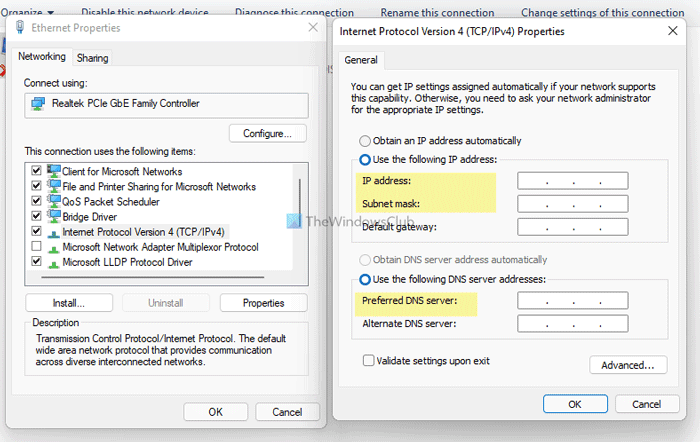
主机和所有其他计算机应携带相同的DNS服务器以连接到域控制器(Domain Controller)。但是,计算机显示上述错误信息;这很可能是由于错误的DNS服务器造成的。要确认这一点,请执行以下操作:
- 按 Win+R 打开“运行”对话框。
- 键入 ncpa.cpl 并按 Enter 按钮。
- 右键单击 以太网 (Ethernet )并选择 Properties。
- 双击 Internet Protocol Version 4 (TCP/IPv4)。
- 确保您拥有正确的 IP 地址、子网掩码(IP address, Subnet mask)和 首选 DNS 服务器(Preferred DNS server)。
- 如果没有,请让您的管理员提供正确的详细信息并相应地输入它们。
- 单击 确定 (OK )按钮以保存更改。
之后,您应该能够 ping 域并连接到它。
3]不要使用公共DNS
当您尝试连接到域时,使用公共 DNS会产生更多冲突。(Public DNS)许多人经常倾向于使用公共 DNS(Public DNS)代替 首选 DNS 服务器(Preferred DNS server) 和 备用 DNS 服务器(Alternate DNS server)。
您需要使用管理员提供的DNS服务器。(DNS)如果您是管理员,则需要使用与域控制器(Domain Controller)或主机相同的DNS服务器详细信息。(DNS)
4]启动DNS客户端服务
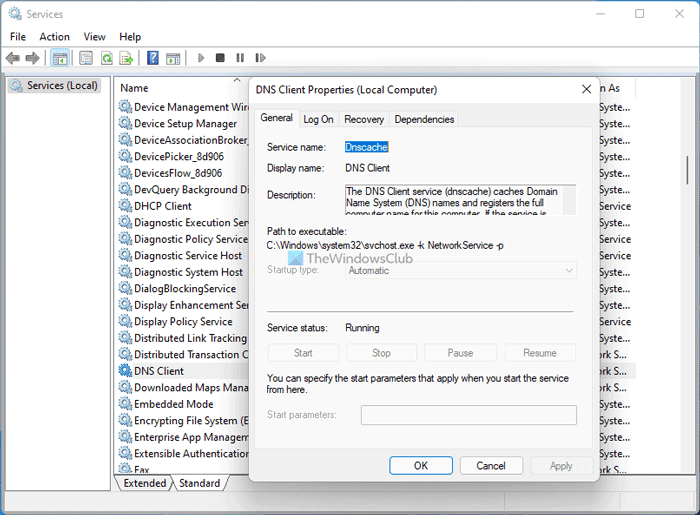
DNS 客户端(DNS Client)服务需要在后台运行才能使用您计算机上的任何DNS服务器。如果有任何机会,它被禁用或停止,您可能会遇到这个问题。因此,请执行以下操作来验证服务是否正在运行:
- 在任务栏搜索框中搜索 服务 (services )。
- 单击单个结果。
- 搜索 DNS 客户端 (DNS Client )服务并双击它。
- 如果状态为 Stopped,请单击 Start 按钮。
- 单击 确定 (OK )按钮以保存更改。
之后,重新启动计算机以检查它是否解决了问题。
5]将设备加入(Join)本地Active Directory域
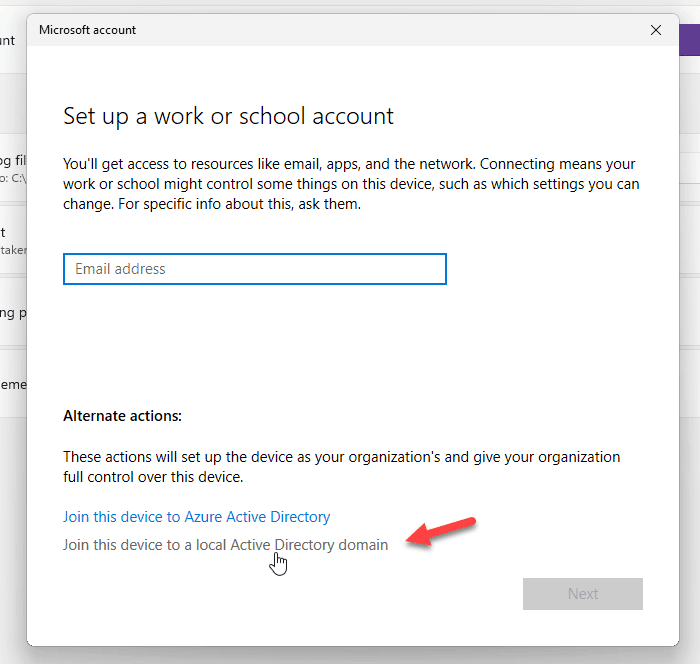
当您尝试添加工作或学校(School)帐户时,它会提供直接将设备添加或加入到本地Active Directory域的选项。您可以使用此选项来解决您的问题。为此,请按照下列步骤操作:
- 按 Win+I 打开 Windows 设置。
- 转到 帐户 (Accounts )部分,然后单击 访问工作或学校 (Access work or school )菜单。
- 单击 连接 (Connect )按钮。
- 单击将 设备加入本地 Active Directory 域 (Join device to a local Active Directory domain )选项。
- 输入(Enter)域名,然后单击 下一步 (Next )按钮。
- 输入(Enter)管理员用户名和密码。
- 输入(Enter)帐户信息并选择 帐户类型(Account type)。
- 重启你的电脑。
重新启动后,您的帐户和计算机应该被添加到域中,而不会收到上述错误消息。
如何修复我的域控制器DNS?
要修复域控制器DNS问题,您需要在“网络连接 (Network Connections )”面板中输入正确的DNS服务器详细信息 。您也不应该使用任何公共 DNS(Public DNS)。
如何连接 AD 域控制器?
要连接到AD 域控制器(AD Domain Controller),您必须在“网络连接 (Network Connections )”面板中输入所有正确的DNS服务器 。其次,您可以打开 系统属性(System Properties) 面板,单击 更改 (Change )按钮,切换到 域 (Domain )菜单,然后输入要连接的域。
就这样!这些是解决AD 域控制器(AD Domain Controller)问题的一些有效解决方案。
有关的:(Related:)
- 验证域控制器升级的先决条件失败(Verification of prerequisites for Domain Controller promotion failed)
- 尝试将此机器配置为域控制器时发生错误。(An error occurred while trying to configure this machine as a Domain Controller.)
Active Directory Domain Controller for the domain could not be contacted
While connecting to a domain or changing thе comрuter name, if you are getting An Active Directory Domain Controller (AD DC) for the domain “domain-name.com” could not be contacted error, here are some troubleshooting tips and tricks to fix this issue. It may appear due to a typing mistake or some other internal issues. Either way, you can fix it by following these guides. The entire error message says:
An Active Directory Domain Controller (AD DC) for the domain “domain-name.com” could not be contacted.
Ensure that the domain name is typed correctly.
If the name is correct, click Details for troubleshooting information.
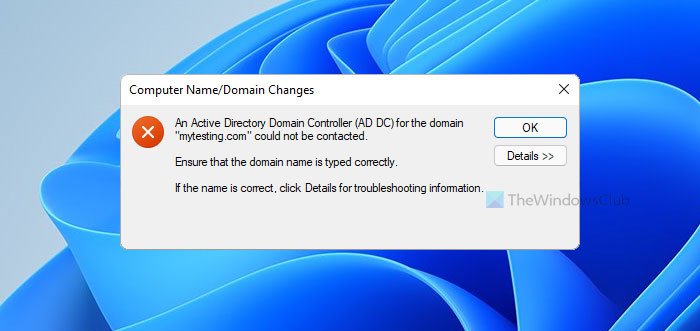
The Details menu doesn’t always help you fix the problem, and that is why you should follow these tips and tricks to get rid of it.
An Active Directory Domain Controller (AD DC) for the domain could not be contacted
To fix An Active Directory Domain Controller (AD DC) for the domain could not be contacted, follow these steps:
- Check Ping status
- Add domain controller IP in DNS list
- Don’t use Public DNS
- Start DNS Client service
- Join device to local Active Directory domain
To learn more about these steps in detail, you need to keep reading.
1] Check Ping status
It is probably the first thing you should check to ensure that the domain is currently online or not. If the domain is not up for you, you cannot connect to it by following any method. Therefore, do the following to check if you can get a positive ping result or not:
- Press Win+R to open the Run prompt.
- Type cmd and press the Enter button.
- Type ping domain-name.com and press the Enter button.
If it shows ping results with multiple and continuous replies on the Command Prompt window, you can go ahead with other solutions.
2] Add Domain Controller IP
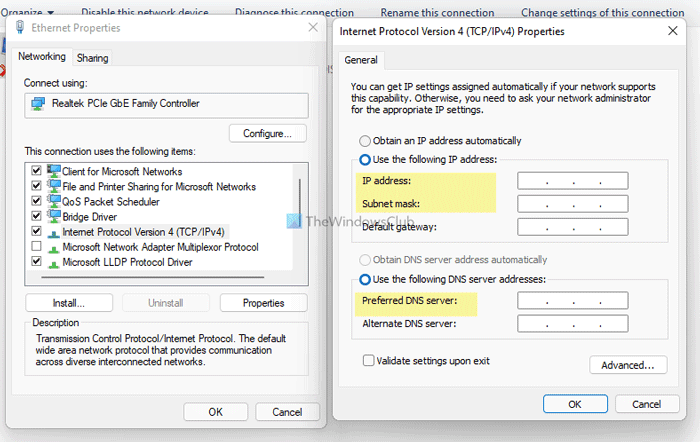
The host and all the other computers should carry the same DNS servers to be connected to a Domain Controller. However, the computer shows the aforementioned error message; it is most likely causing due to the wrong DNS servers. To confirm that, do the following:
- Press Win+R to open the Run dialog.
- Type ncpa.cpl and hit the Enter button.
- Right-click on the Ethernet and select Properties.
- Double-click on the Internet Protocol Version 4 (TCP/IPv4).
- Make sure you have the correct IP address, Subnet mask, and Preferred DNS server.
- If not, ask your admin to provide the correct details and enter them accordingly.
- Click the OK button to save the changes.
After that, you should be able to ping the domain and connect to it.
3] Don’t use Public DNS
Using the Public DNS will create more conflict when you try to connect to a domain. Many people often tend to use Public DNS in the place of Preferred DNS server and Alternate DNS server.
You need to be using the DNS server that your administrator has provided. If you are the admin, you need to use the DNS server details the same as the Domain Controller or the host computer.
4] Start DNS Client service
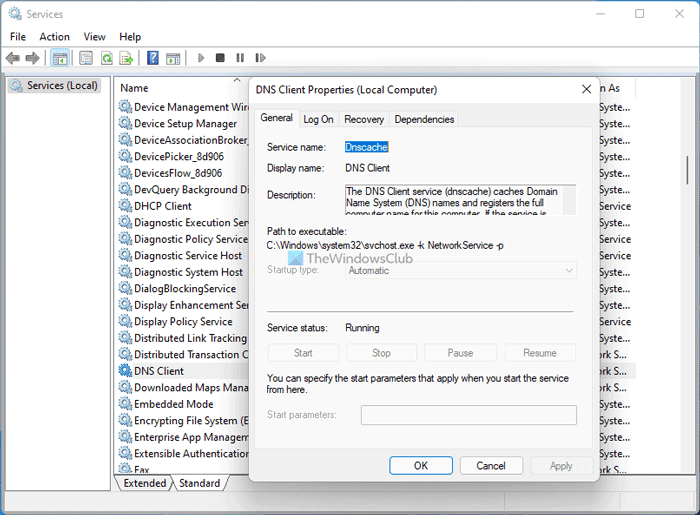
DNS Client service needs to be running in the background in order to use any DNS server on your computer. If by any chance, it is disabled or stopped, you may come across this problem. Therefore, do the following to verify the service is running or not:
- Search for services in the Taskbar search box.
- Click on the individual result.
- Search for the DNS Client service and double-click on it.
- If the status is Stopped, click the Start button.
- Click the OK button to save the change.
After that, restart your computer to check if it resolves the issue or not.
5] Join device to a local Active Directory domain
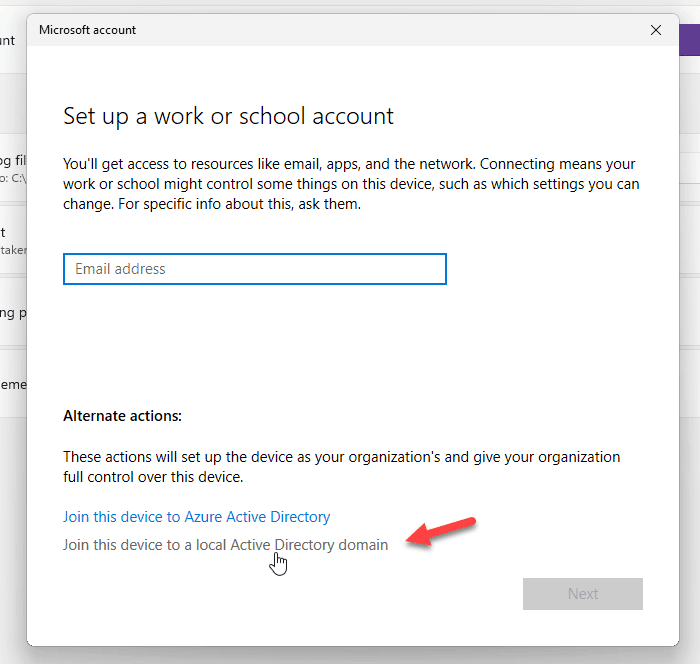
When you try to add a Work or School account, it offers an option to add or join the device to a local Active Directory domain directly. You can use this option to solve your problem. For that, follow these steps:
- Press Win+I to open Windows Settings.
- Go to the Accounts section and click on the Access work or school menu.
- Click the Connect button.
- Click on the Join device to a local Active Directory domain option.
- Enter the domain name and click the Next button.
- Enter the administrator username and password.
- Enter the account information and choose the Account type.
- Restart your computer.
After restarting, your account and computer should be added to the domain without getting the above-mentioned error message.
How do I fix my domain controller DNS?
To fix the domain controller DNS issue, you need to enter the correct DNS server details in the Network Connections panel. You should not be using any Public DNS either.
How do I connect AD domain controller?
To connect to an AD Domain Controller, you have to enter all the correct DNS servers in the Network Connections panel. Secondly, you can open the System Properties panel, click the Change button, switch to the Domain menu, and enter the domain you want to connect to.
That’s all! These are some working solutions to fix AD Domain Controller issue.
Related: