使用 Play To 功能将音乐和视频内容流式传输到 Xbox 控制台
将音乐和视频内容从Windows 10 PC 流式传输到大屏幕的独特魔力可以将我们的娱乐体验提升到一个全新的水平。好消息是,如果您连接了Xbox,您可以将媒体从桌面(Desktop)无线传输到Xbox控制台。因此,让我们快速引导您使用控制台中的“允许播放到流媒体(Allow Play To streaming)”功能将音乐和视频内容流式传输到Xbox控制台。
(Stream Music)使用Play(Play) To 功能将音乐和视频(Video)内容流式传输到 Xbox 控制台
允许播放流媒体(Allow Play to streaming)是一种 Xbox 功能,它使 Xbox 360 或 Xbox One 控制台能够播放来自Windows 10中兼容设备和应用程序的流媒体,包括Groove 音乐(Groove Music)和电影(Movies)和电视应用程序。要将音乐和视频内容流式传输到 Xbox,您需要 -
- 在 Xbox 上启用播放至功能
- 将您的 Xbox 添加到计算机上的设备列表中
- 将媒体从计算机流式传输到 Xbox 控制台
1]在Xbox上启用播放功能(1] Enable Play To feature on Xbox)
转到 Xbox Home,选择“设置(Settings)”,然后选择“系统设置(System Settings)”。
现在打开“控制台设置(Console Settings)”并选择“连接的设备”(Connected Devices’)。
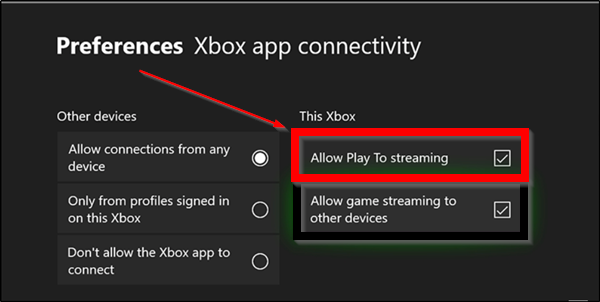
在这里,选中“允许播放到(Allow Play To) 流媒体(streaming)”选项。
2]将您的Xbox添加到您计算机上的设备列表中(2] Add your Xbox to the list of devices on your computer)
转到“开始”(Start’) >“设置”(Settings’)。单击“设备(Devices)”(蓝牙、打印机、鼠标)。
从左侧导航窗格中选择“连接的设备”。(Connected Devices)
单击“添加设备(Add a Device)”。如果您的 Xbox 主机已打开、连接到Internet并且与您的 PC 位于同一网络上,则它应该可以被发现并列在您的 PC 下。
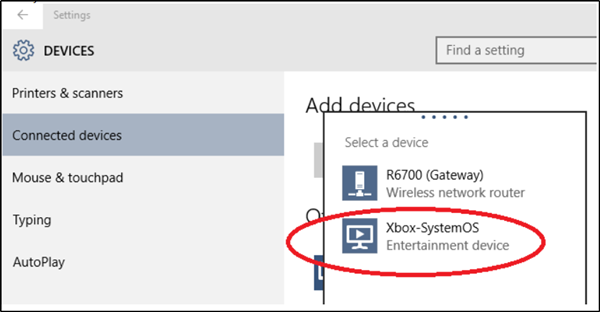
现在,如果您发现您的 Xbox One 或 Xbox 360 主机已列出,请选择它。
3]从您的PC流媒体(3] Stream media from your PC)
为此,请在您的计算机上启动或打开Groove或Movies & TV 应用程序。
选择存储在计算机上的歌曲或视频。点击播放(Click Play)。
当屏幕底部出现“投射到设备”时,点击或单击该选项。(Cast To Device)
最后,从设备列表中选择您的控制台。如果您的控制台已打开并在线,媒体将立即开始播放。
在大屏幕上享受您的内容!
需要注意的是,“播放(Play)至”仅适用于具有数字生活网络联盟(Digital Living Network Alliance)( DLNA ) 兼容播放功能的设备,例如计算机和某些手机。此外,如果您在 PC 或设备上运行 Windows 10 或 Windows 8.1 ,则只能在 Xbox 主机上使用Play To。(Play)
阅读下一篇(Read next):如何在 Windows 10 PC 上玩任何 Xbox 游戏。(play any Xbox Game on Windows 10 PC.)
Related posts
如何通过您的 Amazon Echo 流式传输音乐
使用 Windows Media Player 12 通过家庭网络流式传输音乐
从 Windows 10 将视频和音乐流式传输到 Xbox 控制台
最好的background music apps在Xbox One上播放音频
Very High Settings超出Increase Xbox One Video Streaming Quality
如何在各种平台上创建音乐和视频播放列表
在Xbox One Fix UPnP不成功错误
Windows10 Music Error 0xc00d4e86及本土Media apps
分享的Xbox上Mixer流时与观众的一台控制器
如何通过PC Xbox app,Online或Console更改Xbox Gamertag
如何为您的孩子设置Xbox One
Microsoft Xbox One X vs Xbox One S - 的主要区别讨论
如何在Windows上跨多个监视器Span & Play video
10个最佳战斗游戏Xbox One
如何在Xbox One上录制,编辑,共享,删除和管理Game Clips
如何使用Steam Remote Play至Stream Local Multiplayer Games Anywhere
Fix 0xc00d36b4 Video Music error,此项目采用格式,我们不支持
如何使用Adobe Premiere编辑Music进入Video
Xbox Game Gifting不起作用
一个Way输出:Xbox One上game review
