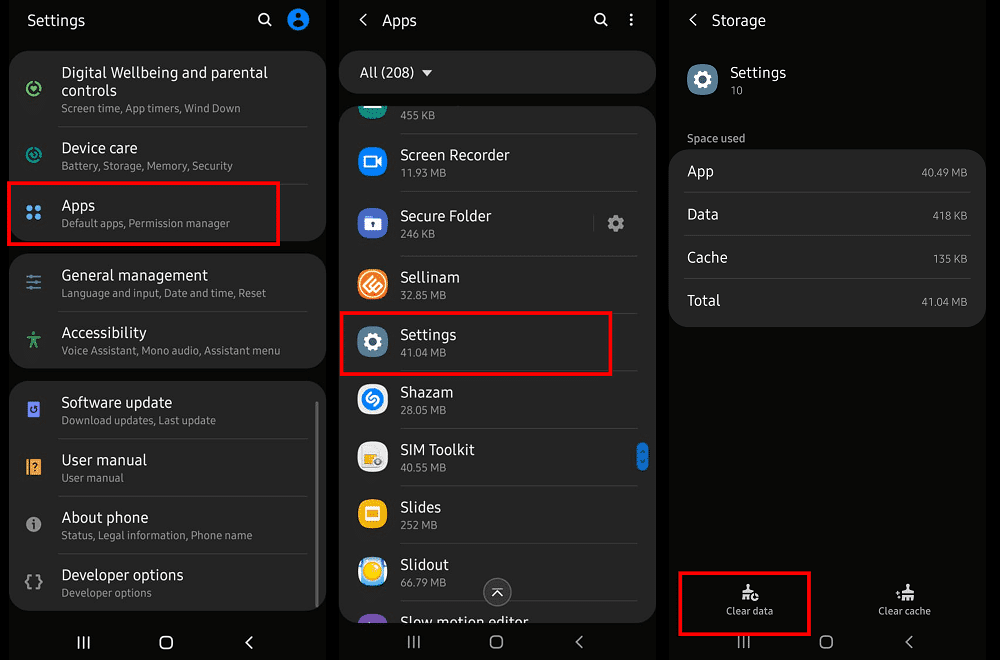Android在全球拥有数百万用户。它内置了各种功能。您几乎可以使用Android(Android)手机完成所有操作,包括充值、账单支付等等。但是你有没有遇到过一些隐藏的选项?您是否知道Android(Android)中的隐藏菜单为您提供了额外的选项?
隐藏菜单?那是什么?(A hidden menu? What is that?)
Android有一些隐藏选项,称为Developer Options。这些选项为系统增加了额外的功能。您可以执行USB调试,也可以在屏幕上监控 CPU 使用情况(monitor CPU Usage),或者您可以关闭动画。除此之外,开发人员选项(Developer Options)功能还有更多内容可供您探索。但是这些功能仍然隐藏在开发人员选项(Developer Options)下。在您启用Android 手机(Android Phone)上的开发人员选项(Developer Options)之前,它们不会显示。
为什么隐藏菜单?(Why there is a menu hidden?)
好奇为什么隐藏开发者选项菜单?(Developer Options)它是供开发人员使用的。如果一些普通用户弄乱了开发者选项(Developer Options),它可以改变手机的操作。因此(Hence),您的手机默认隐藏开发者选项(Developer Options)。除非您启用开发人员选项(Developer Options),否则您无法查看这些选项。

为什么要使用开发者设置?(Why use developer settings?)
开发人员选项(Developer Options)包含许多有用的功能。通过使用开发人员选项(Developer Options),
- 您可以强制任何应用程序以分屏模式运行。
- 你可以伪造你的位置。
- 您可以在屏幕上监控CPU 使用情况。(CPU Usage)
- 您可以启用USB调试选项以桥接您的Android和 PC 设备以进行调试。
- 您可以禁用或加速手机上的动画。
- 您还可以识别错误报告。
这些只是开发人员(Developer)选项的一小部分功能,但实际上,还有更多功能需要探索。
在Android 手机(Android Phone)上启用或禁用开发者(Developer) 选项(Options)
那么如何在Android手机上启用或禁用开发者(Developer) 选项呢?(Options)这很简单。让我来告诉你怎么做。
1.在Android上启用开发者选项(1. Enable Developer Options on Android)
要在手机中启用开发者模式,(Developer Mode)
1. 打开Settings > About Phone.

2. 找到内部版本号(Build number)并点击它七次。(在某些设备中,您必须转到设置(Settings )并 在关于手机菜单(About phone menu to)中选择软件 信息( Information in)才能 找到内部版本号)。( Build Number).)在某些设备中,软件信息菜单被命名为软件信息。(In some devices, the Software Information menu is named as Software info.)

3.当您轻点几下时,系统会显示您距离成为开发人员还有多少步。也就是说,您还需要点击多少次才能启用Developer Options。
注意:(Note: )大多数设备需要您的屏幕锁定密码、图案或密码才能启用开发人员(Developer) 选项(Options)。但是,某些设备可能不需要此类详细信息。
4. 成功完成上述步骤后,您可以在Android设备上看到一条消息,提示您有开发者选项。(Developer Options)您将看到一条消息“You are a developer!”或“开发者模式已启用(Developer mode has been enabled)”。
2.禁用Android上的开发者选项(2. Disable Developer Options on Android)
如果您认为您不再需要手机设置中的(Settings)开发者(Developer) 选项(Options),您可以禁用开发者(Developer)选项(Options)。您可以禁用或完全隐藏Developer Options。为此,有多种方法。您可以使用下面给出的任何方法来禁用Developer Options。
一种。关闭开发者选项(a. Toggling off the Developer Options)
使用此方法,您可以关闭或禁用Developer Options。但是,这不会从您的手机设置中隐藏(Settings)开发者(Developer) 选项(Options)。继续,
1.打开手机设置(Settings)。
2. 点击并打开开发者选项。(Developer Options.)
3. 您将看到启用或禁用开发人员(Developer) 选项(Options)的切换。
4. 关闭开关。

伟大的!您已成功禁用Android 手机(Android Phone)上的开发人员(Developer) 选项(Options)。如果您希望稍后启用开发人员(Developer)选项(Options),您可以再次打开切换开关。
湾。删除设置应用的应用数据(b. Deleting app data of the Settings app)
如果以前的方法对你不起作用,你可以试试这个方法。
1. 打开手机的 设置。(Settings.)
2. 向下滚动并打开“应用程序”。(“Apps”. )(在某些手机中,您可以看到“应用程序(Applications )”或“应用程序管理器(Application Manager)”选项)
3. 选择过滤所有应用的选项。(All apps. )然后找到设置(Settings )应用程序。
4. 点击打开。
5. 点击“清除数据(Clear Data)”清除设置应用的应用数据和缓存数据。(在某些设备中,“清除数据(Clear Data )”选项位于应用设置的“存储”选项下。如屏幕截图所示)(Storage)
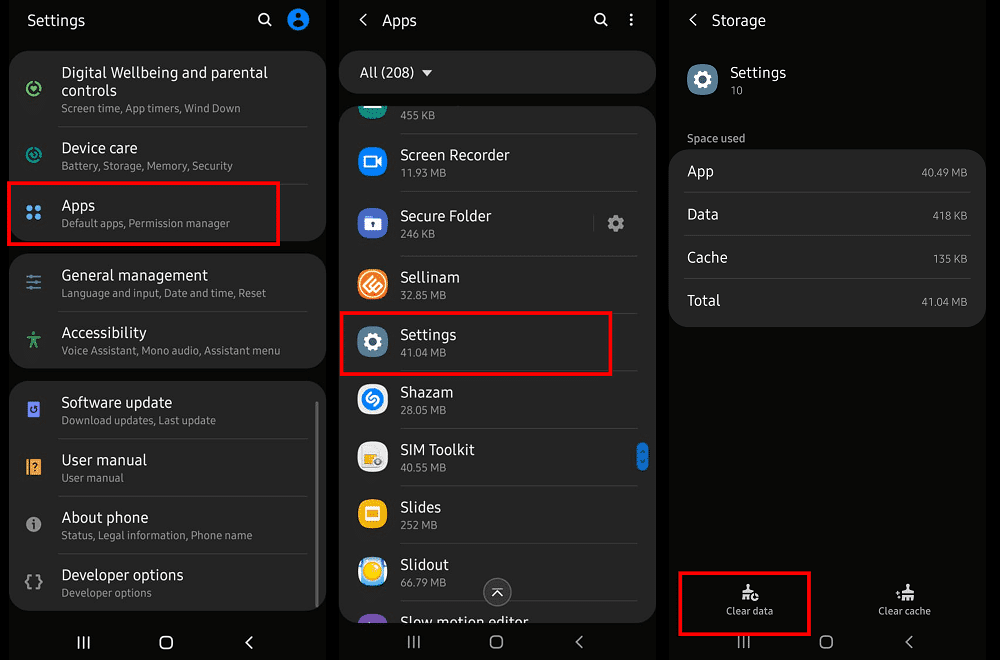
完毕!您已成功隐藏选项。如果它仍然出现在您的设置中,请重新启动(Reboot)您的智能手机。您将不再看到Developer Options。
C。恢复出厂设置您的手机(c. Factory Resetting your phone)
如果您确实需要摆脱手机设置(Settings)中出现的开发者(Developer) 选项(Options),您可以恢复手机出厂(Factory Reset your phone)设置。这会将您的手机完全重置为出厂版本(Factory Version),因此开发者模式消失了。我强烈建议您在执行此重置之前备份您的数据。
要将手机恢复为出厂模式:
1. 打开手机的 设置。(Settings.)
2. 打开常规管理(General Management )选项。
3. 选择重置。(Reset.)
4. 选择“恢复出厂设置”。(“Factory data reset”.)

在某些设备中,您必须:
1. 打开手机的 设置。(Settings.)
2. 选择高级设置(Advances Settings ),然后选择备份和重置。(Backup & Reset.)
3. 确保您选择了备份数据的选项。
4. 然后选择“恢复出厂设置”。(“Factory data reset”.)

5. 如果要求任何确认,请继续进行。
在 OnePlus 设备中,
- 打开手机的设置。(Settings.)
- 选择“系统”(System” ),然后选择重置选项。(Reset Options.)
- 您可以在那里找到擦除所有数据(Erase all data )选项。
- 继续执行将数据恢复出厂设置的选项。
您将不得不等待一段时间,直到该过程完成。重启设备后,开发者选项(Developer Options)将不会出现。
我希望使用上述方法,您能够 在 Android 手机上启用或禁用开发人员选项。( Enable or Disable Developer Options on Android Phone.)如果您不知道它是什么,建议您不要玩开发者选项。首先(First),对开发人员选项有适当的了解,(proper knowledge about the developer options)然后只有您应该启用或禁用手机上的开发人员选项。滥用(Misuse)开发人员(Developer) 选项(Options)可能会导致负面后果。因此(Hence),您应该正确使用它们。另外,请记住,选项因设备而异。
受到推崇的:(Recommended:)
对我们有(Have)什么建议吗?请评论您的建议并告诉我。另外,请提及哪种方法对您有效,以及您为什么更喜欢该方法。我随时准备回答您的疑问。所以,请随时与我联系。
Enable or Disable Developer Options on Android Phone
Android has millions of users worldwіde. It has various functionаlities in-built. You can almost do everythіng including recharges, bill pаymеnts, and a lot more using yоur Android phone. But have you ever come across some hidden oрtions? Are you aware of a hidden menu in Android that рrovides yoυ wіth additional options?
A hidden menu? What is that?
Android has some hidden options called Developer Options. These options add additional functionalities to the system. You can perform USB debugging, or you can monitor CPU Usage on your screen, or you can turn off animations. Apart from these, the Developer Options feature has a lot more for you to explore. But these features remain hidden under the Developer Options. They won’t show up until you enable Developer Options on your Android Phone.
Why there is a menu hidden?
Curious about why the Developer Options menu is hidden? It is for the use of developers. If some normal users mess with the Developer Options, it can alter the phone’s operations. Hence, your phone hides Developer Options by default. You can not view these options unless you enable Developer Options.

Why use developer settings?
The Developer Options contain a lot of useful features. By using Developer Options,
- You can force any app to run in Split-screen mode.
- You can fake your location.
- You can monitor CPU Usage on your Screen.
- You can enable USB debugging options to bridge between your Android and PC devices for debugging.
- You can disable or speed up the animations on your phone.
- You can also identify bug reports.
These are just few of the features of the Developer options, but in reality, there are a lot more features to explore.
Enable or Disable Developer Options on Android Phone
So how do you enable or disable Developer Options on Android phones? It is very simple. Let me show you how.
1. Enable Developer Options on Android
To enable Developer Mode in your phone,
1. Open Settings > About Phone.

2. Locate the Build number and tap it seven times. (In some devices, you have to go to Settings and choose the software Information in the About phone menu to locate the Build Number). In some devices, the Software Information menu is named as Software info.

3. When you make a few taps, the system will show you a count of how many steps you are away from becoming a developer. That is, how many more taps you have to make to enable the Developer Options.
Note: Most devices require your screen lock pin, pattern, or password to enable Developer Options. However, some devices might not require such details.
4. After you have successfully done the above steps, you can see a message that you have Developer Options on your Android device. You will either see a message as “You are a developer!” or “Developer mode has been enabled”.
2. Disable Developer Options on Android
If you think you no more need the Developer Options in your phone’s Settings, you can disable Developer Options. You can either disable or entirely hide the Developer Options. To do so there are various methods. You can use any of the methods given below to disable Developer Options.
a. Toggling off the Developer Options
Using this method, you can turn off or disable Developer Options. However, this does not hide the Developer Options from your phone’s Settings. To proceed,
1. Open your phone’s Settings.
2. Tap and open Developer Options.
3. You will see a toggle to enable or disable Developer Options.
4. Turn Off the toggle.

Great! You have successfully disabled the Developer Options on your Android Phone. If you wish to enable Developer Options later, you can turn on the toggle again.
b. Deleting app data of the Settings app
If the previous method failed to work for you, you can try out this method.
1. Open your phone’s Settings.
2. Scroll down and open“Apps”. (In some phones, you can see the options as Applications or Application Manager)
3. Choose the option to filter All apps. Then Find the Settings app.
4. Tap on it to open.
5. Tap on “Clear Data” to clear the app data and cache data of your Settings app. (In some devices, the Clear Data option is under the Storage option of your app settings. Illustrated in the screenshots)
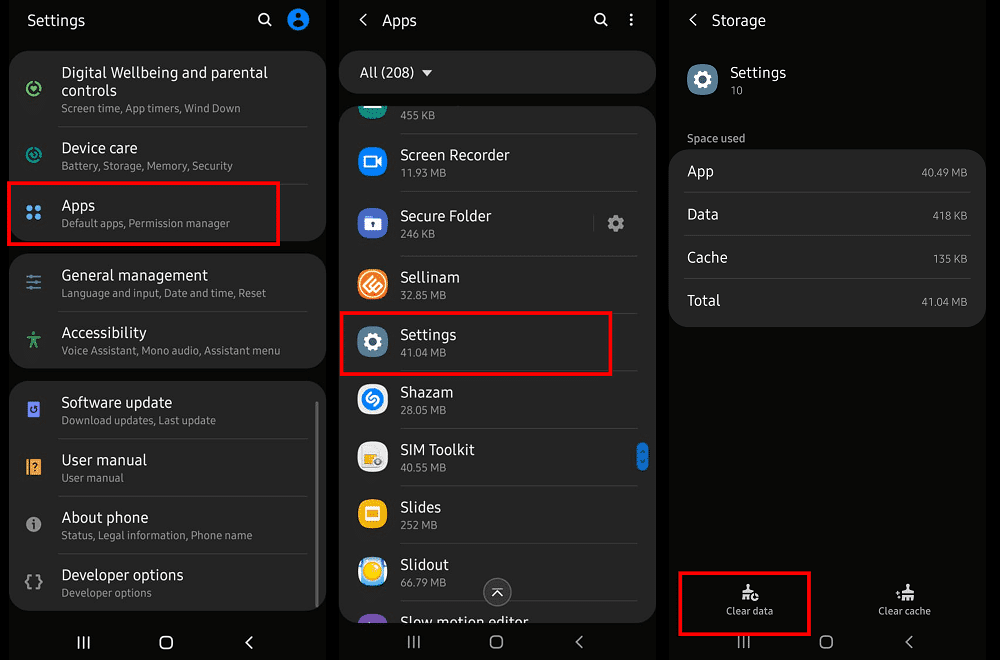
Done! You have successfully hidden options. If it still appears on your Settings, Reboot your smartphone. You will no longer see Developer Options.
c. Factory Resetting your phone
If you really need to get rid of the Developer Options from appearing on your phone’s Settings, you can Factory Reset your phone. This totally resets your phone to Factory Version, and hence the developer mode vanishes. I strongly recommend you to backup your data before you perform this reset.
To revert your phone to factory mode:
1. Open your phone’s Settings.
2. Open the General Management option.
3. Choose Reset.
4. Select “Factory data reset”.

In some devices, you would have to:
1. Open your phone’s Settings.
2. Choose Advances Settings and then Backup & Reset.
3. Ensure that you have chosen the option to back up your data.
4. Then select “Factory data reset”.

5. Proceed further if asked for any confirmation.
In OnePlus Devices,
- Open your phone’s Settings.
- Choose “System” and then select Reset Options.
- You can find the Erase all data option there.
- Proceed with the options to factory reset your data.
You would have to wait for a while until the process completes. After you restart your device, the Developer Options won’t appear.
I hope using the above methods you were able to Enable or Disable Developer Options on Android Phone. It is recommended that you do not play with the developer options if you do not know what it is. First, have proper knowledge about the developer options then only you should enable or disable the developer options on your phone. Misuse of the Developer Options can result in negative consequences. Hence, you should use them properly. Also, keep in mind that the options vary with different devices.
Recommended:
Have got any suggestion for us? Do comment your suggestions and let me know. Also, mention which method worked for you, and why did you prefer that method. I am always ready to answer your queries. So, always feel free to contact me.