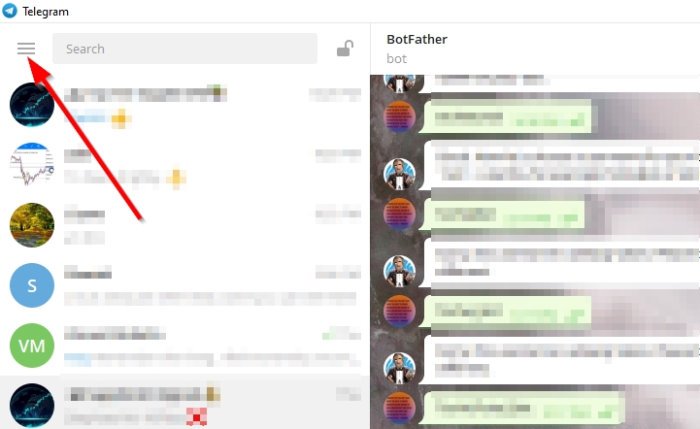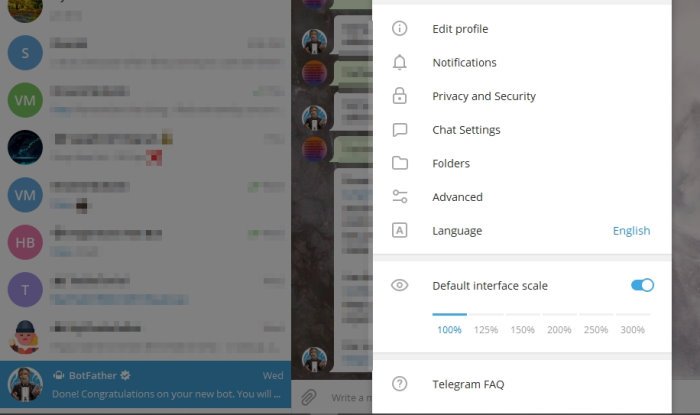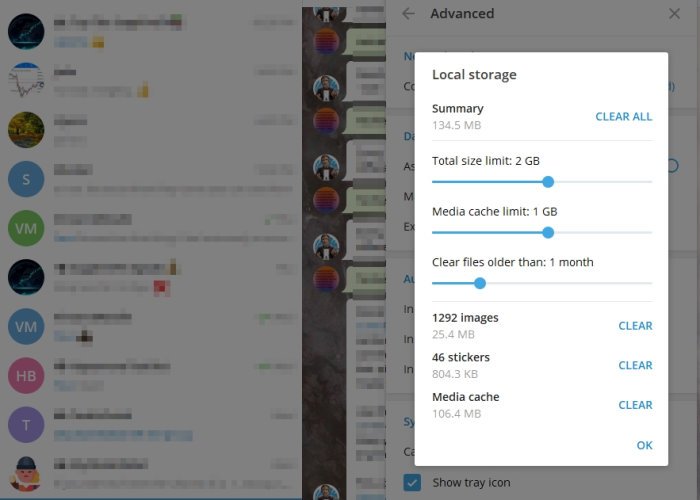你(Did)知道你可以在Telegram上管理本地存储吗?此功能包括一些内容,例如清除缓存、确定下载文件的存储位置等等。大多数人永远不会想到利用本地存储功能,但出于好奇,我们将解释如何使用它。
在桌面版Telegram中管理存储
事实上,任务很简单,这就是应用程序本身的证明。多年来,开发人员已将Telegram转变为一个编码良好的程序,该程序往往在设备和平台上运行良好。如果我们能对Zoom(Zoom)说同样的话就好了。
到本文完成时,您将拥有控制Telegram所涉及的商店所需的所有知识,并确保该应用程序不会过多地塞满不需要的数据。
- 打开电报应用程序
- 点击汉堡菜单
- 打开高级菜单
- 数据和存储
让我们从更详细的角度来看这个问题。
1]打开电报应用程序
您在这里要做的第一件事是打开Telegram 应用程序(Telegram app)。如果您有PIN 码(PIN),请输入,然后按键盘上的Enter键以显示您的聊天和群组。
2]点击汉堡菜单
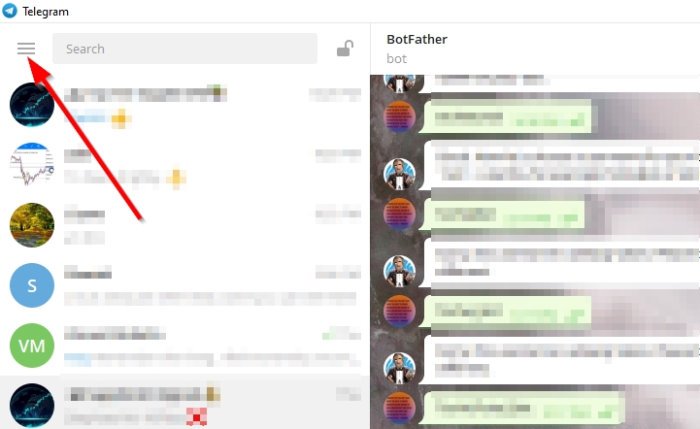
查看应用程序的左上角,您应该会看到一个看起来像汉堡包的菜单按钮。那是三行的按钮,所以你不应该错过它。
3]打开高级菜单
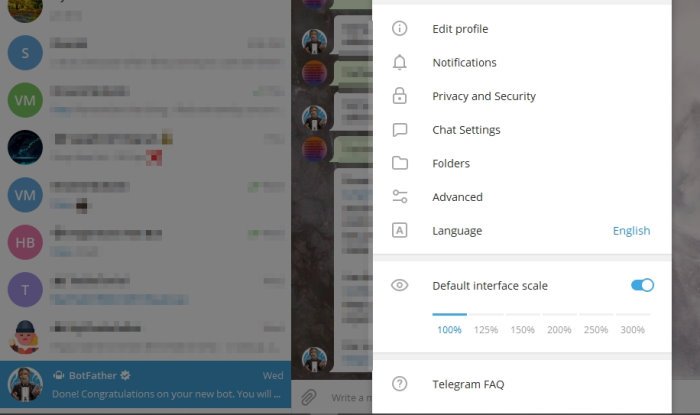
好的,所以下一个合乎逻辑的步骤是在单击汉堡菜单后导航到设置。(Settings)从那里,选择高级(Advanced),因为在那里您可以找到编辑本地存储区域的所有选项。
4]数据和存储
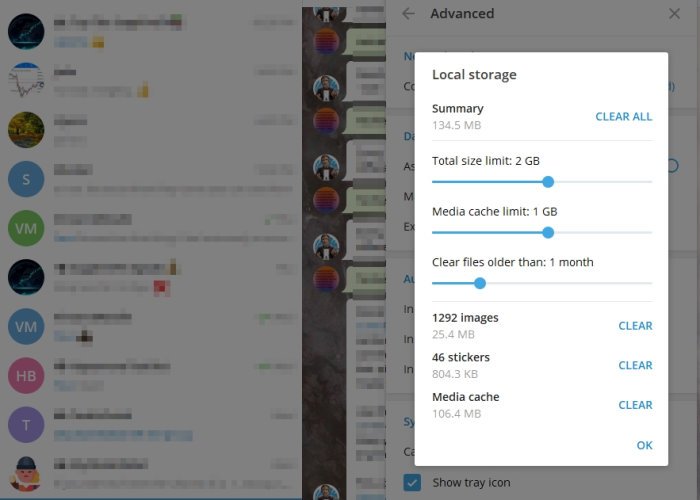
这就是乐趣的开始。从这里,您可以设置默认下载文件夹或更改它,以便程序会询问每个文件的保存位置。
归结为Manage Local Storage,用户可以设置Telegram使用的总大小限制。根据我们收集到的信息,2GB 是 Total Size Limit的默认设置,但如果您愿意,它可以增加到 10GB。在增加之前,请确保您的计算机上有足够的存储空间。
您也可以更改媒体缓存(Media Cache)限制。默认情况下,该选项设置为 1GB,但最高可达 9GB。现在,增加Media Cache将自动增加 Total Size Limit。
在清除缓存方面,您有几个选项可供选择。您可以决定清除所有图像、贴纸(Stickers)、GIF动画和媒体(Media)。
清除缓存后,重新启动Telegram以获得更新鲜的体验。
阅读下一篇(Read next):如何在 Telegram 上启动语音和视频通话(How to start Voice and Video calls on Telegram)。
How to manage and clear Telegram local cache
Did уou know you can manage local storage on Telegram? This feature includes a few things such as clearing the cache, determine where downloaded files are stored, and more. Most folks will never think of taking advantage of the local storage feature, but for the curious, we are going to explain how to use it.
Manage storage in Telegram for desktop
In truth, the task is simple, which is a testament to the app itself. The developers over the years have transformed Telegram into a well-coded program that tends to work very well across devices and platforms. If only we could say the same thing about Zoom.
By the time this article is done, you will have all the knowledge needed to take control of your store where Telegram is concerned and also to make sure the app doesn’t get too stuffed with unwanted data.
- Open the Telegram app
- Click on the hamburger menu
- Open the Advanced menu
- Data and Storage
Let us look at this from a more detailed perspective.
1] Open the Telegram app
The first thing you want to do here is to open the Telegram app. If you have a PIN, please type it in, then hit the Enter key on your keyboard to reveal your chats and groups.
2] Click on the hamburger menu
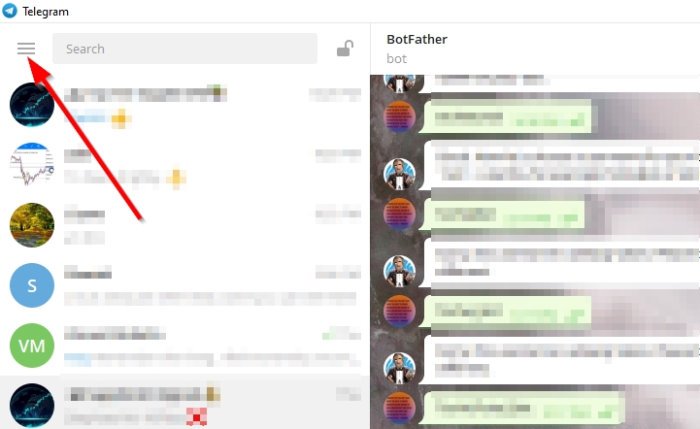
Look to the top-left section of the app, and you should see a menu button that looks like a hamburger. That’s the button with the three lines, so you shouldn’t be able to miss it.
3] Open the Advanced menu
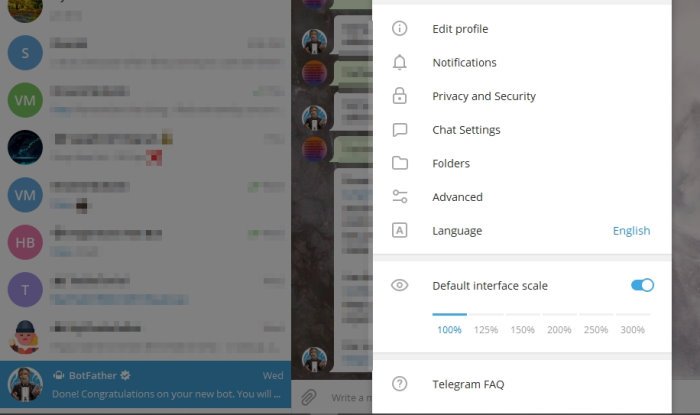
OK, so the next logical step is to navigate to Settings after clicking on the hamburger menu. From there, select Advanced since that is where you will find all the options to edit the local storage area.
4] Data and Storage
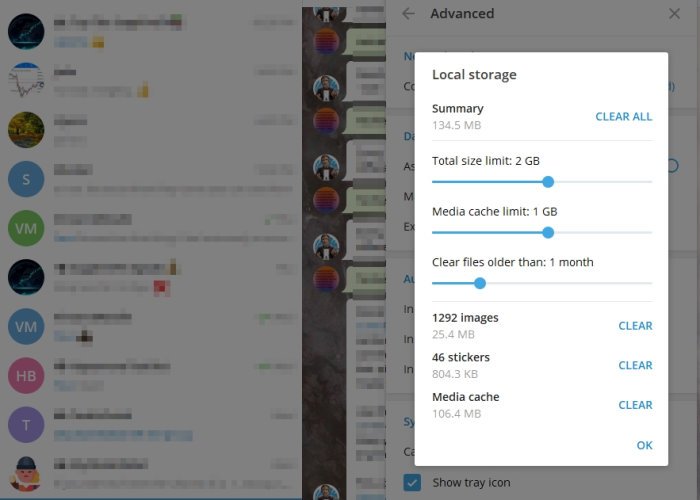
This is where the fun begins. From here, you can set a default download folder or change it so that the program will ask where to save each file.
When it comes down to Manage Local Storage, users can set the total size limit for Telegram to use. From what we’ve gathered, 2GB is the default setting for the Total Size Limit, but if you want, then it can go up to 10GB. Just be sure enough storage is on your computer before increasing.
You can change the Media Cache limit as well. By default, the option is set at 1GB but can go up to 9GB. Now, increasing the Media Cache will automatically increase the Total Size Limit.
In terms of clearing the cache, you have several options to choose from. You can decide to clear all images, Stickers, GIF animations, and Media.
After clearing the cache, restart Telegram for a fresher experience.
Read next: How to start Voice and Video calls on Telegram.