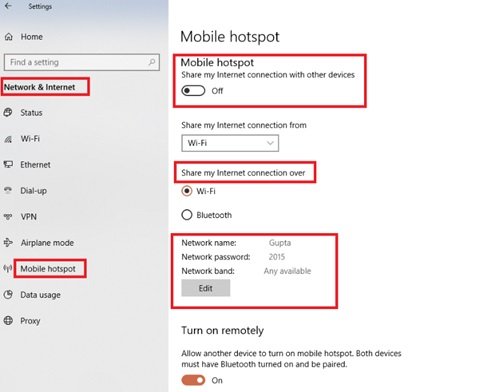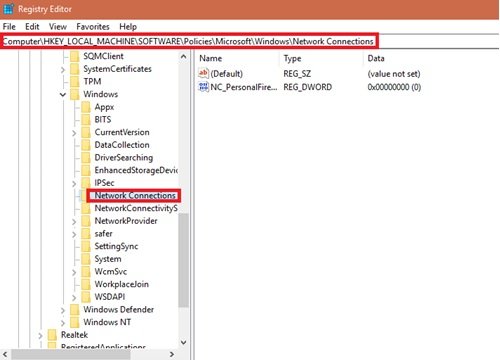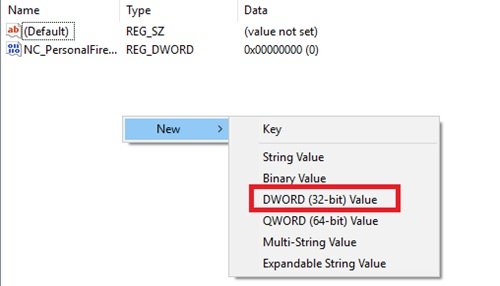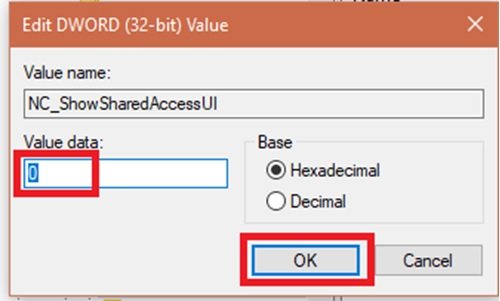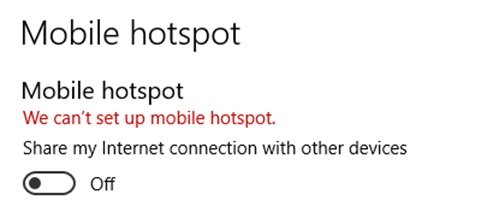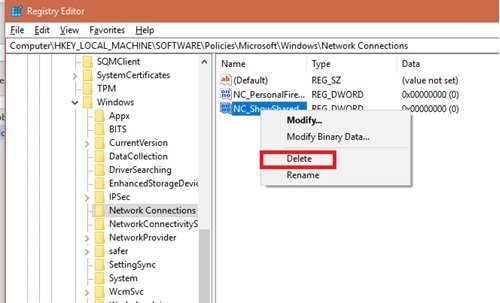我们都使用有线适配器或无线适配器连接到Internet 。但是,您是否知道 Windows 11/10 允许您通过称为Mobile Hotspot(Mobile Hotspot)的功能与其他设备共享 Internet 连接?Windows 11/10 允许用户通过Wi-Fi(Wi-Fi)与其他设备共享Internet连接,从而将他们的 PC 变成移动热点。继续阅读以了解如何启用或禁用这个有趣的功能。
将您的 PC 用作移动热点

通过与其他设备共享 Internet 连接,可以将 Windows PC 变成 Wi-Fi 热点。移动热点(Mobile Hotspot)功能非常有用,是重要会议或演示期间的救星。Wi-Fi、以太网(Ethernet)或蜂窝数据连接,连接类型无关紧要——您几乎可以共享所有内容。
默认情况下,此功能可由用户配置。但是,如果系统由于硬件不足而不支持托管网络,则此功能可能无法使用或完全不存在。对于那些使用蜂窝数据的人来说,另一个重要的注意事项。如果您计划共享您的蜂窝数据连接,它将使用您的数据计划或数据余额中的数据。
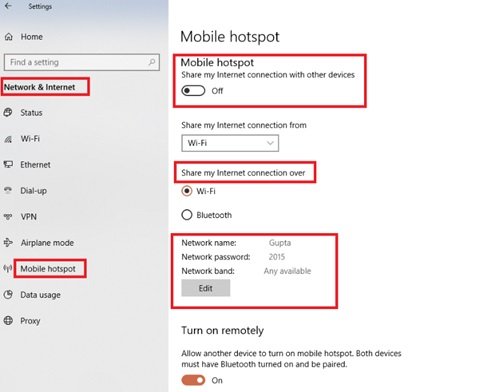
那么,如何将您的 PC 变成热点呢?跟着这些步骤:
- 从开始菜单中(Start Menu)选择设置。(Settings.)
- 然后选择Network & Internet > Mobile hotspot。
- 在Share my Internet connection from下,选择您希望与其他设备共享的Internet连接。(Internet)
- 现在选择编辑(Edit)并输入新的网络名称(New Network Name)和密码。(Password.)
- 单击保存(Save)以确认更改。
- 最后,打开与其他设备共享我的 Internet 连接(Share my Internet connection with other devices)切换。
要连接其他用户设备上的共享Wi-Fi,请转到该设备上的Wi-Fi设置,找到网络名称,选择它,输入密码,然后连接。
相关(Related):移动热点在 Windows 中不起作用(Mobile Hotspot not working in Windows)。
使用注册表编辑器(Registry Editor)在Windows 11/10中禁用或启用移动热点(Mobile Hotspot)
首先,您为什么需要禁用此功能?如果您在一个多用户系统上并且不希望用户自由访问您的Internet - 您可以简单地禁用它。基本上(Basically),一旦启用了Windows 10 Mobile热点,用户就无法监控其他使用移动热点的互联网(Internet)用户,并与他们的手机、PC、平板电脑和其他设备共享互联网。这是几乎没有控制变得必要的地方。
按照以下步骤使用注册表(Registry)编辑器在Windows 11/10
1] 按Win + R打开“运行”(Run)对话框。
2]要打开注册表编辑器类型regedit,然后单击确定。(Ok.)
3]从注册表编辑器窗口的左窗格(Registry Editor)导航(Navigate)到以下注册表项:
HKEY_LOCAL_MACHINE\SOFTWARE\Policies\Microsoft\Windows\Network Connections
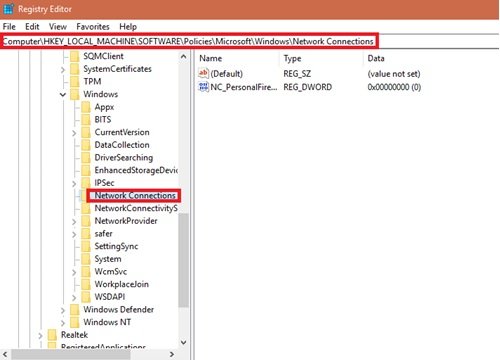
4]现在来到Network Connections注册表项的右窗格,右键单击,然后选择New 并单击DWORD (32-bit) Value。
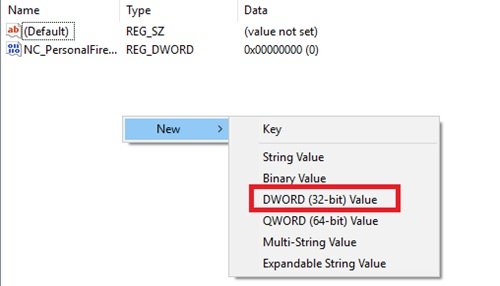
4]将新创建的注册表DWORD命名(Name)为NC_ShowSharedAccessUI
5] 现在,此注册表DWORD可用于启用/禁用Windows 10中的(Windows 10)移动(Mobile)热点功能。
要禁用:
双击(Double)此DWORD文件并将此注册表DWORD的(DWORD)值(Value)数据设置为“ 0”。完成后,单击“确定”(Ok’)并关闭注册表编辑器。
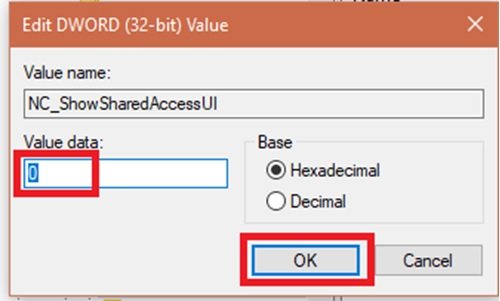
禁用后,转到to Settings app > Network & Internet > Mobile hotspot。您将看到无法再启用或配置此功能。这是因为您在组策略编辑器(Group Policy Editor)中进行的操作。
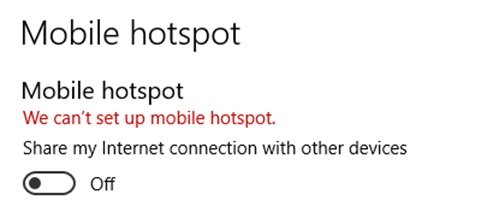
启用:
要再次启用移动(Mobile)热点功能,只需删除我们创建的NC_ShowSharedAccessUI注册表 DWORD。(NC_ShowSharedAccessUI)
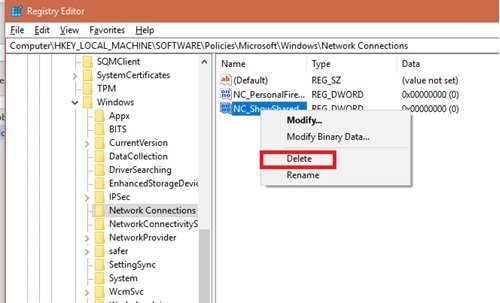
提示(TIP):您还可以使用 Internet 连接共享将 Windows PC 变成 WiFi 热点(Turn Windows PC into a WiFi Hotspot using Internet Connection Sharing)。
注意:(Attention: )上面讨论的方法涉及注册表操作。操作注册表时所犯的任何错误都会对您的系统产生不利影响。(Any)因此(Hence),在编辑注册表项时要小心。在弄乱注册表项之前创建系统还原点是个好主意。
我们希望本指南可以帮助您更好地控制您的互联网使用和共享。
How to disable Mobile Hotspot in Windows using Registry Editor
We all connect to the Internet using a wired adapter or a wireless one. However, did you know Windows 11/10 allows you to share an internet connection with other deviceѕ over a feature called Mobile Hotspot? Windows 11/10 allows users to turn their PC into a mobile hotspot by sharing the Internet connection with other devices over Wi-Fi. Read on to know how to enable or disable this interesting feature.
Use your PC as a Mobile Hotspot

A Windows PC can be turned into a Wi-Fi hotspot by sharing its internet connection with other devices. The Mobile Hotspot feature can be extremely useful and a life savior during critical meetings or presentations. A Wi-Fi, Ethernet, or cellular data connection, the kind of connection does not matter – you can practically share it all.
By default, this feature is configurable by the users. But if a system does not support the hosting network due to hardware insufficiency, this feature may not work or maybe totally absent. Another important note for those using cellular data. If you plan to share your cellular data connection it will use data from your data plan or data balance.
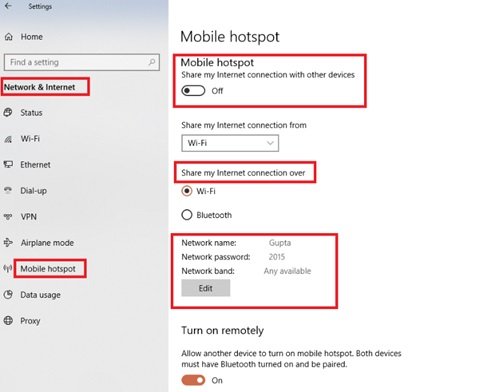
So, how do you turn your PC into a hotspot? Follow these steps:
- From the Start Menu select Settings.
- Then select Network & Internet > Mobile hotspot.
- Under Share my Internet connection from, select the Internet connection you wish to share with other devices.
- Now select Edit and enter a New Network Name and Password.
- Click Save to confirm the changes.
- Finally, turn on the Share my Internet connection with other devices toggle.
To connect the shared Wi-Fi on the other user’s device, go to the Wi-Fi settings on that device, find the network name, select it, enter the password, and then connect.
Related: Mobile Hotspot not working in Windows.
Disable or Enable Mobile Hotspot in Windows 11/10 using Registry Editor
Firstly, why will you need to disable this feature? In case you are on a multiple-user system and do not want users to access your Internet freely – you can simply disable it. Basically, once Windows 10 Mobile hotspot is enabled, the user cannot monitor the other Internet users who use the mobile hotspot and share the internet with their mobile phones, PCs, tablets, and other devices. This is where little control becomes imperative.
Follow the next steps to enable or disable the mobile hotspot in Windows 11/10 using Registry Editor:
1] Press Win + R to open the Run dialog.
2] To open Registry Editor type regedit and click Ok.
3] Navigate to the following registry key from the left pane of Registry Editor window:
HKEY_LOCAL_MACHINE\SOFTWARE\Policies\Microsoft\Windows\Network Connections
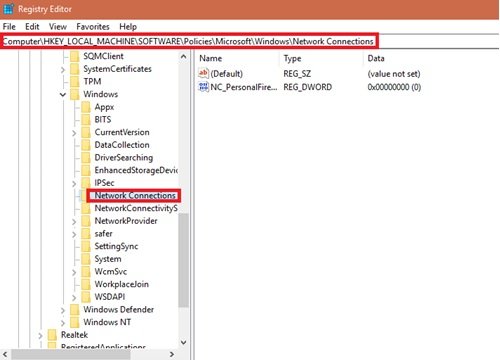
4] Now come to the right pane of the Network Connections registry key, right-click, and select New and click DWORD (32-bit) Value.
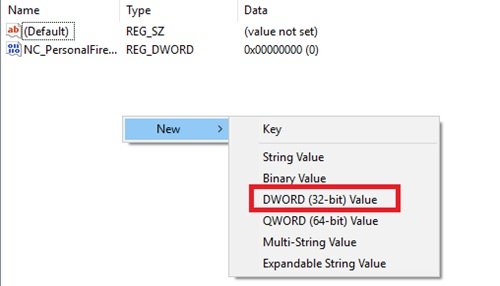
4] Name the newly created registry DWORD to NC_ShowSharedAccessUI
5] Now, this registry DWORD can be used to enable/disable your Mobile hotspot feature in Windows 10.
To disable:
Double click on this DWORD file and set the Value data for this registry DWORD to ‘0’. Once done, click ‘Ok’ and close the Registry Editor.
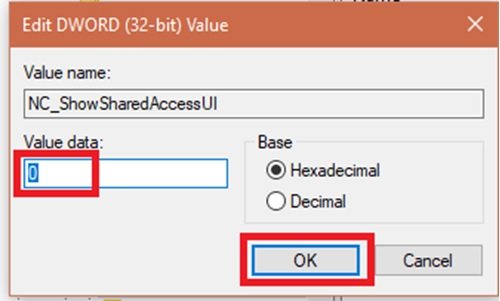
Once you disable go to Settings app > Network & Internet > Mobile hotspot. You will see that this feature can no longer be enabled or configured. This is because of the manipulation you did in the Group Policy Editor.
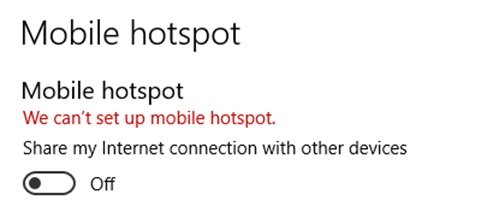
To enable:
For enabling the Mobile hotspot feature once again, just delete the NC_ShowSharedAccessUI registry DWORD that we created.
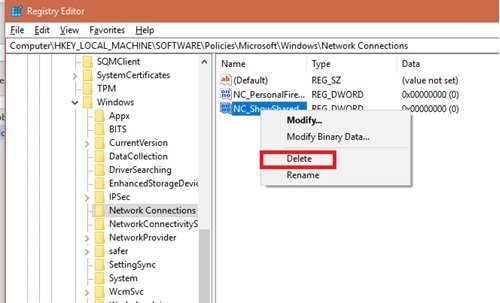
TIP: You can also Turn Windows PC into a WiFi Hotspot using Internet Connection Sharing.
Attention: The method discussed above involves registry manipulation. Any mistakes made while manipulating the registry can affect your system adversely. Hence, be careful while editing the registry entries. Creating a System Restore point before messing with the registry entries is a good idea.
We hope this guide helps you get better control over your internet usage and sharing.