在 Edge 中启用或禁用地址和信用卡的自动填充
自动填充(Autofill)可帮助您比以往更快地填写在线表格。但是,如果您不想存储您的信用卡详细信息,您可以在Windows 10上的Microsoft Edge中禁用(Microsoft Edge)Autofil。
Microsoft Edge是适用于(Microsoft Edge)Windows 10和其他一些平台的最佳浏览器之一,让用户可以毫无问题地浏览互联网。与密码一样,您可以在Edge(Edge)浏览器中自动填充所有地址和信用卡字段。本教程帮助您通过注册表编辑器(Registry Editor)和本地组策略编辑器(Local Group Policy Editor)启用或禁用它们。
建议在注册表编辑器(Registry Editor)中进行任何更改之前创建注册表文件的备份(create a backup of Registry files)。
在Edge(Edge)中启用或禁用地址和信用卡的自动填充(AutoFill)
要在Edge(Edge)中启用或禁用地址和信用卡的自动填充(AutoFill),请按照以下步骤操作 -
- 按Win+R打开运行提示。
- 键入regedit并点击Enter按钮。
- 单击是(Yes)按钮。
- 在HKEY_LOCAL_MACHINE中导航到Microsoft。
- 右键单击Microsoft > New > Key。
- 称之为边缘(Edge)。
- 右键单击 Edge > New > Key。
- 将其命名为推荐(Recommended)。
- 右键单击“Recommended > New > DWORD (32-bit) Value。
- 将它们命名为AutofillAddressEnabled和AutofillCreditCardEnabled。
- 双击(Double-click)它们中的每一个以将值(Value)数据设置为1。
- 单击确定(OK)按钮。
要了解有关这些步骤的更多信息,请继续阅读。
首先,您必须在计算机上打开注册表编辑器(Registry Editor)。为此,请按 Win+R,键入regedit并按 Enter 按钮。如果出现UAC提示,请单击其中 可见的Yes按钮。(Yes)
然后,导航到此路径-
HKEY_LOCAL_MACHINE\SOFTWARE\Policies\Microsoft
如果您可以 在Microsoft中看到(Microsoft)Edge > Recommended 键,则无需执行第 5、6、7 和 8 步。否则,您必须手动创建它们。
为此,右键单击 Microsoft > New > Key 并将其命名为 Edge。
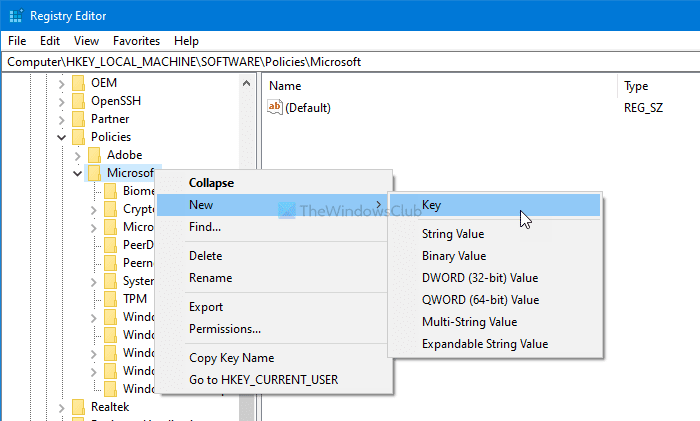
然后右键单击 Edge > New > Key,并将其命名为 Recommended。
接下来,右键单击Recommended键,然后选择 New > DWORD (32-bit) value。
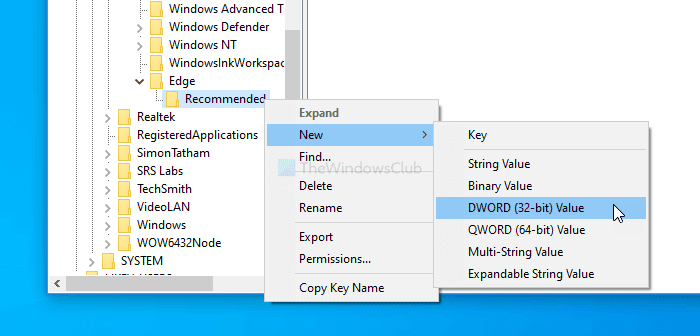
您必须将名称设置为 AutofillAddressEnabled。双击它以将值(Value)数据设置为1。此DWORD值可帮助您启用地址的自动填充。
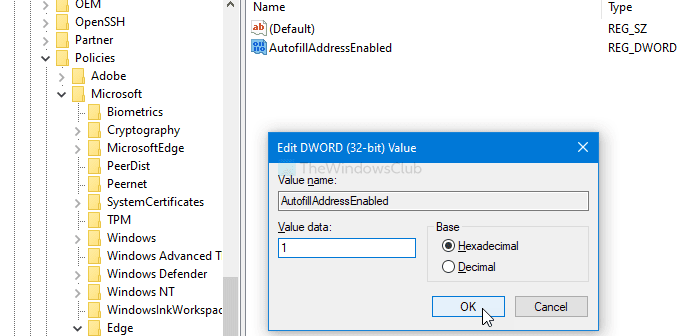
如果要为信用卡启用自动填充,请按照相同的步骤创建一个名为AutofillCreditCardEnabled的(AutofillCreditCardEnabled)DWORD值。将数值数据设置为1。
如果您想禁用地址和信用卡的自动填充,请将值(Value)数据设置为 0。
阅读(Read):如何在 Microsoft Edge 上管理信用卡信息和地址(How to manage Credit Card info and Addresses on Microsoft Edge)。
使用组策略在(Group Policy)Edge中打开或关闭地址和信用卡的自动填充(AutoFill)
要使用组策略打开或关闭(Group Policy)Edge中地址和信用卡的自动填充功能,请执行以下步骤 -
- 按Win+R显示运行提示。
- 输入gpedit.msc并点击Enter按钮。
- 导航到Microsoft Edge –计算机配置(Computer Configuration)中的默认设置(Microsoft Edge – Default Settings)。
- 双击为地址(Enable AutoFill for address)启用自动填充和为信用卡(Enable AutoFill for credit cards)设置启用自动填充。
- 选择启用(Enabled)选项。
- 单击确定(OK)按钮。
首先,您必须在您的计算机上打开本地组策略编辑器(Local Group Policy Editor)。为此,请按 Win+R,键入gpedit.msc,然后按 Enter 按钮。然后,导航到此路径-
Computer Configuration > Administrative Templates > Classic Administrative Templates > Microsoft Edge - Default Settings
依次双击 为地址(Enable AutoFill for addresses)启用自动填充 和 为信用卡(Enable AutoFill for credit cards) 设置启用自动填充,然后选择 启用(Enabled) 选项。
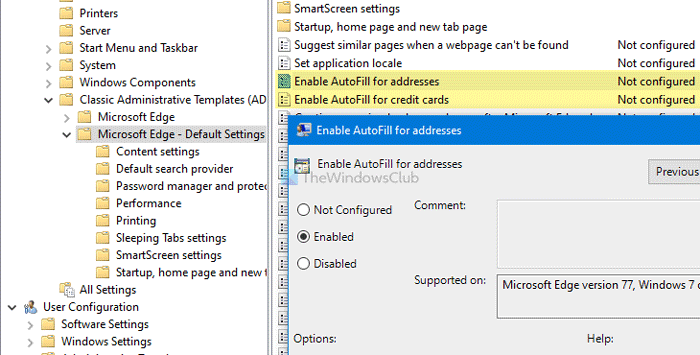
接下来,单击 确定 (OK )按钮以保存更改。
如果您想在Edge(Edge)浏览器中禁用地址和信用卡的自动填充,您可以从设置窗口中选择“未配置”或“已禁用”选项。(Configured)
如果您在 Android 上使用 Edge(Edge on Android),请查看如何在 Edge for Android 中为信用卡设置自动填充。
就这样!希望这些指南有所帮助。
相关(Related): 如何在 Chrome 或 Firefox 中查看信用卡详细信息(How to View Credit Card details in Chrome or Firefox)。
Related posts
什么是虚拟Credit Cards以及如何&何地在哪里得到它们?
新Microsoft Edge上的Manage Credit Card info and Address
在Chrome or Edge中启用Source View中的Line Wrap
如何从Microsoft Edge toolbar中删除Extensions菜单按钮
在Edge browser启用潜在的Unwanted Application protection
Mac急转速率或犯有问题Microsoft Edge
如何在Microsoft Edge中使用Smart Copy
如何将网站连接到Edge or Chrome中的Bluetooth or USB device
禁用,卸载Adobe Flash,Shockwave在Chrome,Firefox,Edge中,即
Download最新的Windows 10 ISO Images直接在Chrome or Edge
删除:要快速访问,请将您的收藏栏放在收藏夹栏上
Microsoft Edge在Windows 10 Restart上保持Auto-resetting
Search任何网站直接来自Chrome or Edge Address Bar
禁用Microsoft Edge Developer Tools的F12 keyboard快捷方式
如何在Microsoft Edge Browser上使用Picture mode中的图片
Microsoft Edge Browser Tips and Tricks用于Windows 10
如何在Microsoft Edge browser上安装Add
Fix Microsoft Edge Installation & Update error codes
如何限制Media Autoplay在Microsoft Edge browser
如何在Microsoft Edge browser中删除Duplicate Favorites
