在 Windows Defender 中启用和配置勒索软件保护
Windows 11/10中的Windows Defender提供强大的反勒索软件保护。在这篇文章中,我们将向您展示如何启用勒索软件保护(Ransomware protection)并保护您的系统以及数据文件夹。
勒索软件(Ransomware)是一种恶意软件,它会锁定您的文件、数据或 PC 本身,并向您勒索金钱以提供访问权限。这是恶意软件编写者为他们在网络上的非法活动“筹集资金”的一种新方式。
(Ransomware Protection)Windows Defender中的勒索软件保护
要在Windows 安全中心或 Microsoft Defender中启用勒索软件保护:
- 打开 Windows 后卫
- 选择病毒和威胁防护
- 单击(Click)管理(Manage)勒索软件保护
- 打开受控文件夹访问
- 添加要保护的文件夹。
让我们详细看看过程。
通过右键单击其系统托盘图标启动Windows 安全性(Windows Security)

单击查看安全仪表板

从左侧,选择病毒(Virus)和威胁防护。
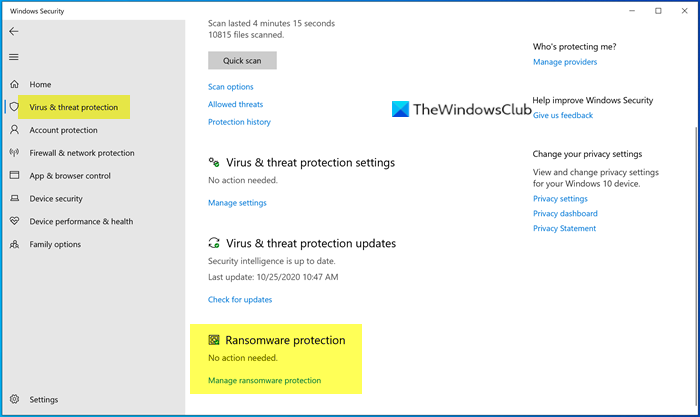
在勒索软件保护(Ransomware protection)下,单击管理勒索软件保护(Manage ransomware protection)。
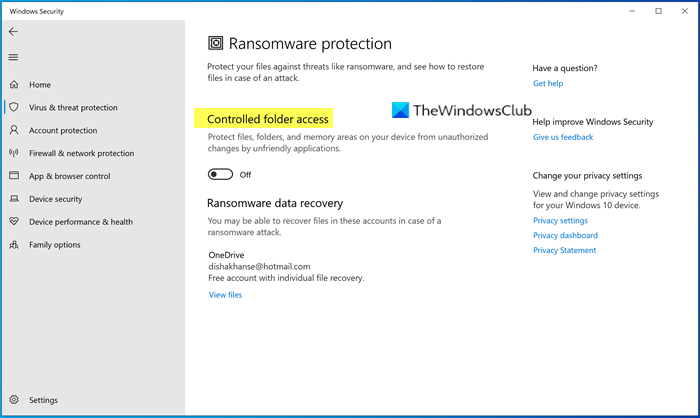
打开受控文件夹访问。此功能可保护系统上的文件、文件夹和内存区域免受恶意软件未经授权的更改。
然后你会发现另外两个选项——受保护的文件夹(Protected folders )和允许应用程序通过受控文件夹访问(Allow an app through Controlled folder access)。单击(Click)“受保护的文件夹”以管理当前受保护的文件夹。您可能无法从列表中删除任何文件夹,但您当然可以通过单击“添加受保护的文件夹(Add a protected folder )”按钮添加更多文件夹。
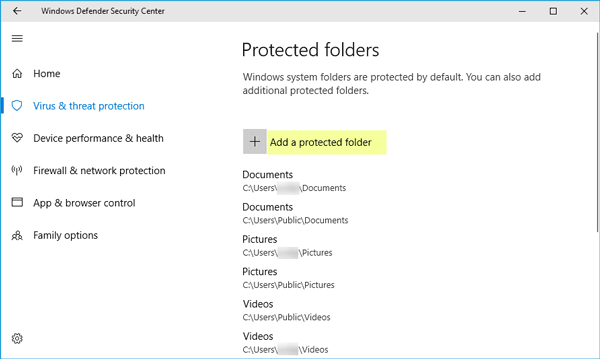
如果您在文件夹上启用了受控文件夹访问(Controlled folder access),并且如果任何未经授权的应用程序或进程尝试访问它并更改其内容,则该尝试将被停止,并且您将在屏幕右下角看到未经授权的更改被阻止通知。(Unauthorized changes blocked)
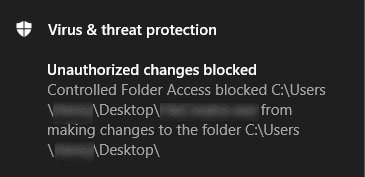
创建勒索软件的唯一原因是恶意软件编写者将其视为一种简单的赚钱方式。诸如未打补丁的软件、过时的操作系统或人们的无知之类的漏洞对这些有恶意和犯罪意图的人是有益的。因此(Hence),采取预防措施保护自己免受勒索软件攻击(protect yourself against Ransomware attacks)是最好的方法。
相关阅读:(Related reads:)
- 如何启用和使用受控文件夹访问
- 如何通过受控文件夹访问允许应用程序
- 如何使用组策略和 PowerShell 配置受控文件夹访问(How to configure Controlled Folder Access using Group Policy & PowerShell)
- 将受控文件夹访问命令添加到上下文菜单。
虽然Windows Defender提供了这种保护,但您也可以使用一些不错的免费反勒索软件。(free anti-ransomware software.)虽然有一些可用的勒索软件解密工具(ransomware decryptor tools),但建议您认真对待勒索软件攻击的问题。它不仅会危及您的数据,而且还会在一定程度上侵犯您的隐私,从而损害您的声誉。
Related posts
如何从Windows Defender scan在Windows 10排除的文件夹
如何在Windows 10手动更新Windows Defender
在Windows 10上Windows Defender无法打开
如何在Windows 10的Exploit Protection中添加或排除应用程序
在Windows Defender管理隔离Items,Exclusions
Windows Defender在Windows 10中没有自动更新
boot time在Windows 11/10中的Perform Windows Defender Offline Scan
Fix Windows Defender error code 0x8050800c在Windows 11/10上
Fix Windows Defender error 0x8007139f在Windows 11/10上
Windows Defender不会关闭| Unable以禁用Windows Defender
该Service无法启动,Error 0x80070422在Windows Defender
如何使用Windows Defender扫描Mapped Network驱动器
Error 0x800106ba,Windows Defender Application未能初始化
如何将File type or Process Exclusion添加到Windows Security
如何在 Windows 8 和 Windows 8.1 中使用 Windows Defender
不是 Windows Defender 的 Windows 10 的最佳防火墙
什么是Windows 10中的Control Flow Guard - 如何打开或关闭它
如何打开Windows Security Center在Windows 10
在Windows 10中转ON or OFF基于信誉的保护设置
什么是Windows 10中的Account Protection以及如何隐藏此部分
