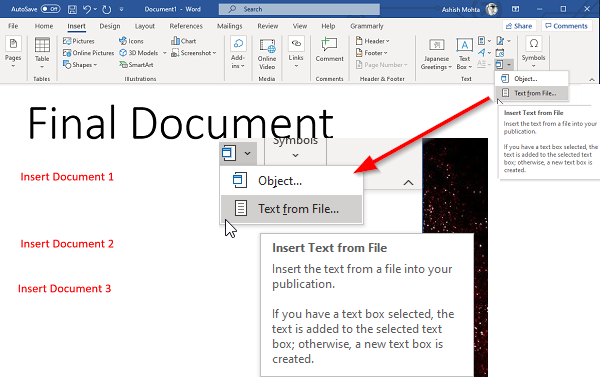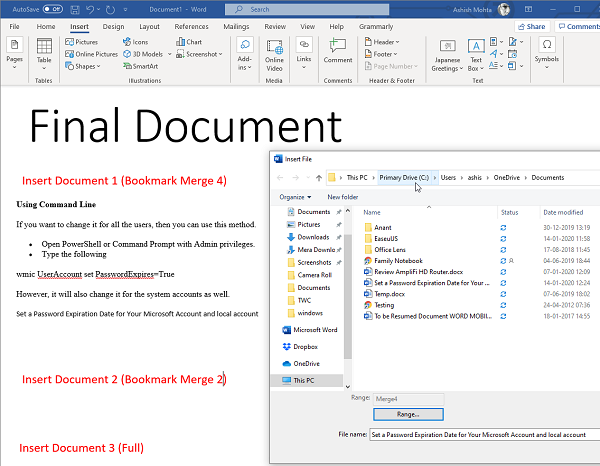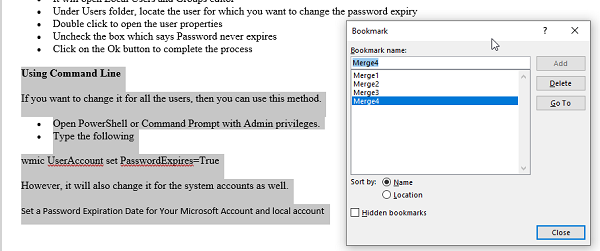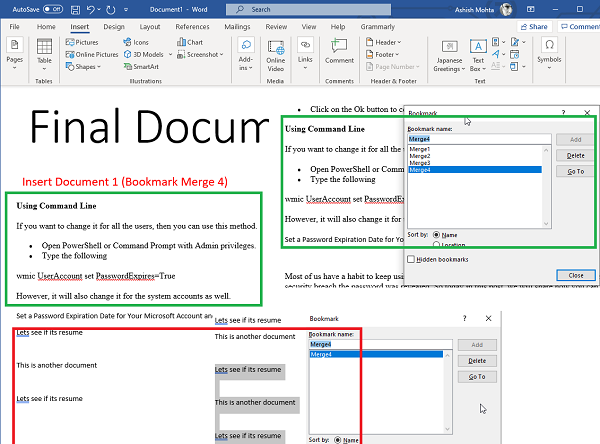Microsoft Word提供了一项内置功能,允许您将多个 Word 文档合并到一个文件中。如果您使用需要合并到一个最终文档中的各种 Word 文件,这将是一个方便的选择。
如何合并 Word 文档
内置功能是部分手动功能,但如果您想完全控制文档应如何合并并插入到最终文档中,则该功能很有用。为了快速完成,请确保将文档保存在一个地方。有两种方法可以合并多个Word文档 -文件的一部分(Part)或带有或不带有书签的多个文件。
1]合并多个Word文档(Merge Multiple Word Documents)(仅书签文本)
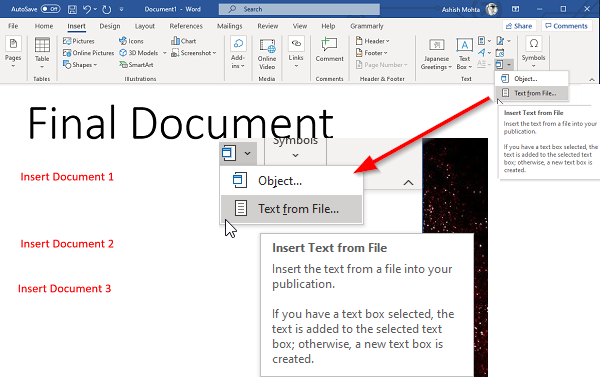
如果您只打算添加部分文档,请确保在源文档中添加书签(Insert > Links > Bookmarks)。最后我已经解释了如何管理和创建书签。唯一的缺点是您必须一个接一个地插入它们。
- 打开需要添加其余文档的Word文档。(Word)
- 将(Set)光标设置在要插入文档的位置。
- 切换到Insert部分,然后单击Text下Object旁边的箭头图标。
- 选择“文件中的文本”菜单。
- 它将打开另一个窗口,允许您选择一个或多个文件。
- 如果您只想导入文档的这些部分,还可以设置范围 (excel) 或书签名称 ( Word )。
- 单击“插入(Click Insert)”,它会将完整文档或已添加书签的部分复制到最终文档中。
- 对要合并的其他文档重复此过程。
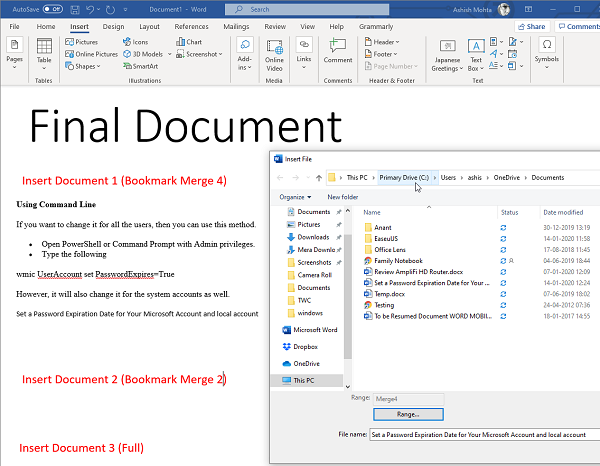
既然您知道如何插入文档,我想帮助您了解另一个概念——书签。如果您只想导入部分文档,这一点至关重要。
- 打开源文档,即您要导入的文档。
- 选择一组要导入的段落。
- 然后单击Insert > Links > Bookmarks。
- 命名您能记住的书签。
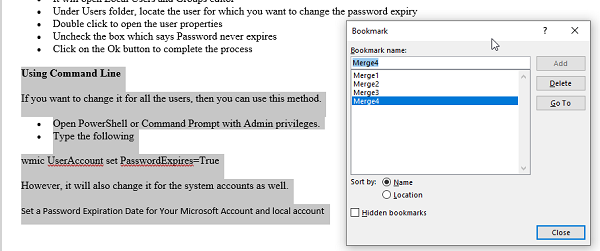
请注意,如果您不选择文本并为其添加书签,则不会导入该文本,或者只会导入第一行。这就是它的工作原理。上图显示了书签“Merge4”,并突出显示了一组段落。
2]合并多个Word文档
内置工具允许您选择多个文件并批量导入或合并 Word 文档。(select multiple files and import or merge Word Documents in bulk. )文档将按照您选择的相同顺序合并,因此请确保在导入之前命名或排列顺序。如果您不这样做,那么以后重新排列它们将花费大量时间。
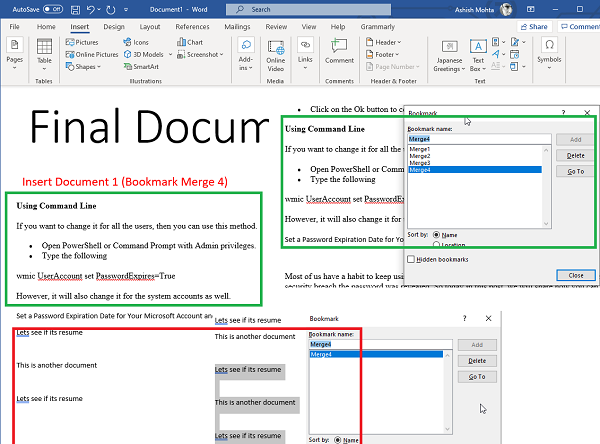
如果您想一次性合并多个文档,但要使用书签,(merge multiple documents in one go, but with bookmarks,)那么这里有一个专业提示。为所有文档上的所有书签使用相同的名称。当您使用相同的名称时,它会在所有文档中查找相应的书签并一一导入。同样,请确保正确选择它们。
与我们在Excel文件中看到的相比,合并多个Word文档很容易。(Word)您可以选择一个接一个地导入部分或完整文件。
我希望这篇文章易于理解,并且您将能够合并Word文件。
阅读下一篇(Read next):如何组合多个 PowerPoint 演示文稿(How to combine multiple PowerPoint Presentations)。
How to merge Word Documents
Microsoft Word offers an inbuilt feature which allows you to merge multiple word documents into one file. If you work with various word files that need to be merged into one final document, it is going to be a handy option.
How to Merge Word Documents
The inbuilt feature is part manual but useful if you want to have full control on how the documents should be merged and inserted in the final document. To make it quick, make sure to keep the documents in one place. There are two ways to merge multiple Word documents — Part of a file or multiple files with or without bookmarks.
1] Merge Multiple Word Documents (Only bookmarked text)
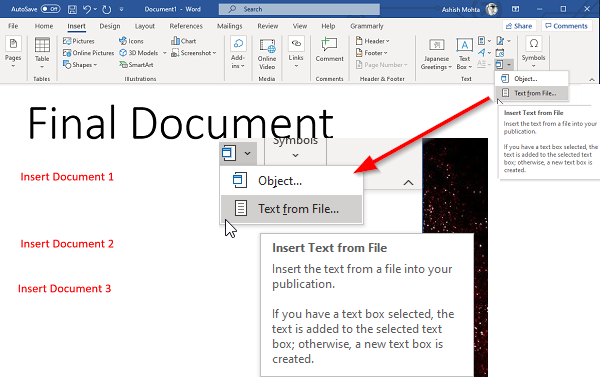
If you only plan to add parts of documents, make sure to add bookmarks in the source document (Insert > Links > Bookmarks). I have explained how to manage and create bookmarks at the end. The only drawback is you will have to insert them one after the other.
- Open the Word document where you need to add the rest of the documents.
- Set the cursor where you want to insert the document.
- Switch to Insert section, and click on the arrow icon next to Object under Text.
- Select the “Text from file” menu.
- It will open another window which allows you to select one or multiple files.
- You also get to set a range (excel) or bookmark name (Word) if you only want to import only those sections of the document.
- Click Insert, and it will copy either the full document or the bookmarked section into the final document.
- Repeat the process with other documents you want to merge.
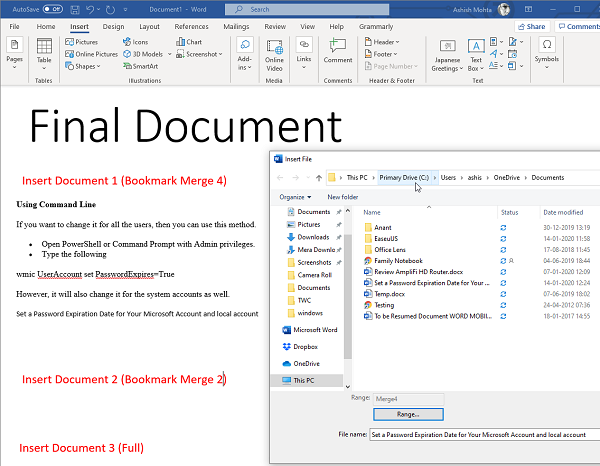
Now that you know how to insert a document, I want to help you understand one more concept—Bookmarking. It is crucial if you wish only to import part of the documents.
- Open the source document, i.e., the one you want to import.
- Select a set of paragraphs you wish to import.
- Then click on Insert > Links > Bookmarks.
- Name the bookmark which you can remember.
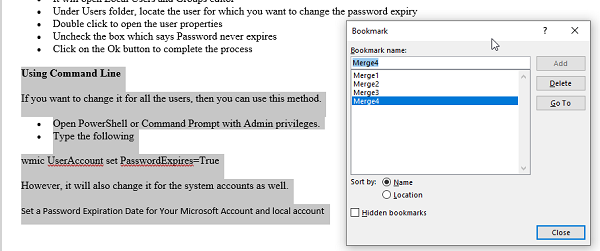
Do note if you do not select a text and bookmark it, then it will not be imported, or only the first line will get imported. That’s how it works. The image above shows bookmark “Merge4”, and a set of paragraphs are highlighted.
2] Merge Multiple Word Documents
The inbuilt tool allows you to select multiple files and import or merge Word Documents in bulk. The documents will merge in the same sequence you choose them, so make sure you name or arrange the sequence before importing. If you don’t, it will take a lot of time to rearrange them later.
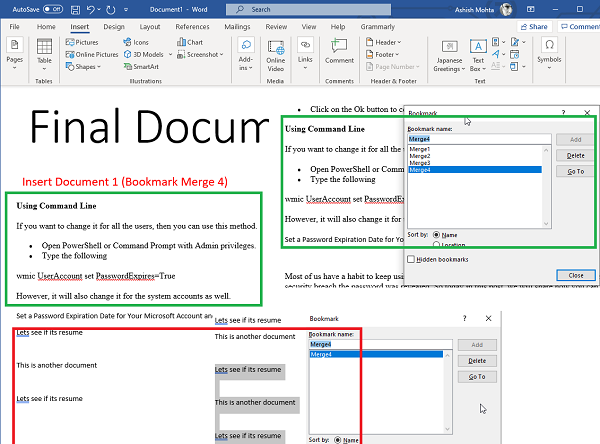
If you want to merge multiple documents in one go, but with bookmarks, then here is a pro tip. Use the same name for all the bookmarks on all the documents. When you use the same name, then it will look for the corresponding bookmark in all the documents and import them one by one. Again, make sure to select them properly.
Merging multiple Word documents is easy compared to what we have seen with Excel files. You can choose to import part or full file one after the other.
I hope the post was easy to understand, and you will be able to merge the Word files.
Read next: How to combine multiple PowerPoint Presentations.