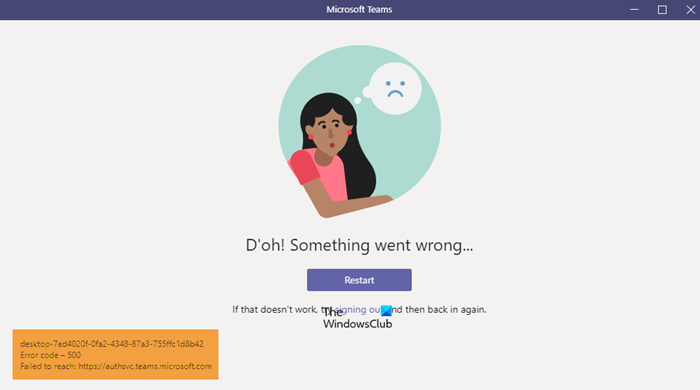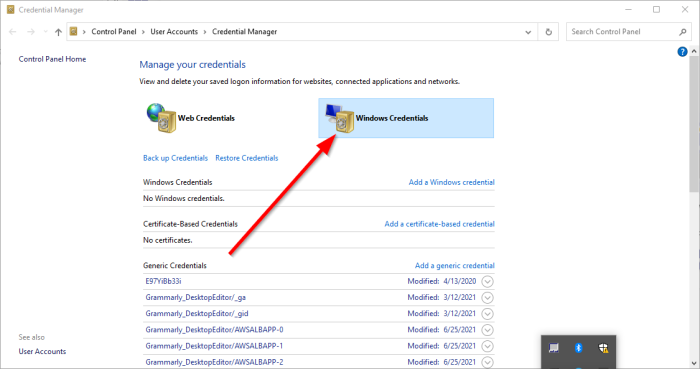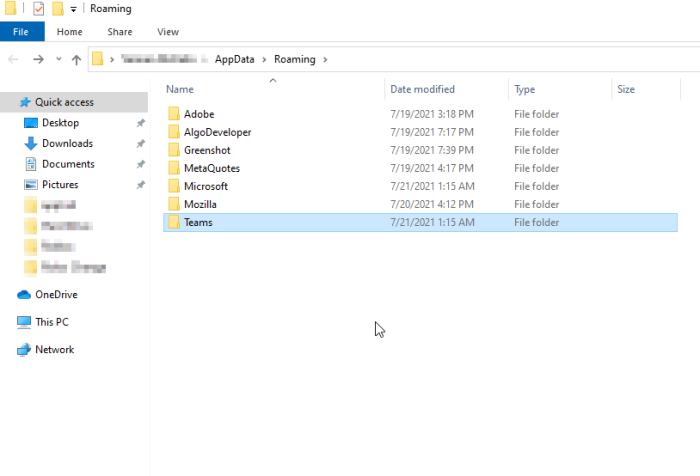Microsoft Teams在短时间内积累了数千万用户,并且计划将其预装在Windows 11上,这个数字可能会增长。 最近(Recently),微软Teams(Microsoft Teams)的一些用户遇到了错误代码500(error code 500)。很多人想知道这个错误的原因是什么。错误代码 500 可能与通过凭据管理器在(Credential Manager)Teams中损坏的条目有很大关系。
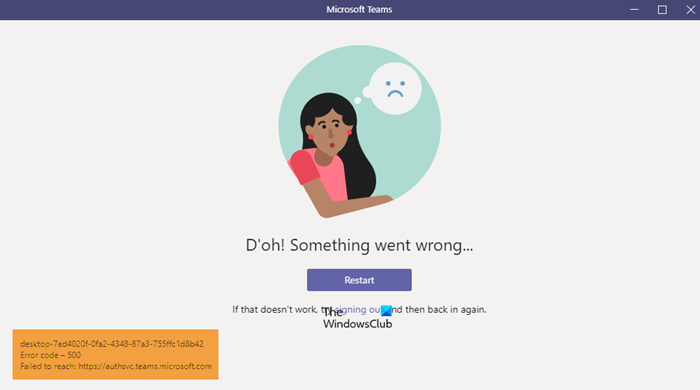
错误代码 - 500
无法到达:https://teams.microsoft.com/
什么是凭证管理器
Windows 10/11中的凭据管理器(Credentials Manager)也称为数字保险箱,旨在收集应用程序、网站和网络的登录信息。它将存储您的登录信息,例如密码、用户名,甚至电子邮件地址。
存储的数据可以仅在一台本地计算机上使用,也可以在通过LAN(局域网(Local Area Network))连接的多台计算机上使用。现在,这里将凭据分为四类,分别是Windows凭据、基于证书的凭据、通用凭据和 Web 凭据。
如何修复 Microsoft Teams 错误?
一般来说,修复Microsoft(Microsoft Team) Teams错误的最佳方法是清除Teams缓存、修复浏览器缓存或重置、修复或重置Microsoft Teams应用程序。但有些错误可能需要额外的故障排除。
如何修复Microsoft Teams错误代码 500
以下步骤是解决Microsoft Teams(Microsoft Teams) for Windows 10中发现的错误 500 问题的最佳方法。检查您的互联网连接,然后查看这些建议是否对您有帮助:
- 注销并登录Microsoft Teams
- 删除 Microsoft Teams 凭据
- 清除Microsoft Edge网络浏览器历史记录
- 删除 Microsoft 团队缓存
- 在您的计算机上重新安装Microsoft Teams
1]注销(Log)并登录Microsoft Teams
您应该在这里做的第一件事是注销Microsoft Teams,然后再重新登录。
要注销,请右键单击系统托盘上的(System Tray)Teams图标,然后选择立即注销(Sign Out)。应用程序重新打开后,请使用您的凭据登录,然后检查错误代码 500 是否仍然存在问题。
2]删除Microsoft Teams(Remove Microsoft Teams)凭据
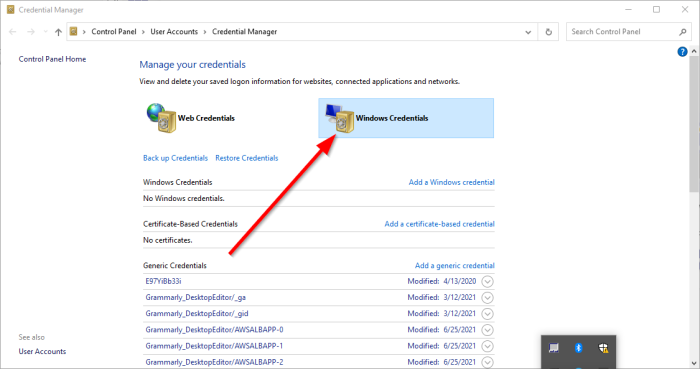
从凭据管理器(Credential Manager)中链接到团队(Teams)的文件可能已损坏。考虑到这一点,很明显从凭据管理器中删除(Credential Manager)Microsoft Teams凭据是最佳选择。
通过关闭应用程序来完成此操作(Get this done),然后使用任务管理器(Task Manager)关闭所有正在运行的实例。从那里,通过搜索区域键入凭据管理器。(credential manager)当搜索结果出现时,从列表中选择Credentials Manager以启动该工具。
您应该查看两个选项卡。一种称为Web Credentials,另一种称为Windows Credential。选择后者,然后向下滚动,直到遇到MSTeams条目。展开(Expand)它,然后从那里单击“Remove > Confirm”以删除凭据。
如果还有其他与MSTeams相关的条目,请重复这些步骤以将其删除。一旦一切都不再活动,重新启动您的 Windows 10/11 计算机并检查错误代码 500 是否仍然是害虫。
相关(Related):修复Microsoft Teams 登录错误和问题。
3]清除Microsoft Edge Web浏览器历史记录
如果Microsoft Edge(Microsoft Edge)中的浏览历史记录损坏,可能是Teams显示错误代码 500 的原因。要解决此问题,您必须尽快删除浏览器缓存和历史记录(delete the browser cache and history)。
4]删除Microsoft Teams缓存
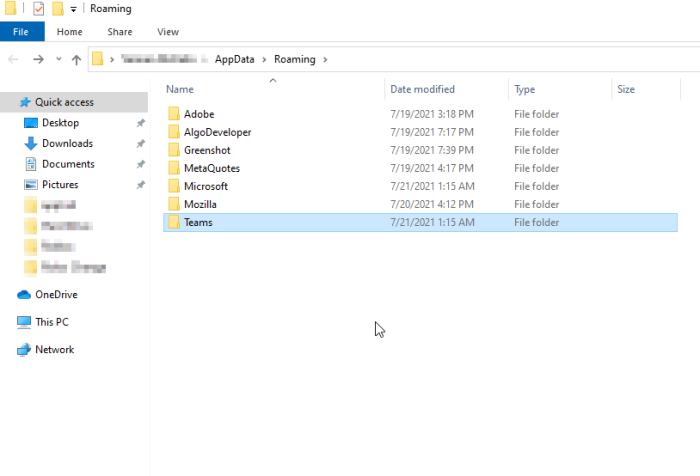
您(Did)知道可以在Windows 10/11Microsoft Teams的缓存吗?如果错误代码 500 仍然让您头疼,我们认为删除Microsoft Teams缓存应该会让事情恢复正常。
- 我们可以通过打开运行(Run)对话框来做到这一点
- 然后在搜索框中输入%appdata%,最后按Enter键。
- 请导航到Microsoft文件夹并打开它,不要浪费任何时间。
- 转到名为Teams的文件夹并删除其中的Cache文件夹的内容。
- 或者,您可以删除整个Teams文件夹。事实上,我们建议您做出该决定。
5]在您的计算机上重新安装Microsoft Teams(Reinstall Microsoft Teams)
没有人喜欢重新安装应用程序,这就是为什么在其他一切都失败时,此操作通常是最后的手段。如果您已经走到了这一步,上述提示都对您无效,对此我们深表歉意。
您可以 完全卸载 Microsoft Teams(completely uninstall Microsoft Teams),完成此操作后,您将需要访问Microsoft Teams官方网站并下载安装文件。每当您觉得时间合适时重新安装,这应该足以解决错误。
阅读(READ): Microsoft Teams 无法在聊天中加载或发送图像。(Microsoft Teams can’t load or send images in chat.)
How to fix Microsoft Teams error code 500 on Windows 11/10
Microsoft Teams has amassed 10s of millions of users in a short amount of time, and with the plans to have it preinstalled on Windows 11, this number will likely grow. Recently, some users of Microsoft Teams have come face-to-face with error code 500. A lot of them are wondering what the cause of this error is. It is possible error code 500 has much to do with corrupt entries in Teams via the Credential Manager.
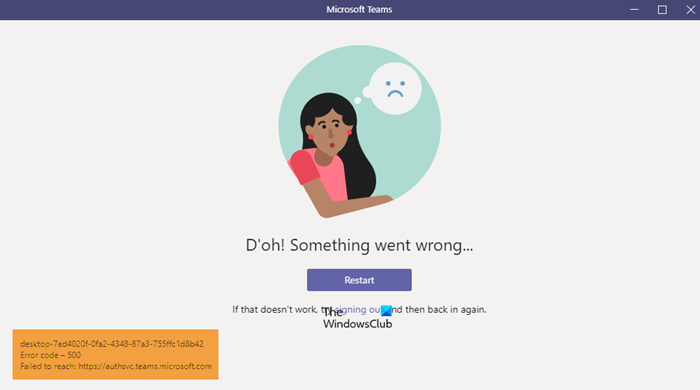
Error code – 500
Failed to reach: https://teams.microsoft.com/
What is the Credentials Manager
The Credentials Manager in Windows 10/11 is also known as a digital locker designed to collect sign-in information for applications, websites, and networks. It will store your login information such as passwords, usernames, and even email addresses.
The stored data can be used on just a single local computer or over multiple computers connected over a LAN (Local Area Network). Now, there are four categories here that the credentials are divided into, and they are Windows credentials, certificate-based credentials, generic credentials, and web credentials.
How do I fix Microsoft Teams error?
Generally speaking, the best ways to fix Microsoft Team errors is by clearing the Teams cache, healing the browser cache, or resetting, repairing or resetting the Microsoft Teams app. But some errors may require additional troubleshooting.
How to fix Microsoft Teams error code 500
The steps below are the best ways to solve the error 500 issues found in Microsoft Teams for Windows 10. Check your internet connection and then see if any of these suggestions help you:
- Log out and log into Microsoft Teams
- Remove Microsoft Teams credentials
- Clear Microsoft Edge web browser history
- Delete Microsoft Teams cache
- Reinstall Microsoft Teams on your computer
1] Log out and log into Microsoft Teams
One of the first things you should do here is to log out of Microsoft Teams and then log back in after.
In order to log out, right-click on the Teams icon located on the System Tray, then select Sign Out right away. Once the app reopens, please log in with your credentials, then check to see if error code 500 is still a problem.
2] Remove Microsoft Teams credentials
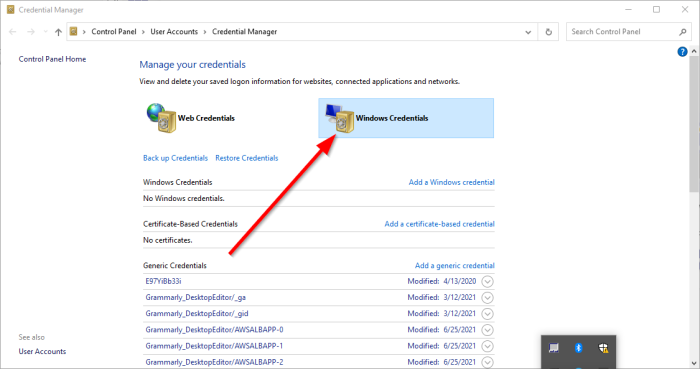
Possibly, files linked to Teams from within the Credential Manager are corrupt. With that in mind, it is clear deleting Microsoft Teams credentials from the Credential Manager is the best option to take.
Get this done by closing the application, then use the Task Manager to close all running instances. From there, type credential manager via the search area. When the search results appear, select Credentials Manager from the list to launch the tool.
You should be looking at two tabs. One is called Web Credentials, and the other goes by the name Windows Credential. Select the latter, then scroll down until you’ve come across the MSTeams entry. Expand upon it, and from there, click on Remove > Confirm to have the credentials deleted.
If there are other entries relating to MSTeams, then repeat the steps to have them removed. Once all is no longer active, restart your Windows 10/11 computer and check if error code 500 is still a pest.
Related: Fix Microsoft Teams Sign-in Errors and Problems.
3] Clear Microsoft Edge web browser history
If the browsing history in Microsoft Edge is corrupt, it could be the reason for the Teams to show error code 500. To solve this, you must delete the browser cache and history as soon as possible.
4] Delete Microsoft Teams cache
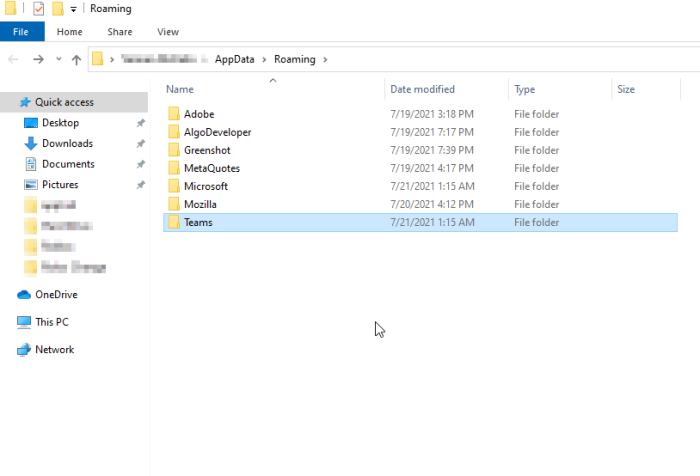
Did you know it is possible to delete the cache of Microsoft Teams on Windows 10/11? If error code 500 still gives you a headache, we believe deleting the Microsoft Teams cache should set things back to normal.
- We can do this by opening the Run dialog box
- Then type %appdata% into the search box, and finally, hit the Enter key.
- Please navigate to the Microsoft folder and open it without wasting any time.
- Go to the folder called Teams and delete the contents of the Cache folder within it.
- Alternatively, you could delete the entire Teams folder. In fact, we recommend making that decision.
5] Reinstall Microsoft Teams on your computer
No one likes to reinstall apps, which is why this action is usually a last resort when everything else has failed. If you’ve reached this far, none of the above tips have worked for you, and we apologize for that.
You may completely uninstall Microsoft Teams and once you’ve accomplished that, you will then want to visit the official Microsoft Teams website and download the installation file. Reinstall whenever you feel the time is right, and that should be enough to solve the error.
READ: Microsoft Teams can’t load or send images in chat.