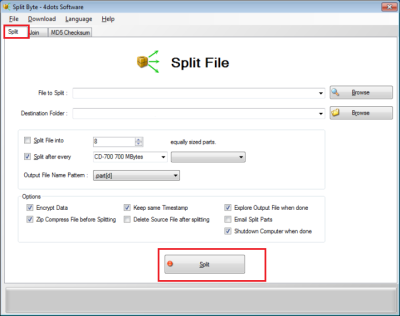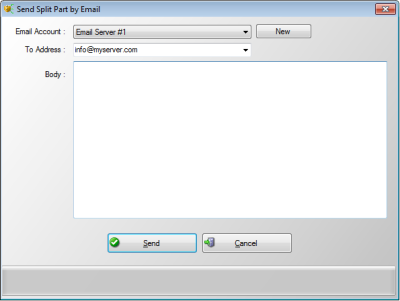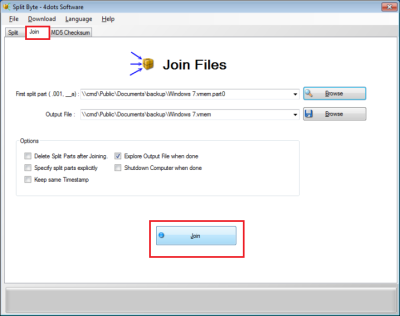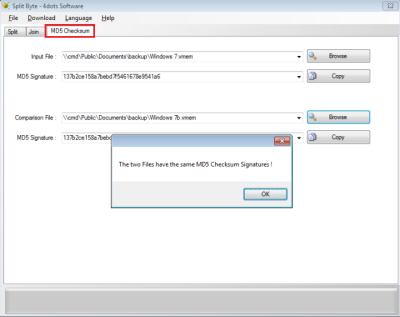有时,将一个大文件传输给我们的朋友、同事或老板几乎需要很长时间。一种有效的方法是尝试将原始文件分成几个小部分,然后将其作为电子邮件附件发送。为此,我们需要一个能够将数据拆分成方便的小部分的程序。Split Byte是一款免费软件,可让您轻松完成此操作。
Split Byte是一款适用于(Split Byte)Windows的免费多功能文件拆分器和连接器程序。该应用程序可用于将大文件拆分为较小的部分,然后再将它们加入 - 这样您就可以在上传大小限制时通过电子邮件发送它们。拆分的部分也可以使用密码进行加密和保护,或者压缩并通过电子邮件发送。
使用拆分字节拆分文件
下载并安装程序后,单击“拆分(Split)”选项卡并浏览到要拆分的文件。如果需要,您可以在“要拆分的(Split)文件(File)”字段中手动输入文件的路径。您也可以拖放大文件。
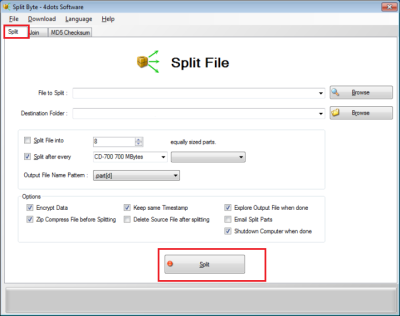
稍后,您将需要指定拆分部分的目标文件夹。(Destination Folder)按(Press)“浏览”按钮选择输出文件夹或在相应的组合框中手动输入路径。
接下来,选择是否要将文件拆分为相同大小的拆分部分或您选择的合适大小。不要忘记指定输出文件名模式。
如果您希望加密分割部分或压缩它们,请立即指定。如果您希望拆分部分具有相同的日期和时间快照,您也可以选择,就像原始文件的一样。
要通过电子邮件发送拆分部分,请提及收件人的电子邮件帐户并指定邮件正文。拆分字节(Split Byte)将自动将拆分部分通过电子邮件发送到收件人电子邮件地址。
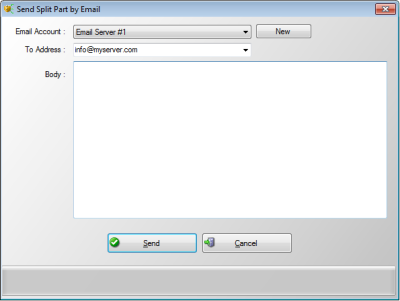
此外,您可以选择是否要在耗时的拆分过程完成后自动关闭计算机;因为有时对于非常大的文件,该过程可能需要一些时间。
使用拆分字节连接拆分文件
要加入拆分(Split)文件,请选择主屏幕的第二个选项卡,即加入(Join)选项卡。然后,按“浏览”按钮选择第一个拆分部分文件,并通过按相应的“浏览”按钮或在“输出(Output)文件”组合框中输入来指定输出文件名。也配置其他重要选项。
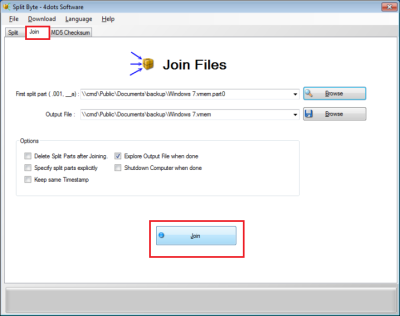
还要指定是否应在另一个屏幕中明确指定要连接的文件。
最后,指定是否应在加入过程完成后打开Windows 资源管理器(Windows Explorer),预先选择加入的文件,以及是否在耗时的加入过程完成后自动关闭计算机。
全部配置好后,按“加入”按钮。
检查Split Byte的(Split Byte)Split and Join过程是否成功
为此,只需比较源文件和生成的连接文件的MD5 校验和。如果两个MD5校验和相同,说明文件相同,操作成功。
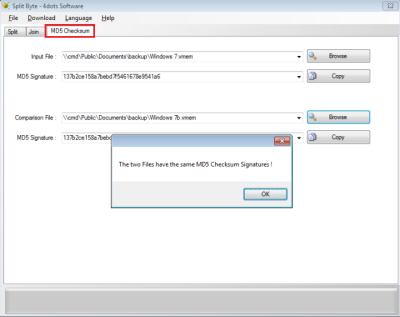
因此,按“浏览”按钮,选择第一个文件,然后按另一个“浏览”按钮指定第二个文件。Split Byte会自动比较两个文件的两个MD5校验和,并通知您比较结果。
如果您在下载拆分字节(Split Byte)时遇到问题,只需检查您的防火墙设置或下载管理器设置。并且不要尝试使用鼠标右键单击打开链接。
从官网下载(Download)(Download)SplitByte。请注意,此程序可能会尝试安装另一个不需要的程序,因此您要检查自定义(Custom)安装选项并取消选中安装第三方产品的选项。
Split & Join Files with Split Byte, a Free File Splitter & Joiner software
Sometimes, it almost takes an age to transfеr a file large in size to our friends, colleagues, or a boss. One effective method is to try and split the original file into seνeral small parts and then send it as an email attachment. For this, we require a prоgram capable of splitting data into handy smаll-sized parts. Split Byte is a freeware that will allow you to do so easily.
Split Byte is a free versatile file splitter and joiner program for Windows. The application can be used to split large files into smaller parts and later join them – so that you can send them via email whenever there is an upload size limit. The split parts can also be encrypted and protected with a password or compressed and emailed.
Splitting Files with Split Byte
Once you have downloaded the program and installed it, click on the ‘Split’ tab and browse to the file you would like to split. If you want, you can manually enter the path of a file in the File to Split field. You can also drag and drop the large file.
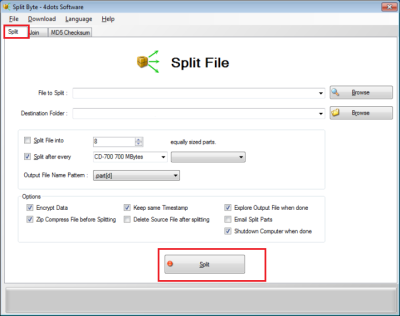
Later on, you will be required to specify the Destination Folder of the split parts. Press the ‘Browse’ button to choose an output folder or enter the path manually in the appropriate combo box.
Next, select if you would like to split the file into equally sized split parts or a suitable size of your choice. Do not forget to specify the output file name pattern too.
If you wish to encrypt the split parts or compress them specify it now. You can also select, if you want the split parts to have the same date and time snap, like that of the original file.
For emailing the split parts, mention the email account of the recipient and specify the body of the mail. Split Byte will automatically email the split parts to the recipient email address.
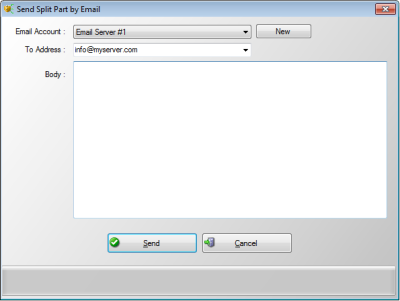
Additionally, you can choose whether you would want to shutdown the computer automatically after a time consuming split process has finished; because sometimes for very large files, the process can take some time.
Joining split files with Split Byte
To join the Split files, choose the second tab of the main screen, i.e., Join tab. Then, press the “Browse” button to select the first split part file and specify the output filename by pressing the appropriate “Browse” button or entering in the Output file combo box. Configure the other important options too.
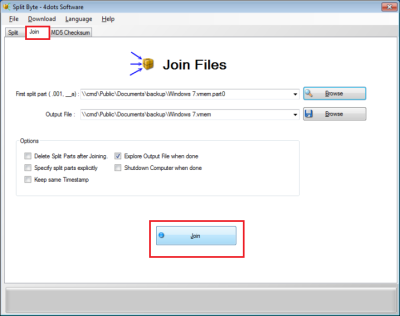
Also specify, whether the files that are to be joined should be specified, explicitly in another screen or not.
Finally, specify whether Windows Explorer should open after the join process has completed, with the joined file pre-selected and whether to automatically shut down the computer after a time-consuming joining process has finished.
Once all is configured, press the ‘Join’ button.
Check if the Split and Join process by Split Byte was successful
For this, simply compare the MD5 checksums of the source and the generated joined file. If the two MD5 checksums are the same, it indicates that the files are the same, and the operation was successful.
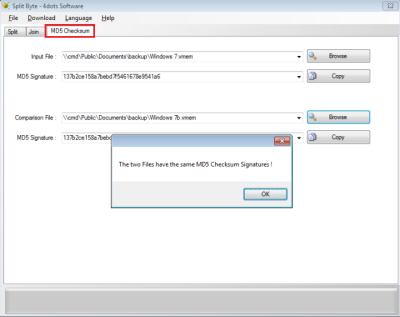
So, press the ‘Browse’ button, select the first file, and then press the other “Browse” button to specify the second file. Split Byte will automatically compare the two MD5 checksums of the two files and inform you about the comparison result.
If you encounter problems downloading Split Byte just check your firewall settings or your download manager settings. And do not try to open the link using mouse right-click.
Download SplitByte from the official website. Do note that this program may try to install another unwanted program, so you want to check the Custom setup option and uncheck the option to install third-party offers.