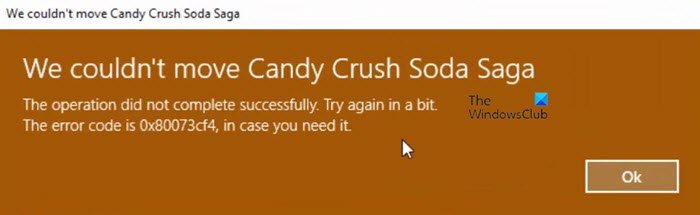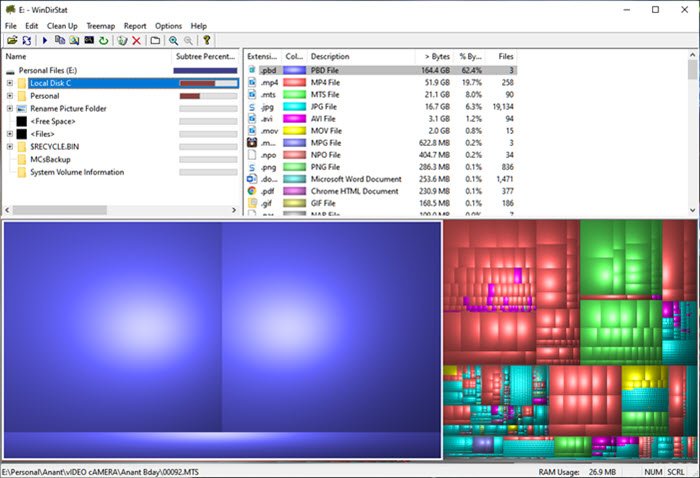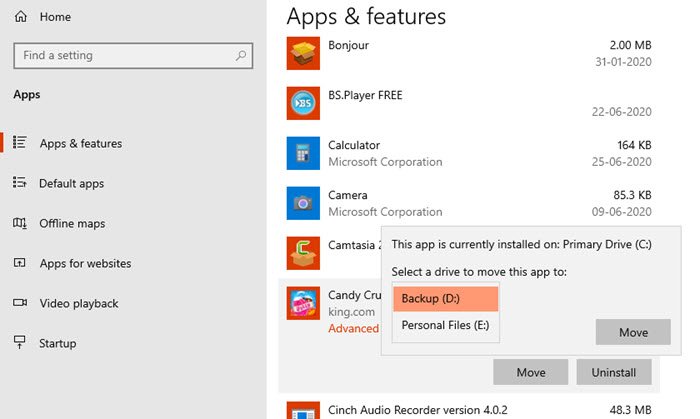如果开发人员允许, Windows 11 和 Windows 10(Wiindows 10)允许您将应用程序移动到其他位置。但是,有时,您可能会遇到将应用程序从一个部分转移到另一个部分失败的错误,其中一个错误代码是 0x80073cf4。移动大型应用程序时通常会发生这种情况,您会收到一条错误消息,上面写着 -我们无法移动应用程序。操作未成功完成。错误代码 0x80073cf4。(We couldn’t move the app. The operation did not complete successfully. Error code 0x80073cf4.)
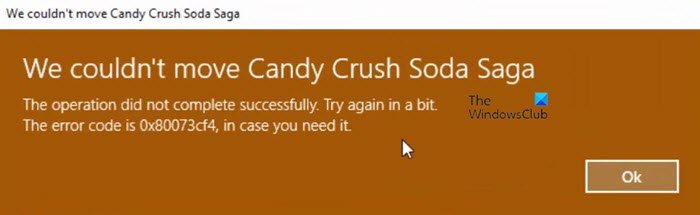
我们无法移动应用程序,错误(Error)代码 0x80073cf4
错误代码指向一个特定问题,根据Microsoft文档,该问题是:
ERROR_INSTALL_OUT_OF_DISK_SPACE
简而言之,您的计算机上没有足够的磁盘空间。您必须在目标驱动器或部分上释放一些空间,然后重试移动应用程序。既然已经清楚需要做什么,请按照这些方法清理硬盘驱动器上的空间或使用其他方法。
- (Create)在目标分区或驱动器上创建空间
- 查找驱动器上占用空间的内容
- 释放并增加(Free)Windows 10计算机上的硬盘空间
- 移动应用程序
- 移动到另一个驱动器或分区
在我们继续之前,它仅适用于您从Microsoft Store下载的应用和游戏,而不适用于通常的EXE文件。
1]在目标分区或驱动器上创建空间(Create)
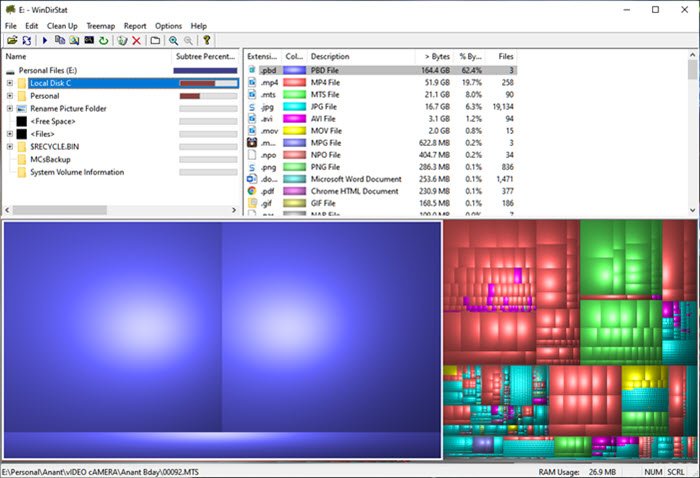
查找驱动器上占用空间的内容
我们有一个免费应用程序列表( list of free applications),可以帮助您找到在Windows 10/8/7中占用我的硬盘(Hard Drive)空间的内容。列表中软件的界面经过专门设计,因此您可以找出占用空间的内容。它可以是电影文件或您的图片集的备份,并且它们的排列方式使找出它们并不容易。
释放并增加(Free)Windows 10计算机上的硬盘空间
知道占用空间的文件后,您可以将它们移动到不同的位置或外部存储。如今,即使上传到在线存储解决方案也是可行的。确保与您要移动的应用程序的实际大小相比,您的存储空间至少是两倍以上。
转到设置(Settings)( Win + I) 并导航到应用程序(Apps)和功能。找到您要移动的应用程序,并记下应用程序的大小。 确保(Make)空间大于目标驱动器中的空间。
移动应用程序
最后,移动应用程序。在应用程序(Apps)和功能部分中选择应用程序,然后单击移动按钮。它将显示应用程序当前的安装位置,然后让您选择目标驱动器或分区。选择后,单击“移动(Move)”按钮开始该过程。该过程的完成将取决于应用程序的大小,并且不会因为存储问题而卡住。
2]移动(Move)到另一个驱动器或分区
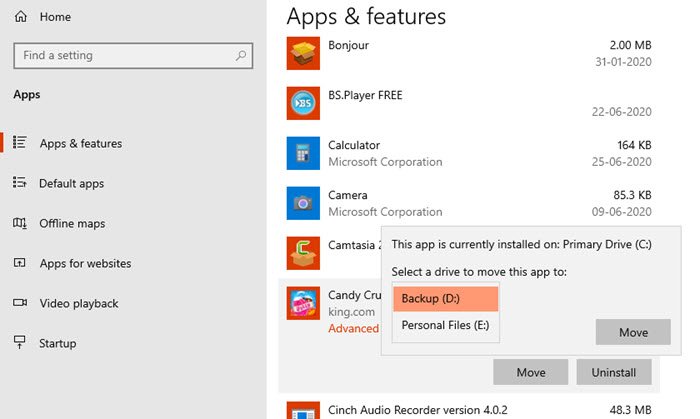
一种简单的方法是移动到具有更多空间的另一个驱动器或分区。通常,可以移动在主驱动器上占用大量空间的应用程序和游戏,因此不仅应用程序不会因为文件变得越来越重要而变慢,安装Windows的主分区也有足够的空间进行操作。
它在 SSD 的情况下特别有用,在这种情况下,驱动器会随着存储空间变慢而变慢。
很明显,错误是因为存储空间不足而发生的,唯一的出路是清除目标文件夹上的空间,然后尝试移动它。
We couldn't move the app, Error code 0x80073cf4 in Windows 11/10
Windows 11 and Wiindows 10 allows you to move apps to a different locаtion if the developer allows it. However, at times, you maу face error where the transfer of app from one portion to anothеr fails, and one such error code is 0x80073cf4. It υsually hаppens when moving large size аpps, and you will rеceive an error message which says — We couldn’t move the app. The operation did not complete successfully. Error code 0x80073cf4.
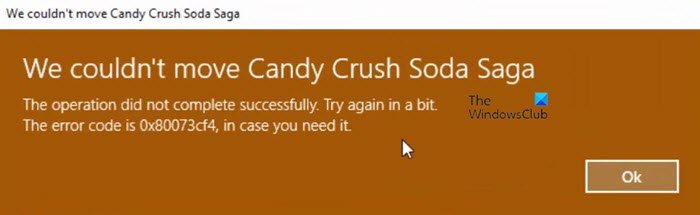
We couldn’t move the app, Error code 0x80073cf4
The error code points to a specific issue, which, according to Microsoft document, is:
ERROR_INSTALL_OUT_OF_DISK_SPACE
In simple words, there isn’t enough disk space on your computer. You will have to free up some space on the destination drive or portion, and then retry moving the app. Now that it is clear what needs to be done, follow these methods to clear space on your hard drive or use alternate methods.
- Create space on destination partition or drive
- Find what is taking space on the drive
- Free up & increase hard disk space on Windows 10 computer
- Move the application
- Move to another drive or partition
Before we move ahead, it is only applicable to apps and games you download from the Microsoft Store and not the usual EXE files.
1] Create space on destination partition or drive
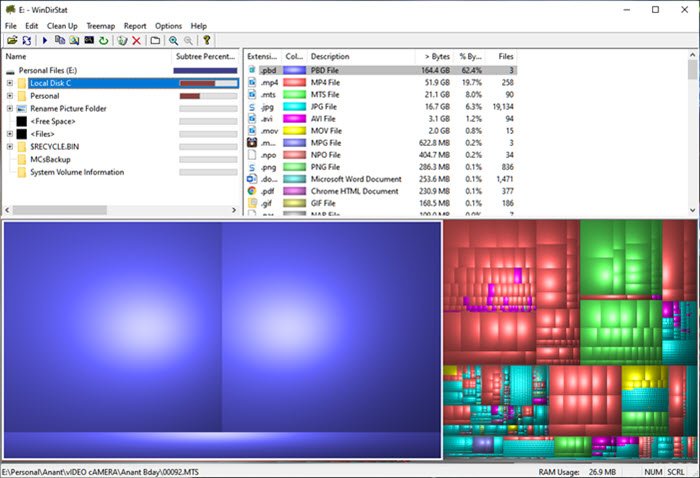
Find what is taking space on the drive
We have a list of free applications that can help you find what is taking up space on my Hard Drive in Windows 10/8/7. The interface of the software on the list is specially designed so you can figure out what is taking space. It can the movie files or backup of your picture collection, and they are arranged in such a way that figuring them out is not easy.
Free up & increase hard disk space on Windows 10 computer
Once you know the files which are taking up space, you can move them to a different place or external storage. Even uploading to online storage solution is viable these days. Make sure you have more than, at least twice, the storage space compared to the actual size of the application you want to move.
Go to Settings (Win + I) and navigate to Apps and features. Locate the app you want to move, and note down the size of the app. Make sure to have space more than that in the destination drive.
Move the application
Lastly, move the app. Select the app in the Apps and features section, and then click on the move button. It will reveal where the app is currently installed, and then let you choose the destination drive or partition. Once you select that, click on the Move button to start the process. The completion of the process will depend on the size of the application and will not get stuck because of the storage issues.
2] Move to another drive or partition
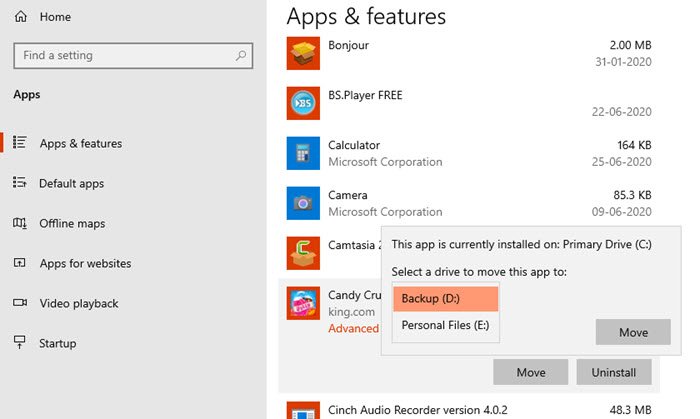
An easy way is to move to another drive or partition, which has more space. Usually, apps and games which take a lot of space on your primary drive can be moved, so not only apps don’t get slow as files get more significant, the primary partition where Windows is installed also has enough space to operate.
It is especially useful in the case of SSD, where the drive gets slower as storage gets low.
It is clear that the error occurs because of the shortage of storage space, and the only way out is to clear space on the destination folder, and then attempt to move it.