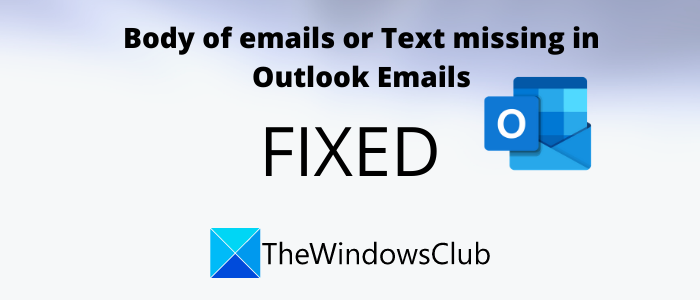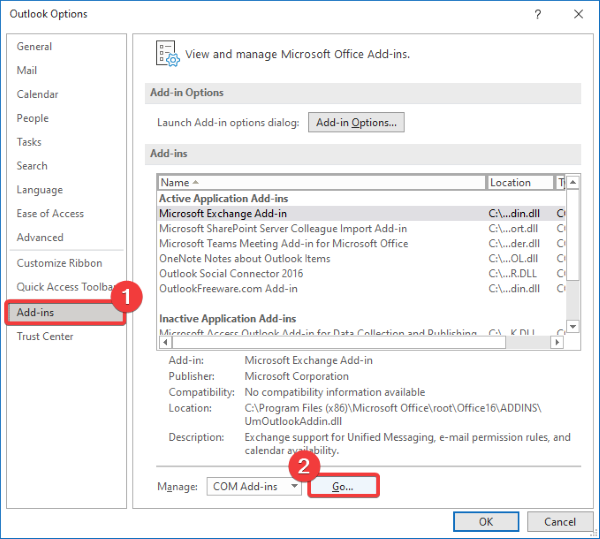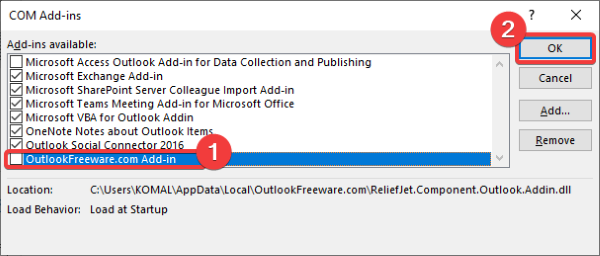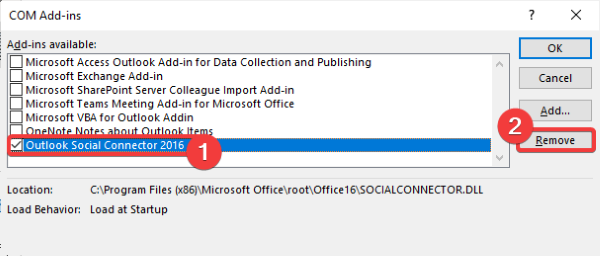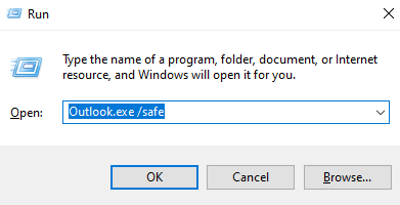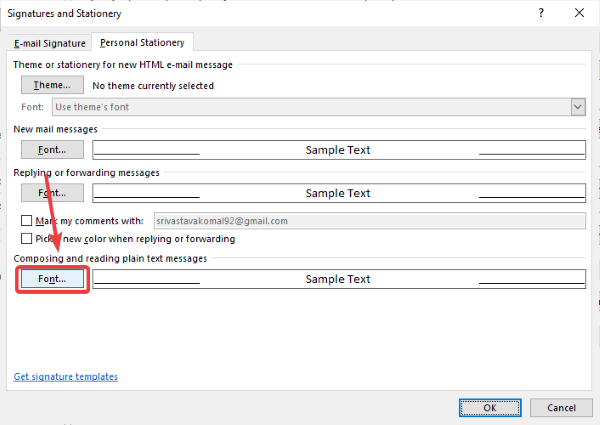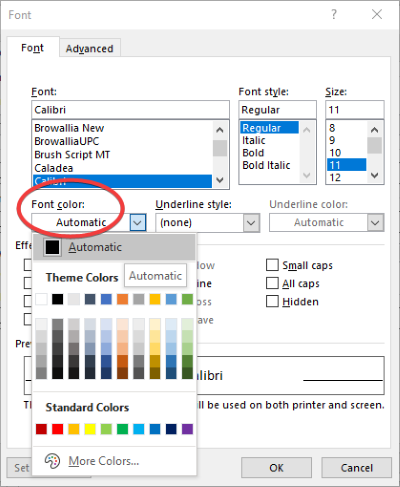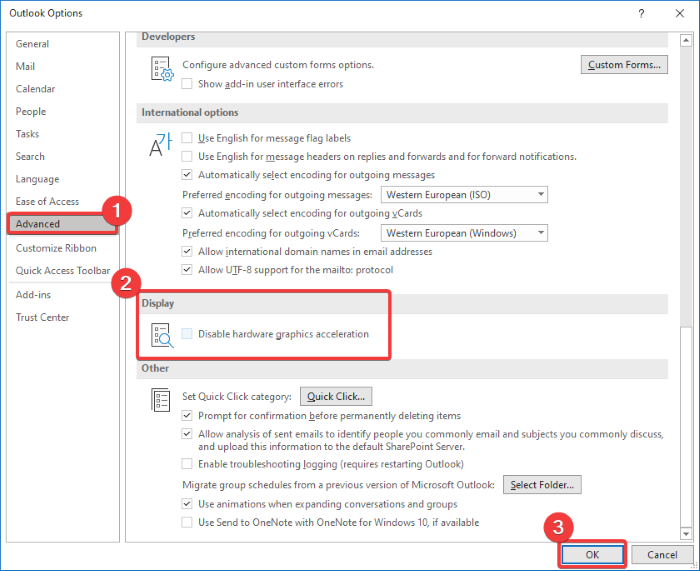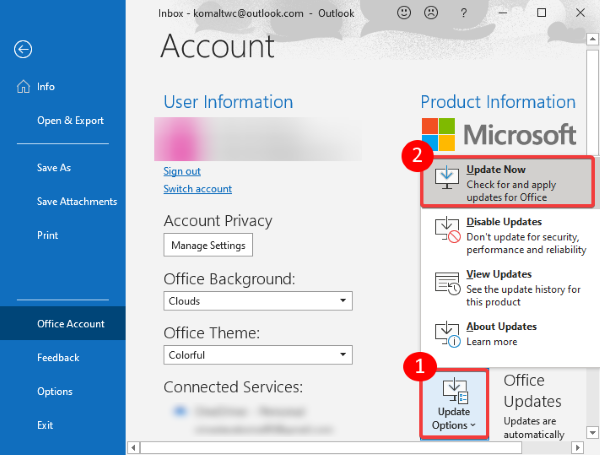收到电子邮件时, Outlook(Outlook)客户端中是否缺少电子邮件正文或文本?如果是的话,不要再看了!在本文中,我将讨论在Microsoft Outlook中解决此问题的方法。
缺少电子邮件或文本正文的此问题的主要原因是Avgoutlook.Addin。Avgoutlook.Addin ( AVG Addin for MS Outlook ) 是(MS Outlook)AVG的一项插件服务,用于保护Outlook和您的系统免受恶意电子邮件和附件的侵害。虽然它是一个不错的工具,但它可以让Outlook的性能变得迟缓,也可以让电子邮件的文本或正文消失。其他防病毒插件也可能在Outlook中导致此问题。此问题的其他原因可能是启用了硬件加速或字体颜色意外设置为白色。
让我们看看如何在Outlook(Outlook)中摆脱这个问题。
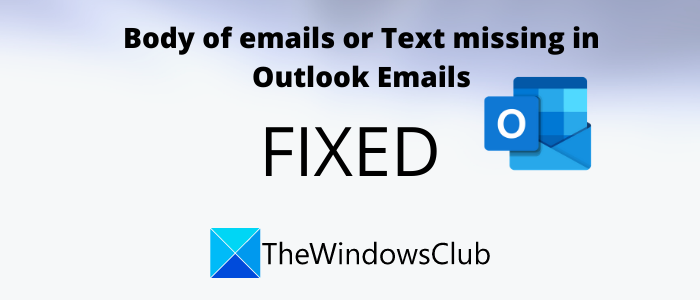
Outlook中缺少电子邮件(Emails)正文或文本(Text)
您是否在(Are)Outlook中收到空白电子邮件?如果Outlook中缺少或未显示电子邮件(Emails)或文本(Text)的正文,请使用这些修复程序之一来解决问题。
- (Remove)从Outlook中(Outlook)删除或禁用 AVG(Disable AVG)或任何其他防病毒插件。
- 在安全模式下重新启动 Outlook。
- (Check Font Color Settings)检查纯文本电子邮件的(Plain Text Email)字体颜色设置
- 检查硬件图形加速是否关闭。
- 更新 Outlook
- 修复 Outlook 数据文件
1]从Outlook中(Outlook)删除(Remove)或禁用 AVG(Disable AVG)和其他加载项
如前所述,该问题主要是由Avgoutlook.Addin AVG Addin引起的。因此,请尝试禁用它或卸载它,然后查看问题是否仍然存在。如果您为Outlook(Outlook)安装了其他一些防病毒软件,请禁用或删除它。
打开Microsoft Outlook应用程序并转到文件(File)菜单,然后转到选项(Options)。在Outlook 选项(Outlook Options)窗口中,导航到加载项( Add-ins)选项卡,然后单击管理 COM 加载项(Manage COM add-ins)选项旁边的执行按钮(Go)。
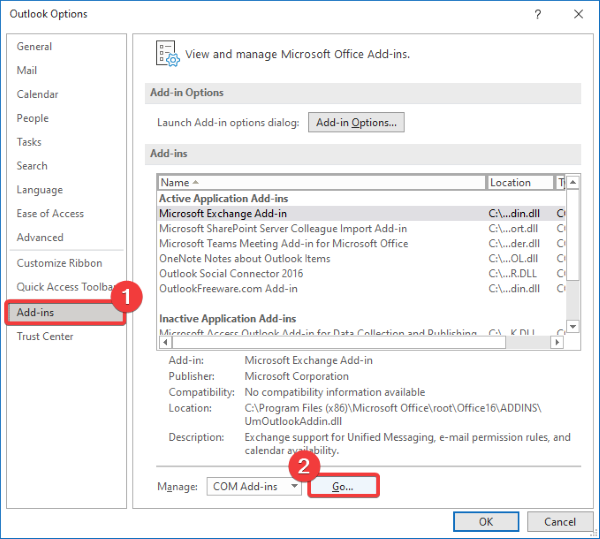
接下来,如果您只想暂时禁用插件,只需取消选中其复选框,然后按 OK 按钮。
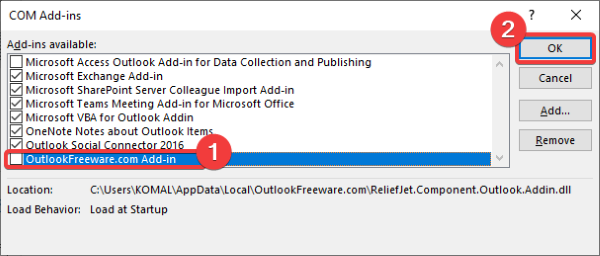
如果您想完全删除加载项,请选中其复选框,然后单击“删除(Remove)”按钮。
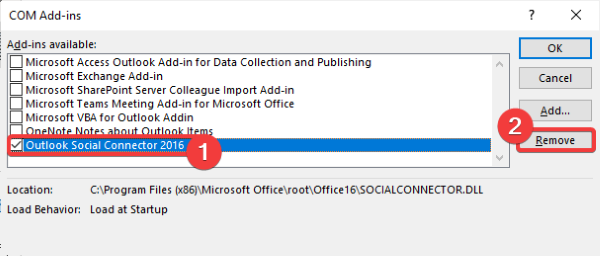
重新启动 Outlook(Restart Outlook)并查看问题是否仍然存在。
2]以安全模式重新启动Outlook
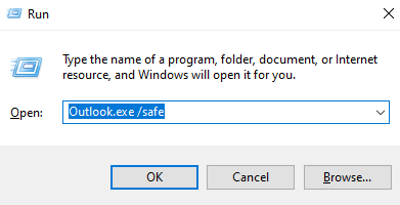
在安全模式下重新启动Outlook(Outlook in safe mode)也可以解决电子邮件正文或文本丢失问题。为此,请按照以下步骤操作:
- 只需按(Simply)Windows + R热键即可打开“运行”(Run)对话框。
- 现在,在其中键入outlook.exe/safe,然后按 OK 按钮。
这将以安全模式重新启动Outlook,希望(Safe)您(Outlook)现在可以查看Outlook电子邮件的正文和文本。
3]检查纯文本电子邮件的(Plain Text Email)字体颜色设置(Check Font Color Settings)
如果您在Outlook电子邮件中看不到文本,请验证字体颜色设置并确保字体颜色未设置为White。您可以使用以下步骤来执行此操作:
在Outlook应用程序中,转到File > Options菜单,然后转到邮件(Mail)选项卡。现在,单击文具和字体(Stationery and Fonts)按钮,然后转到个人文具(Personal Stationery)选项卡。
接下来,找到撰写和阅读纯文本消息(Composing and reading plain text messages)选项,然后单击其下方的字体(Font) 按钮。
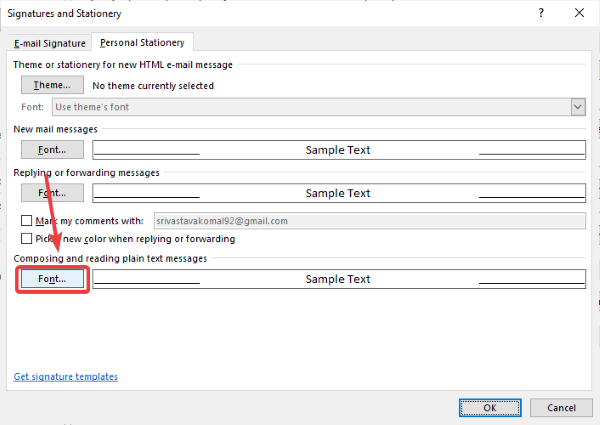
现在,确保字体颜色(Font color)设置为Automatic。如果未将其设置为Automatic/ Black,然后按 OK 按钮。
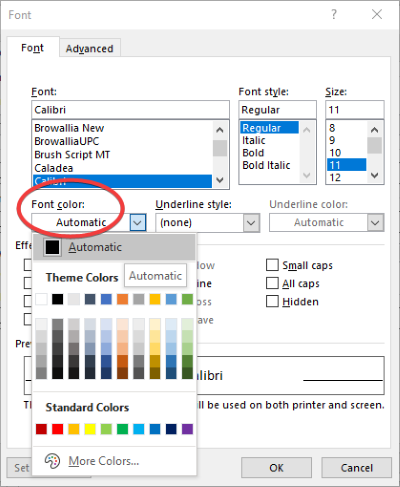
重新启动Outlook应用程序以检查电子邮件是否仍然显示没有正文或文本。
4]检查(Check)硬件图形加速是否关闭
请检查是否禁用了硬件图形加速。要禁用它,请打开Outlook应用程序并转到File > Options。
现在,移动到高级(Advanced)选项卡,然后向下滚动到显示(Display)部分。确保您已选择禁用硬件加速(Disable hardware acceleration)选项。如果没有,请选中此复选框,然后按 OK 按钮。
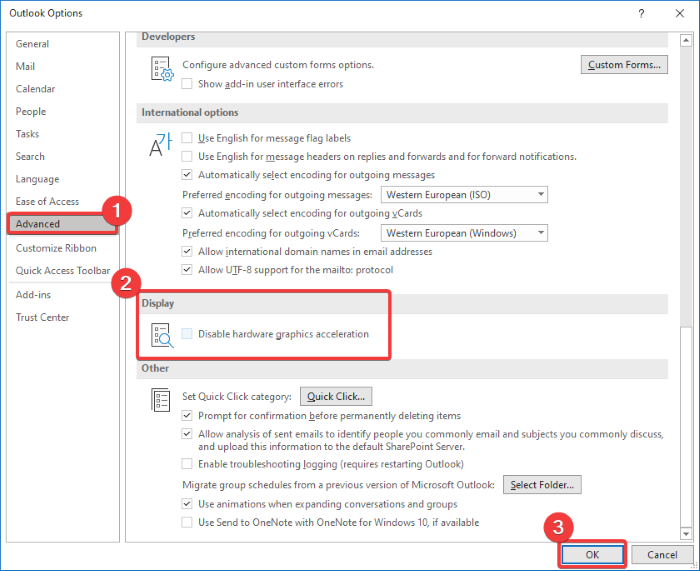
查看Outlook(Outlook)电子邮件中的电子邮件正文或文本是否仍然丢失。
5]更新Outlook
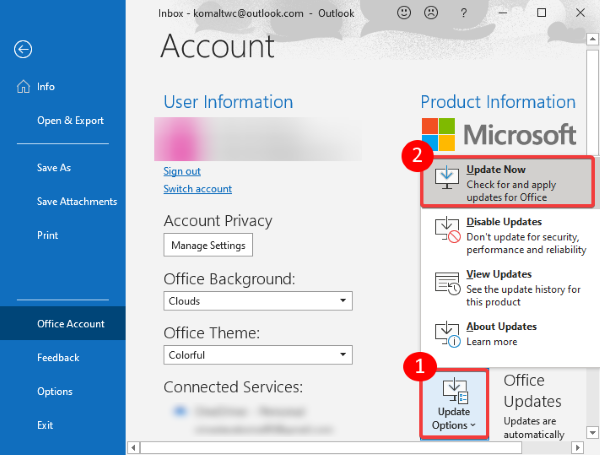
更新您的Outlook应用程序并查看问题是否仍然存在。要更新,请转到File > Office Account,然后单击更新选项(Update Options)下拉按钮。之后,单击立即更新(Update Now)按钮。
6]修复损坏的Outlook数据文件
如果Outlook数据文件损坏,则可能会出现正文或文本丢失问题。因此,您可以使用PST 修复工具来修复损坏的Outlook 数据文件(Outlook Data Files),看看问题是否仍然存在。
如果您的Outlook电子邮件显示时没有任何文本或正文,请尝试上述方法来解决问题。
阅读下一篇(Read next):Outlook 遇到问题,需要关闭。
Body of Emails or Text is missing in Outlook
When you receive an email, is the body of emails or text missing in your Outlook client? If yеs, look nо further! In this article, I will be discussing methods tо fix this issue in Mіcrosoft Outlook.
The main cause of this issue where the body of emails or text is missing is Avgoutlook.Addin. Avgoutlook.Addin (AVG Addin for MS Outlook) is an add-in service by AVG to protect Outlook and your system from malicious emails and attachments. Although it is a nice tool, it can make Outlook’s performance sluggish and also make text or body of emails disappear. Other antivirus add-ins can also cause this issue in Outlook. The other reasons for this issue can be if hardware acceleration is enabled or font color is accidentally set to white.
Let us check out how you can get rid of this issue in Outlook.
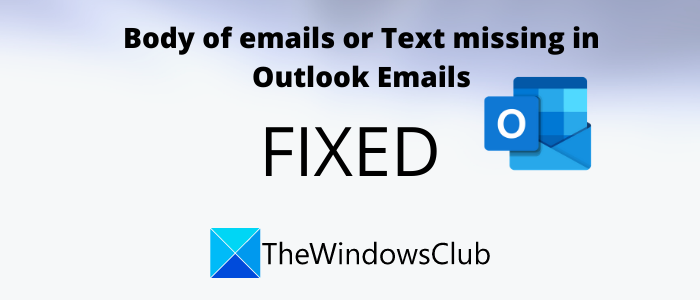
Body of Emails or Text is missing in Outlook
Are you receiving blank emails in Outlook? If the body of Emails or Text is missing or not showing in Outlook, use one of these fixes to resolve the issue.
- Remove or Disable AVG or any other antivirus add-ins from Outlook.
- Restart Outlook in Safe Mode.
- Check Font Color Settings for Plain Text Email
- Check if hardware graphics acceleration is turned off or not.
- Update Outlook
- Fix Outlook Data Files
1] Remove or Disable AVG and other add-ins from Outlook
As mentioned previously, the issue is mainly caused due to the Avgoutlook.Addin AVG Addin. So, try disabling it or uninstalling it and then see if the issue still persists. If you have some other antivirus installed for Outlook, disable or remove it.
Open the Microsoft Outlook application and go to the File menu and then Options. From the Outlook Options window, navigate to the Add-ins tab and then click on the Go button present beside the Manage COM add-ins option.
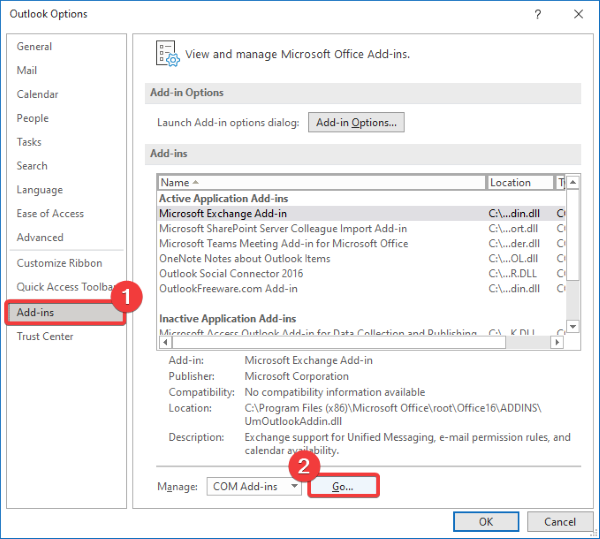
Next, if you want to just temporarily disable the add-in, simply uncheck its checkbox and then press the OK button.
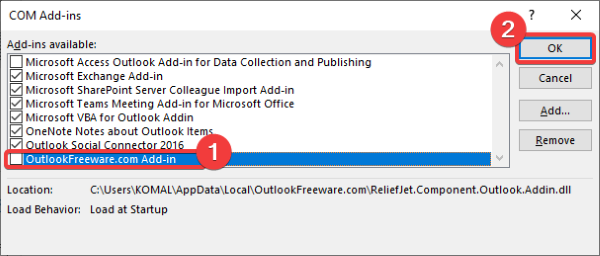
In case you want to completely remove the add-in, select its checkbox and then click on the Remove button.
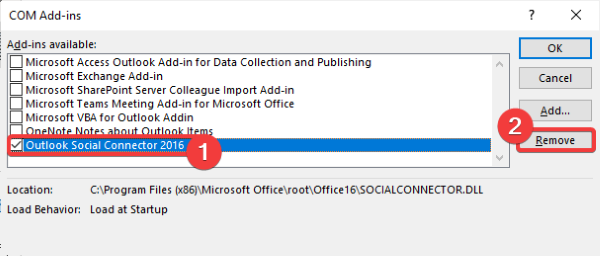
Restart Outlook and see if the problem still occurs.
2] Restart Outlook in Safe Mode
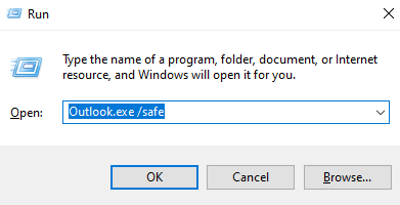
Restarting Outlook in safe mode may also resolve the body of email or text missing issue. To do so, follow below steps:
- Simply open the Run dialog box by pressing Windows + R hotkey.
- Now, type outlook.exe/safe in it and then press the OK button.
This will restart Outlook in Safe mode and hopefully, you can view the body and text of your Outlook emails now.
3] Check Font Color Settings for Plain Text Email
If you don’t see text in your Outlook emails, verify font color settings and make sure the font color is not set to White. You can use the below steps to do so:
In the Outlook application, go to File > Options menu and then Mail tab. Now, click on the Stationery and Fonts button and then go to the Personal Stationery tab.
Next, locate Composing and reading plain text messages option and click on the Font button present under it.
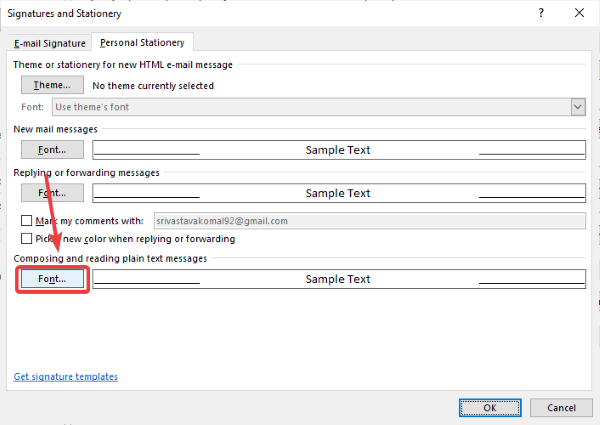
Now, make sure the Font color is set to Automatic. If not set it to Automatic/ Black and then press the OK button.
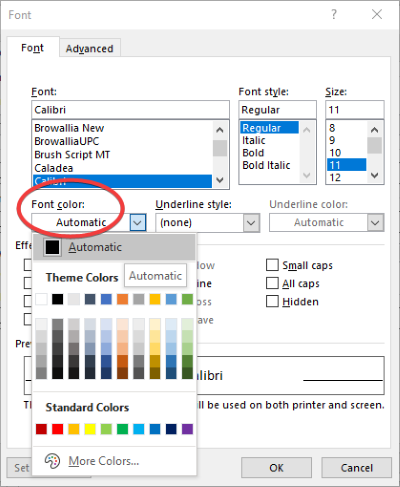
Restart the Outlook application to check if emails are still showing with no body or text or not.
4] Check if hardware graphics acceleration is turned off or not
Do check if hardware graphics acceleration is disabled or not. To disable it, open the Outlook application and go to File > Options.
Now, move to the Advanced tab and then scroll down to the Display section. Ensure you have selected the Disable hardware acceleration option. If not, select this checkbox and then press the OK button.
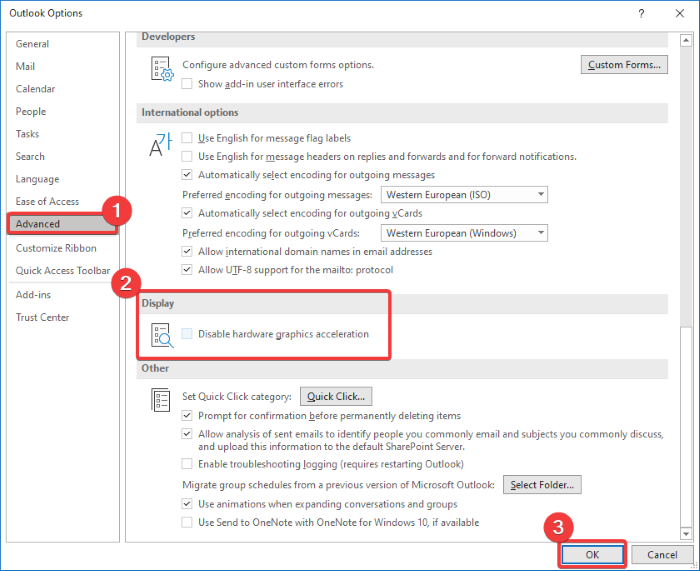
See if the body of emails or text in Outlook emails is still missing.
5] Update Outlook
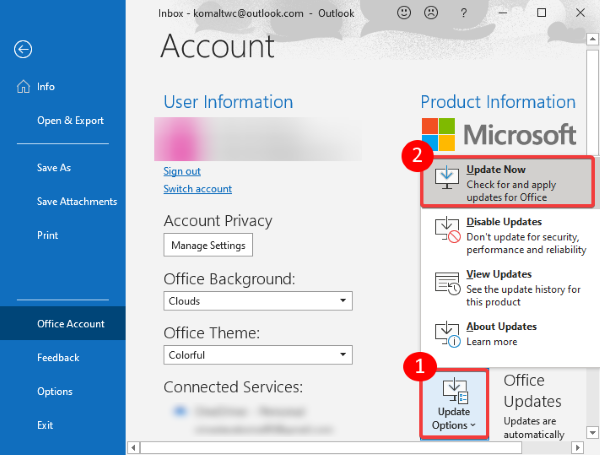
Update your Outlook application and see if the problem is still there. To update, go to File > Office Account and then click on the Update Options drop-down button. After that, click on the Update Now button.
6] Fix Damaged Outlook Data Files
The body or text missing issue may occur if an Outlook data file is corrupted. So, you can use a PST repair tool to repair damaged Outlook Data Files and see if the issue is still there.
If your Outlook emails are showing up without any text or body, try these above-discussed methods to fix the issue.
Read next: Outlook encountered a problem and needs to close.