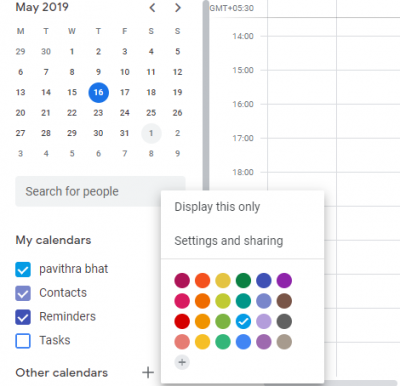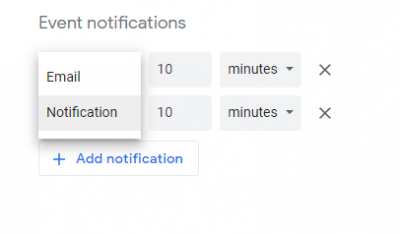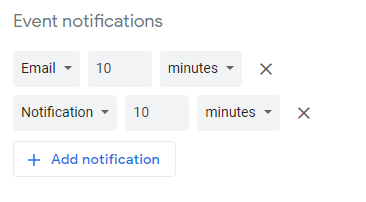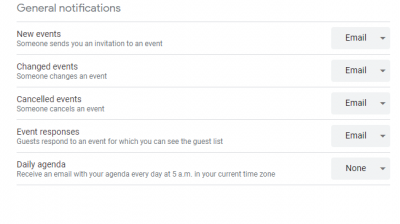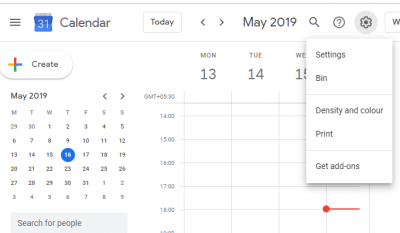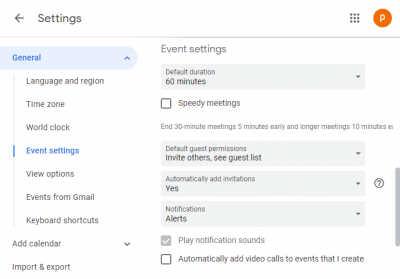过去,您通过保存奶制品来对计划中的活动进行分类、列出约会和安排会议的日子已经一去不复返了。随着基于网络的数字日历的发展,跟踪约会变得更加容易,您不必再费力地翻页查看待办事项列表和约会。在当今可用 的大量日历中, (Plenty)Google 日历(Google Calendar)是流行的数字日历,它提供了一种全新的方式来组织您的生活。
谷歌日历(Google Calendar)比以往任何时候都更容易跟踪约会、会议、业务任务、假期和其他重要日期。它们是跟踪重要日期的便捷方式,可以在您需要时从智能手机或计算机上访问。
为什么 Google 日历通知很重要(Why Google Calendar notifications are important)
Google日历很方便,它会向您的设备发送通知,这样您就不会错过任何重要的约会。该日历具有一些有用的功能,可帮助您掌握重要日期。日历利用推送和电子邮件通知让您了解所有事件。
任何人都可以在Google 日历(Google Calendar)中以电子邮件或通知的形式接收活动通知。这些通知会在您的设备上弹出,这样您就很少错过重要的截止日期。这些通知弹出窗口可以被关闭或暂停。
但是,很多时候您可能不想看到所有通知,或者您可能想要添加比显示的更多的通知。在这种情况下,您可以在Google Calendar(Google Calendar)中自定义推送和电子邮件通知设置。Google日历具有许多有用的功能,可让您保留每日通知和电子邮件通知,以满足关键的最后期限。在本文中,我们将引导您了解如何在您的Google 日历(Google Calendar)上自定义活动通知。
(Customize Notification Settings)在桌面上自定义(Desktop)Google 日历的(Google Calendar)通知设置
默认情况下,通知会在活动开始前 10 分钟弹出。请按照以下步骤更改设置。
在您的桌面上启动Google 日历。(Google Calendar)单击日历左侧显示的三个点。
从下拉菜单中选择设置和共享。( Settings and sharing)
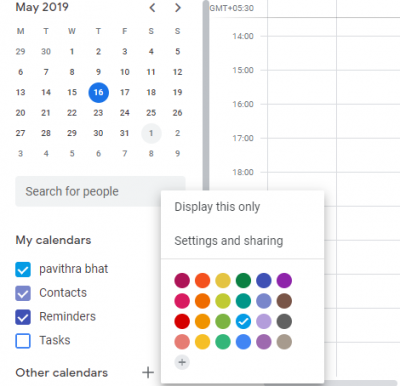
选择要配置的日历。
向下滚动到事件通知(Event notifications),您会发现许多用于配置桌面通知和电子邮件通知的选项。
从下拉菜单中,选择您要配置的通知类型。
以小时/分钟/天/周为单位配置桌面通知和电子邮件通知。
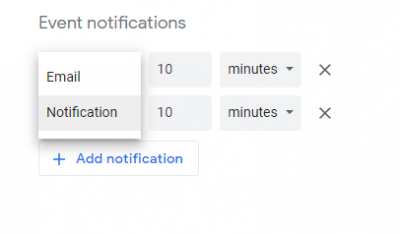
单击添加通知(Add notification)以包含另一个通知。您可以重复该过程并根据需要添加通知来接收弹出通知。
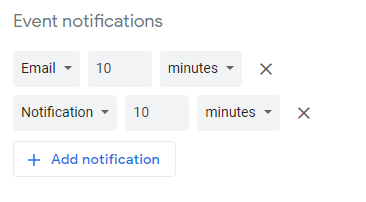
现在返回设置窗口并从下拉菜单中选择常规通知以更改组事件的电子邮件通知。(General notification)
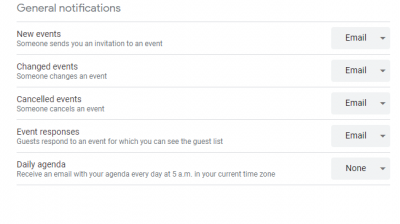
在常规(General)设置中,您可以在有人向您发送活动邀请时切换新活动、当有人(new events)更改活动(changed events)时更改活动、当有人取消活动(canceled events)时取消活动以及当客人回复您可以查看客人列表的活动时的活动回复(event responses). 此外,您可以配置为在当前时区每天早上 5 点通过电子邮件接收每日议程。(Daily agenda)
您还可以向任何事件添加自定义通知。单击(Click)要配置的事件,然后点击铅笔图标。
在事件(Event)详细信息下,您可以编辑有关事件的许多选项以及通知设置
在桌面上禁用Google 日历(Google Calendar)通知
要关闭,所有通知都遵循以下步骤。
启动Google 日历(Google Calendar)并单击页面顶部的齿轮图标。
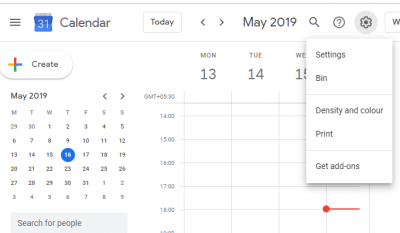
从下拉菜单中选择设置并向下滚动到(Settings f)事件设置(Event Settings)。
单击通知选项的下拉菜单,然后点击关闭(Off)以完全禁用通知。
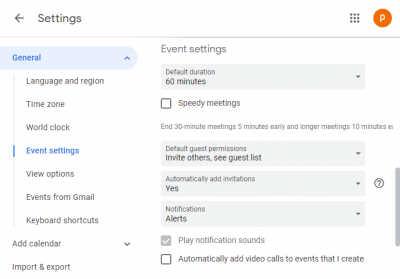
完成后,导航回您的日历。
就这样。(That’s all.)
How to turn off or change Notifications for Google Calendar
Gone are those days when you used to keep a dairy to catalog planned events, list the appointments and schedule the meetings. With the develоpment of the web-based digital calendar, traсking appointments have been a lot eаsier and you don’t have to take the pain anymore of turning through the pages to check for to-do lists and appointments. Out of Plenty of cаlendars available today, Google Calendar is the popular digital calendar and offers completely a new way to organize your life.
Google Calendar has made a lot much easier to track appointments, meetings, business tasks, holidays and other important dates than ever before. They are the convenient way of tracking important dates and can be accessed from your smartphone or computer whenever you need it.
Why Google Calendar notifications are important
The Google calendar is a matter of convenience and sends notifications to your device so that you don’t miss on any important appointment. The calendar comes with some useful features that help you stay on top of your important dates. The calendar makes use of push and emails notifications to keep you informed of all the events.
Anyone can receive event notifications in the Google Calendar in the form of emails or notifications. These notification pops up on your device so that you rarely miss on an important deadline. These notification popups can either be dismissed or snoozed.
However, many a time you may not want to see all the notifications or you may want to add more than what’s displayed. In such instances, you can customize the push and email notification settings in Google Calendar. Google calendar has many useful features that let you keep daily notifications and email notifications to meet the crucial deadlines. In this article, we step you through how to customize event notification on your Google Calendar.
Customize Notification Settings for Google Calendar on Desktop
By default, the notification pops up 10 minutes before the event. Follow the below steps to change the settings.
Launch Google Calendar on your desktop. Click the three dots that are displayed on the left side of the calendar.
Select Settings and sharing from the drop-down menu.
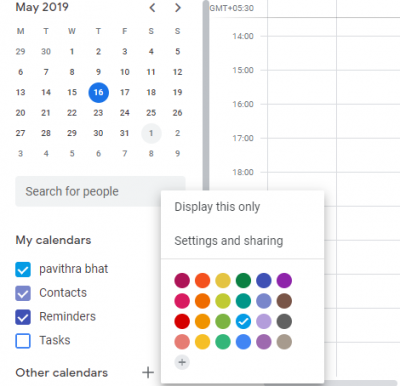
Choose the calendar to configure.
Scroll Down to Event notifications and you will find many options to configure desktop notifications and email notifications.
From the drop-down menu, select the type of notifications you want to configure.
Configure the desktop notification and email notification in hours/minutes/days/weeks.
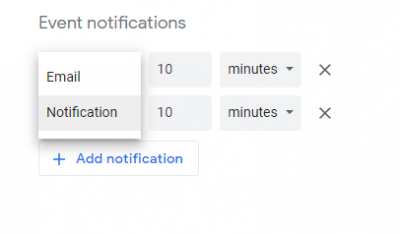
Click Add notification to include another notification. You can repeat the process and add notifications as you want to receive the pop-up notifications.
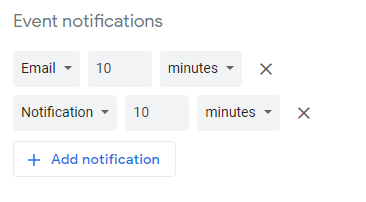
Now go back to settings window and select General notification from the drop-down menu to change the email notifications of group events.
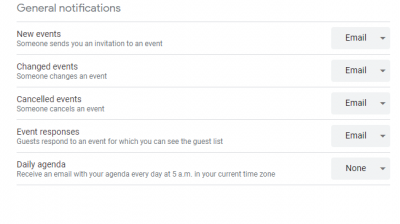
In the General settings, you can toggle the events for new events when someone sends you an event invite, changed events when someone changes event, canceled events when someone cancels events and event responses when guests respond to event for which you can see the guest list. Additionally, you can configure to receive Daily agenda via email every day at 5 a.m in your current time zone.
You can also add custom notifications to any event. Click on the event you want to configure and tap on the pencil icon.
Under the Event details, you can edit many options about the event as well as notification settings
Disable Google Calendar notifications on a Desktop
To turn off, the notifications all together follow the below steps.
Launch the Google Calendar and click the gear icon on the top of the page.
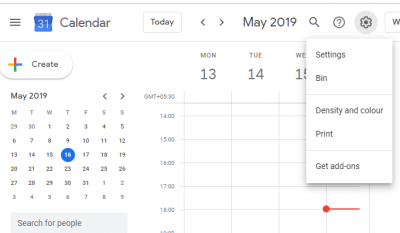
Select Settings from the drop-down menu and scroll down to the Event Settings.
Click the drop-down menu for notification option and tap Off to disable the notifications altogether.
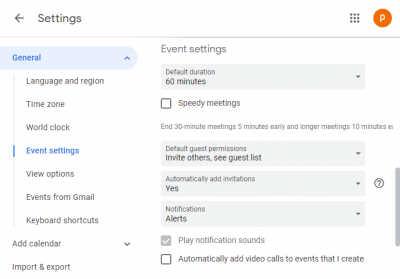
Once done, navigate back to your calendar.
That’s all.