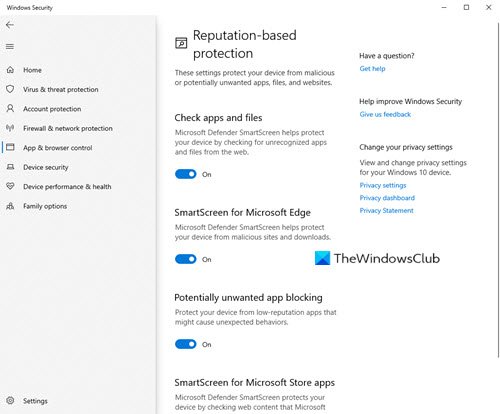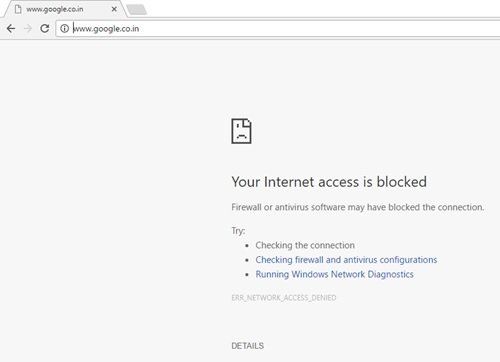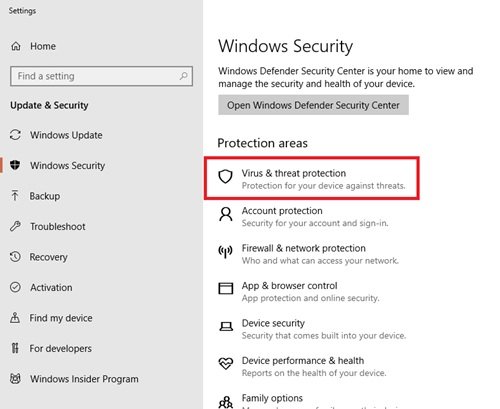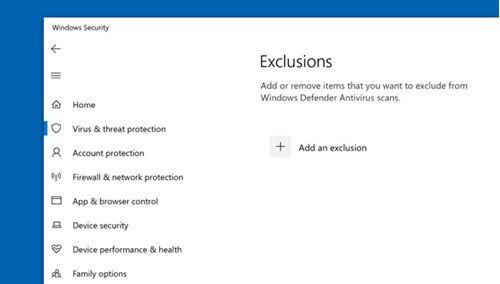防病毒(Antivirus)软件在我们计算机系统的顺利运行中起着关键作用。在这个数字时代,我们的计算机越来越容易受到恶意软件和网络犯罪分子的攻击。防病毒软件充当盾牌,保护我们的系统免受此类漏洞的侵害。防病毒程序检查来自网页、应用程序、软件、文件的数据——通过互联网传输到我们的计算机系统。它通过寻找已知威胁来进一步检查并监控所有程序的行为,突出显示任何可疑行为。
为什么防病毒软件会阻止您的活动?
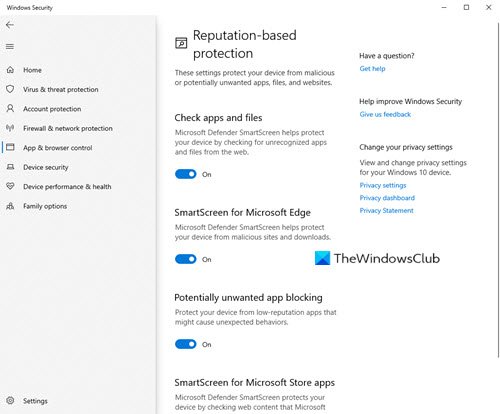
答案很简单,它想要根除计算机病毒和其他恶意软件进入您的系统。病毒和恶意软件旨在让犯罪分子访问受害者的设备。恶意软件(Malware)有可能窃取您的登录信息,使用您的系统发送垃圾邮件,使您的计算机系统崩溃,并使网络犯罪分子(cybercriminals)随时可以访问您的设备和存储在设备上的信息。在某些情况下,恶意软件可以使黑客能够监视和控制您的在线活动(monitor and control your online activities)。
总而言之,如果黑客通过这种被诅咒的恶意软件成功进入您的系统,他们可以侵入您的隐私,使您面临更大的风险。 基本上(Basically),您的防病毒软件(Antivirus)正试图保护您的隐私。
因此,如果您无法打开网站、下载或安装软件有困难、安装系统更新有困难、无法访问相机或互联网 - 您的防病毒软件可能会对此负责。
防病毒软件(Antivirus)正在阻止程序(Program)、下载(Downloads)等。
为了使病毒和恶意软件远离您的系统,您正在运行的防病毒软件可能会阻止程序执行这些功能。
这可能看起来像一个问题,您必须接受没有具体解决方案的事实。随着在线世界的漏洞越来越多,保护您的系统至关重要。阻止此类功能的防病毒软件(Antivirus)是您必须采取的安全预防措施之一。
杀毒软件很棒,但有时它们的警惕性可能是一场噩梦;它的阻塞功能就是其中之一。如果您正在寻求防止您的防病毒软件阻止您的活动,您必须查看这些解决方案。
- 防病毒软件(Antivirus)阻止Internet或Wi-Fi网络
- 防病毒软件阻止了相机
- 防病毒软件(Antivirus)阻止安装应用程序
- 防病毒阻止电子邮件
让我们更详细地了解这些修复。
1]防病毒(Antivirus)阻止Internet或Wi-Fi网络
我们大多数人都会安装第三方防病毒程序或使用内置工具来保护我们的数据和系统,例如Windows Defender。这些解决方案提供云保护和防火墙。有时,防火墙会阻止Wi-Fi并阻止用户连接到互联网。
此外,在使用Google Chrome浏览器访问某些网站时,您会遇到以下错误消息:
Your Internet access is blocked. Firewall or antivirus software may have blocked the connection. The error code is ERROR_NETWORK_ACCESS_DENIED.
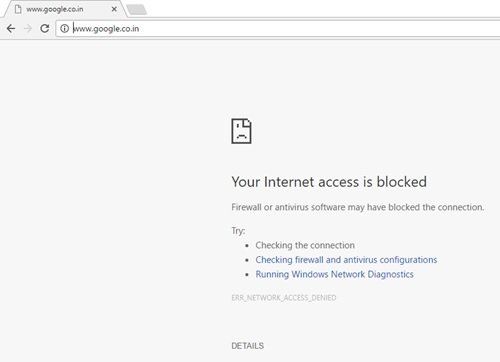
尝试以下建议来消除被阻止的Internet访问错误。
检查互联网连接:
您的系统无法连接互联网可能有很多原因。在指责防病毒软件(Antivirus)之前,请检查您的Internet连接并确认它是否工作正常。试试下面的:
- 重启你的电脑。
- 重新启动路由器和调制解调器。
- 尝试使用LAN电缆而不是Wi-Fi路由器。
- 将系统引导至带网络模式的安全模式,然后再次尝试连接到Internet。
- 从Windows 疑难解答寻求帮助。
- 更新路由器/调制解调器的固件。
如果您仍然无法访问互联网或 Wi-Fi,请继续下一个提示。
检查防火墙异常:
防火墙(Firewall)和防病毒软件旨在防止可能有害的程序进入您的计算机。如果您的浏览器未添加到防火墙例外列表中,您的Internet访问可能会被阻止。在这种情况下,您需要检查防火墙(Firewall)例外情况和您的防病毒配置。这里,我们以Windows 防火墙(Windows Firewall)为例:
- 在 Windows 10 中打开控制面板。(Control Panel)
- 转到系统和安全(System & Security) 并单击Windows Defender 防火墙(Windows Defender Firewall)。
- 在左侧面板中,单击允许应用程序或功能通过 Windows Defender 防火墙(Allow an app or feature through Windows Defender Firewall)。
- 确保在列表中选中Google Chrome复选框。
- 保存更改。
如何在 Windows 10 的 Windows 防火墙中允许或阻止程序(How to allow or block a program in Windows Firewall of Windows 10)
将防病毒设置重置为默认值:
有时,防病毒软件或防火墙会阻止Internet,因为用户自己干扰了应用的防火墙或更新更改了某些参数。在这种情况下,将防病毒设置重置为默认设置会有所帮助。
将所有内容重置为其默认值并重新启动系统。
禁用防火墙/防病毒:
禁用防病毒软件是用户为修复防火墙阻止Internet/Wi-Fi问题而采取的常见操作之一。如果您是Windows Defender 防火墙(Windows Defender Firewall)用户,您可以转到“Control Panel > System和Security > Windows Defender Firewall > Turn Windows Defender Firewall或关闭 Windows Defender 防火墙”,然后将其禁用。
请注意,禁用安全软件会使您的 PC 易受攻击。
这些技巧之一可能会起作用并消除“您的 Internet 访问被阻止”错误。
Download Failed – Virus detected message on Windows 10
2]防病毒软件阻止了相机
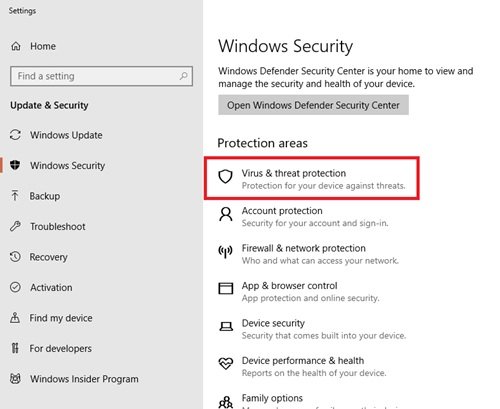
您可以在这里尝试的第一件事是暂时禁用防病毒软件,然后尝试使用相机。如果您的相机工作正常,那么防病毒软件就是罪魁祸首。为避免将来出现这种情况,您需要在防病毒软件中添加新的排除项。如果您使用的是Windows Defender,请按照以下步骤操作:
- 打开Windows Defender 设置(Windows Defender Settings)。
- 选择病毒和威胁防护(Virus & threat protection)。
- 转到病毒和威胁防护设置(Virus & threat protection settings)
- 现在,单击添加或删除排除项。(Add or remove exclusions.)
- 选择您想要访问网络摄像头的应用程序。
因此,如果您的相机由于防病毒软件而无法访问,则此解决方案可能会起作用。
通常当网络摄像头不工作时,用户应首先尝试更新或重新安装其驱动程序。有时,更新 Windows 10 或删除相机停止工作之后的更新也能起到作用。在大多数情况下,这些与内置或外置网络摄像头相关的通用解决方案应该可以解决问题。如果没有按照上面的步骤。
How to check or test if Antivirus is working properly or not on Windows PC
3]防病毒软件(Antivirus)阻止程序安装
有时,由于存在安全风险,用户可能会遇到其防病毒程序阻止安装应用程序的问题。这可能是由于某个功能阻止 setup.exe 文件下载和安装必要的文件所致。
您可以暂时禁用防病毒程序并尝试重新安装该程序。请务必注意,禁用防病毒软件和安装软件完全由用户承担风险。一旦列入白名单,.exe文件就会使您的系统面临风险。因此(Hence),谨慎行事至关重要,只有在您确定应用程序或程序时才采取行动。这是一个临时解决方案,对于永久解决方案,请为.exe(.exe)文件添加排除项。
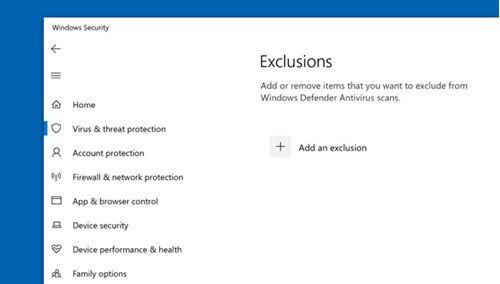
请按照以下步骤在Windows Defender(Windows Defender)上添加排除项:
- 从开始菜单(Start Menu )打开Windows Defender
- 选择病毒和威胁防护(Virus & threat protection)。
- 从选项中点击病毒和威胁防护设置。(Virus & threat protection settings.)
- 在排除(Exclusions)部分下,选择添加或删除排除项。(Add or remove exclusions.)
- 单击添加排除项。(Add an exclusion.)
- 选择要排除的文件夹(Folder)或文件。(File)
- 确认选择。
这应该可以解决您的问题。但请始终记住,如果您将EXE文件列入白名单,您的计算机可能会面临风险。所以,小心这个黑客。
4]防病毒阻止电子邮件
Windows 10 预装了集成的邮件支持。因此,这些安全程序可以扫描您的大部分传入/传出电子邮件。此安全功能非常重要,但有时会无缘无故阻止您的电子邮件,从而引发问题。这里发生的情况是,在不扫描可能的威胁的情况下,防病毒软件默认会阻止所有传入和传出的电子邮件。
在这种情况下,用户将需要重新启用电子邮件客户端功能。和大多数修复一样,在防病毒防火墙中添加排除或设置新规则是可行的。
请注意(Please Note)– 根据您的防病毒软件,执行这些修复的步骤可能会有所不同。请(Please)参阅您的防病毒文档。
我们希望本指南可以帮助您控制防病毒软件阻止您的系统活动。请(Please)在下面的评论部分与我们分享您的观察和经验。
Antivirus blocking Download, Website, Camera, Program, Internet, etc.
Antivirus softwarе plays a pivotal role in the smooth functioning of our cоmputer systems. In this dіgital era, our computers are being incrеasingly exposed to malware and cybercriminals. Αnd antivirus software acts as a shield аnd protects our system against sυch vulnerabilitiеs. An antivirus progrаm insрects data from web pages, applications, software, files – drifting over the internet network to our computer systems. It further inspects by looking for known threats and monitors thе behavior of all programs, highlighting any suspiсious behavior.
Why does an antivirus block your activities?
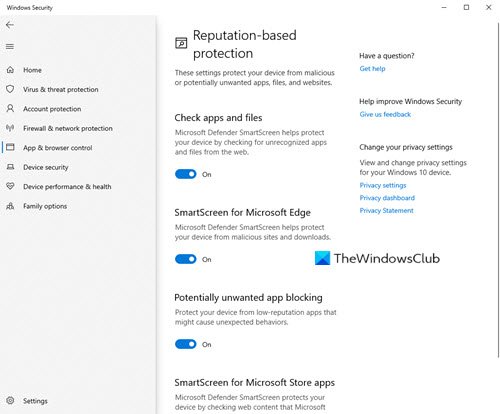
The answer is simple, it wants to eradicate computer viruses and other malicious software from making way into your system. Viruses and malware are designed to give criminals access to their victims’ devices. Malware has the potential to steal your login information, use your system to send spam, crash your computer system, and give cybercriminals ready access to your devices and the information stored on them. In some cases, malware can give the hacker the ability to monitor and control your online activities.
All in all, if a hacker successfully enters your system through this anathematized malware, they can break into your privacy exposing you to greater risk. Basically, your Antivirus is trying to protect your privacy.
So, if you are not able to open a website, having difficulty in downloading or installing software, having difficulty in installing system updates, cannot access the camera or the internet – Your antivirus could be somewhere responsible for it.
Antivirus is blocking a Program, Downloads, etc.
To keep viruses and malware away from your system, the anti-virus software that you are running may be blocking the program from performing these functions.
This may look like a problem and you must accept the fact that there is no specific solution to it. With increasing vulnerabilities of the online world, securing your system is of utmost importance. Antivirus blocking such functions is a part of one of the precautions that you must take to be safe.
Antiviruses are amazing, but sometimes their vigilance can be a living nightmare; its blocking feature is one of those. If you are on a quest to prevent your antivirus software from blocking your activities, you must check out these solutions.
- Antivirus blocking Internet or Wi-Fi network
- Antivirus is blocking the camera
- Antivirus blocking installation of applications
- Antivirus blocks email
Let us look at these fixes in more detail.
1] Antivirus blocking Internet or Wi-Fi network
Most of us install a third-party antivirus program or use the built-in tool to protect our data and system i.e. Windows Defender. These solutions offer cloud protection and firewalls. Sometimes, firewalls block the Wi-Fi and prevent the user from connecting to the internet.
Also, while using Google Chrome browsers to visit some website, you would have come across the following error message:
Your Internet access is blocked. Firewall or antivirus software may have blocked the connection. The error code is ERROR_NETWORK_ACCESS_DENIED.
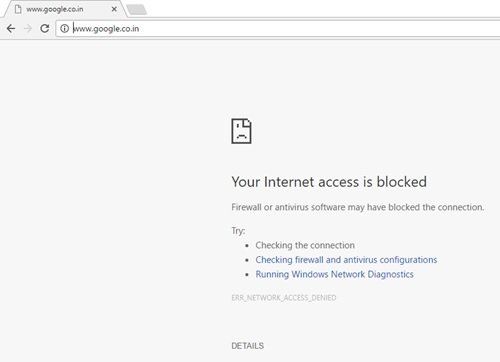
Try the below suggestions to remove the blocked Internet access error.
Check the Internet connection:
There can be many reasons for your system not being able to connect the internet. Before blaming the Antivirus, check your Internet Connection and confirm if it is working fine. Try the below:
- Restart your computer.
- Restart your router and modem.
- Try using the LAN cable instead of the Wi-Fi router.
- Boot your system to Safe Mode with Networking mode and try connecting to the Internet again.
- Seek help from Windows Troubleshooter.
- Update the firmware of the router/modem.
If you still cannot access your internet or Wi-Fi move on to the next tip.
Check Firewall exceptions:
Firewall and antivirus are designed to prevent potentially harmful programs from entering your computer. If your browser is not added to the firewall exceptions list your Internet access may be blocked. In such circumstances, you will need to check the Firewall exceptions and your antivirus configurations. Here, we are taking the Windows Firewall as an example:
- Open Control Panel in Windows 10.
- Go to System & Security and click on Windows Defender Firewall.
- In the left panel, click Allow an app or feature through Windows Defender Firewall.
- Ensure the box of Google Chrome is checked on the list.
- Save changes.
How to allow or block a program in Windows Firewall of Windows 10
Reset the antivirus settings to default:
At times, an antivirus or a firewall blocks the Internet since the user interfered with the applied firewall on his/her own or update changed certain parameters. In such a case, resetting the antivirus settings to default helps.
Reset everything to its default values and restart your system.
DisableFirewall/Antivirus:
Disabling the antivirus is one of the common actions that users take to fix the firewall blocking the Internet/Wi-Fi problem. If you are a Windows Defender Firewall user, you can go to the Control Panel > System and Security > Windows Defender Firewall > Turn Windows Defender Firewall on or off and then disable it.
Do note that disabling your security software makes your PC vulnerable.
One of these tricks may work and remove the “Your Internet access is blocked” error.
Download Failed – Virus detected message on Windows 10
2] Antivirus is blocking the camera
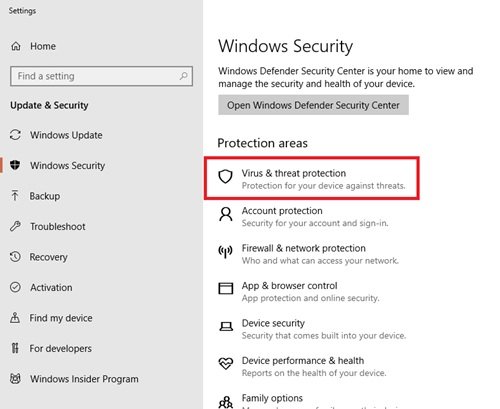
The first thing you can try here is to temporarily disable the antivirus software and then try using the camera. If your camera works fine, the antivirus was the culprit. To avoid this in the future, you will need to add a new exclusion in your antivirus software. If you are using Windows Defender, here is how you can do it:
- Open Windows Defender Settings.
- Select Virus & threat protection.
- Go to Virus & threat protection settings
- Now, click Add or remove exclusions.
- Select the application you want to have access to your webcam.
So, if your camera is inaccessible due to antivirus this solution could work.
Normally when the web camera is not working, the user should first try updating or reinstalling its drivers. Sometimes, updating Windows 10 or removing an update after which the cameras stopped working also does the work. In most cases, these general solutions related to the inbuilt or the external webcam should fix the issue. If it does not follow the above steps.
How to check or test if Antivirus is working properly or not on Windows PC
3] Antivirus is blocking installation of programs
Sometimes users may experience an issue where their antivirus program prevents the installation of applications due to a security risk. This is likely a result of a feature blocking the setup.exe file from downloading and installing the necessary files.
You can temporarily disable the antivirus program and try to reinstall the program again. It is important to note that disabling the antivirus and installing software is completely on the user’s risk. Once whitelisted, the .exe file exposes your system to risks. Hence acting with caution is crucial, act only if you are sure about the application or program. This is a temporary solution, for permanent solution add exclusions for .exe files.
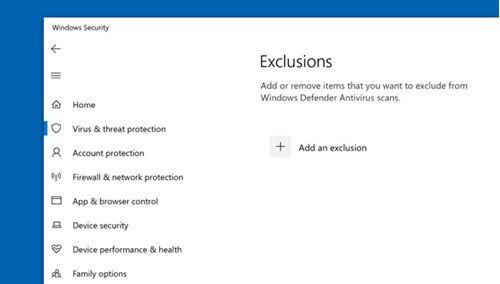
Follow these steps to add exclusions on Windows Defender:
- From the Start Menu open Windows Defender
- Select Virus & threat protection.
- From the options hit Virus & threat protection settings.
- Under the Exclusions section, select Add or remove exclusions.
- Click on Add an exclusion.
- Select Folder or File you wish to exclude.
- Confirm selection.
This should fix your issue. But always remember if you whitelist an EXE file your computer may be at risk. So, be careful with this hack.
4] Antivirus blocks email
Windows 10 comes preloaded with integrated mail support. So, these security programs can scan most of your incoming/outgoing emails. This security feature is very important but can sometimes trigger issues by blocking your emails for no reason. What happens here is that without scanning the possible threats the antivirus by default blocks all the incoming and outgoing emails.
In this case, the user will need to re-enable the email client functionality. And like most of the fixes, adding an exclusion or setting a new rule within the antivirus firewall works.
Please Note – Depending on your antivirus software, the steps for performing these fixes may vary. Please refer to your antivirus documentation.
We hope this guide helps you control your antivirus from blocking your system activities. Please do share your observations and experiences with us in the comments section below.