如何在 Microsoft Edge 浏览器中显示或隐藏收藏按钮
本文将帮助您在Microsoft Edge浏览器中显示或隐藏“(Microsoft Edge)集合”按钮(Collections button),以便您可以根据需要自定义工具栏。收藏(Collections)功能允许用户存储在浏览互联网时收集的数据或信息。但是,如果您不喜欢在Microsoft Edge浏览器中使用(Microsoft Edge)集合(Collections)功能,最好从工具栏中删除它。供您参考,由于Microsoft Edge(Microsoft Edge)内置了此选项,因此无需安装浏览器扩展程序或第三方软件。
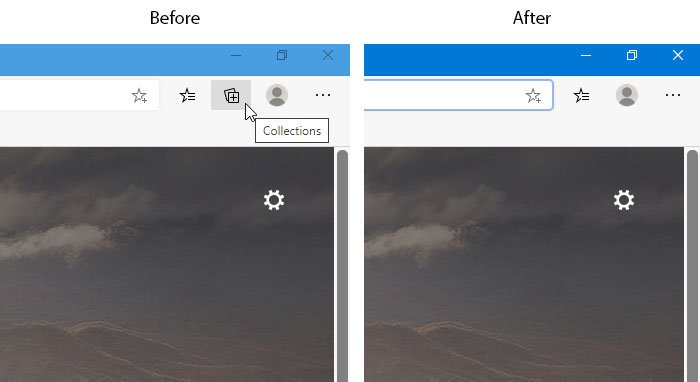
以前,集合(Collections)功能仅在Microsoft Edge Developer和Canary版本中可用。但是,现在您可以在任何稳定版本中启用收藏(enable Collections)并开始使用此功能。(get started with this feature)但是,如果它对您没有任何帮助,并且您想摆脱工具栏按钮,则可以按照本教程进行操作。
在Edge(Edge)浏览器中显示或隐藏收藏(Collections)按钮
要在Microsoft Edge(Microsoft Edge)浏览器中显示或隐藏“收藏(Collections)”按钮,请按照以下步骤操作 -
- 在您的计算机上打开Microsoft Edge浏览器。
- 单击三点按钮。
- 从列表中选择设置(Settings)按钮。
- 从左侧切换到外观选项卡。(Appearance)
- 切换显示集合按钮(Show Collections button)
您需要在计算机上打开Microsoft Edge浏览器。如果您已经打开它,请单击浏览器窗口右上角可见的三点按钮(设置等)。(Settings)之后,从列表中选择设置。(Settings)
现在,您需要从左侧切换到外观选项卡。(Appearance)
还有另一种方法可以在浏览器设置中打开外观(Appearance)面板。您需要在地址栏中输入edge://settings/appearanceEnter按钮。
然后,您可以找到一个名为Show Collections button的切换按钮。默认情况下,它应该被打开。您需要切换按钮以隐藏 Edge 工具栏中的Collections按钮。

还有另一种简单的方法可以从浏览器工具栏中隐藏“收藏(Collections)”按钮。
但是,您不能使用相同的方法来显示按钮。如果您的浏览器中已经显示了“收藏(Collections)”按钮,请单击浏览器中的三点图标,右键单击“收藏(Collections)”按钮,然后选择“从工具栏隐藏(Hide from toolbar)”选项。
现在,您将看到该按钮在Microsoft Edge工具栏中不可见。
希望本教程有所帮助。
Related posts
如何在Microsoft Edge browser启用Collections feature
如何使用Microsoft Edge Collections
如何从Microsoft Edge toolbar中删除Extensions菜单按钮
如何在Windows 10集或更改Microsoft Edge homepage
将Home button添加到Microsoft Edge browser
如何在Microsoft Edge中使用Super Duper Secure Mode
Microsoft Edge检测到错误的Geographical Location
如何共享web page URL使用Microsoft Edge browser
Assign Backspace key在Microsoft Edge返回页面
修复我们可以在Microsoft Edge中获取此extension error
使用Registry在Microsoft Edge禁用同步所有User Profiles
如何在Windows 10中防止Microsoft Edge上的收藏夹
如何在Windows 10上阻止Microsoft Edge中的网站
如何销网站与Microsoft Edge的Taskbar
配置更新策略,但将被忽略 - Microsoft Edge
如何在Microsoft Edge中播放新的Surf Game
Access & use Microsoft Edge有关在Windows 10 flags页面
在Microsoft Edge中启用或禁用Online Shopping feature
如何在Windows 10上重新安装或重置Microsoft Edge browser
Mac急转速率或犯有问题Microsoft Edge
