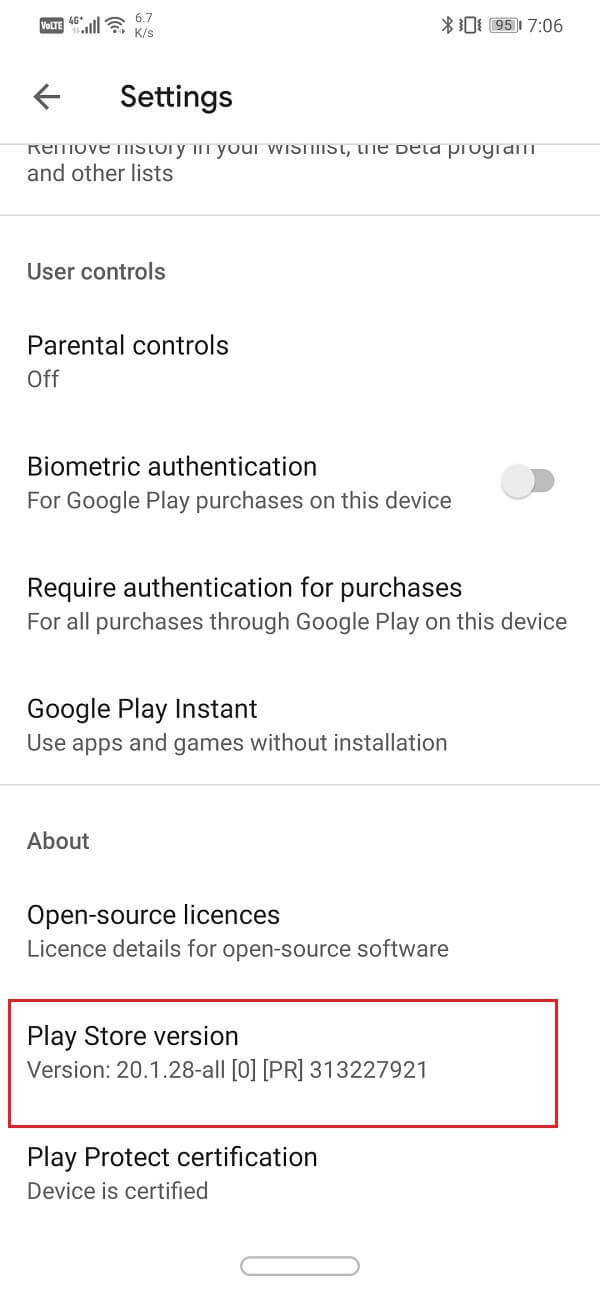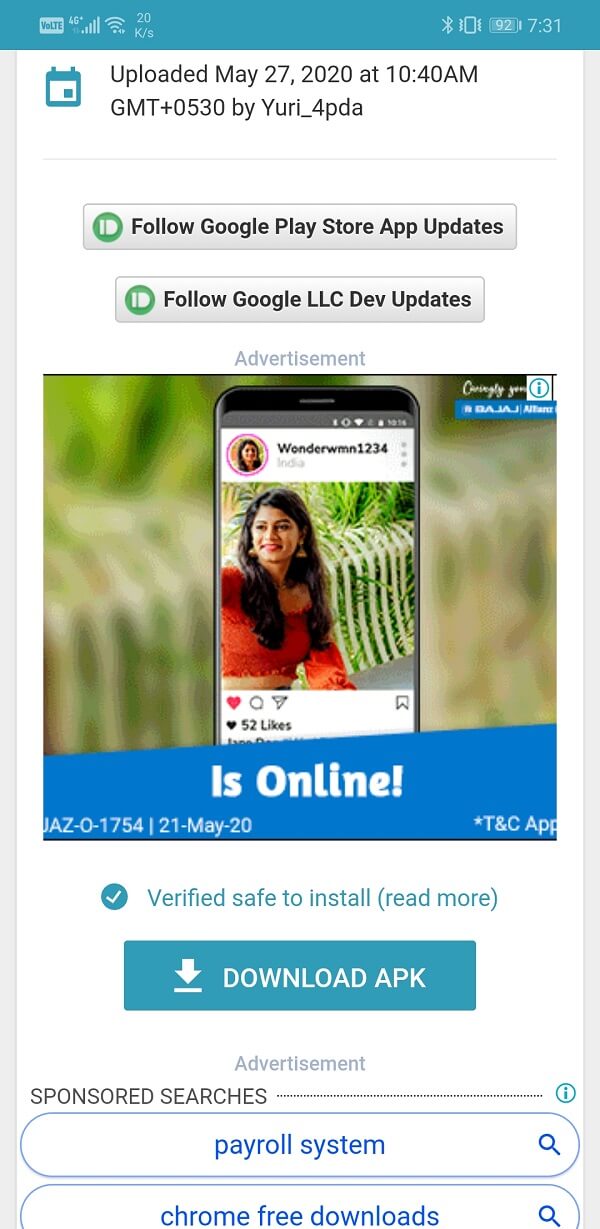在某种程度上,Google Play 商店是(Google Play Store)Android设备的生命。没有它,用户将无法下载任何新应用程序或更新现有应用程序。除了应用程序之外,Google Play 商店(Google Play Store)也是书籍、电影和游戏的来源。现在,Google Play 商店(Google Play Store)本质上是一个系统应用程序,因此已预装在您的设备上。它甚至会自动更新。但是,在某些情况下,您可能必须手动安装Google Play 商店。(Google Play Store)
例如,某些设备,如亚马逊的Fire平板电脑、电子书阅读器,或一些中国(China)或其他亚洲国家制造的智能手机,并未预装Google Play 商店。(Google Play Store)除此之外,您也可能错误地删除了某些导致应用程序损坏的系统文件。或者仅仅是因为您迫不及待地想要获得最新版本的Google Play 商店(Google Play Store)。无论是什么原因,了解如何在需要时手动下载和安装Google Play 商店(Google Play Store)总是很有用的。
手动下载并安装Google Play 商店(Google Play Store)
手动安装Google Play 商店(Google Play Store)的主要原因之一是获取最新版本的应用程序。在执行此操作之前,您需要了解您的设备上当前运行的是哪个版本。这是为了确保您的努力不会白费,因为您可能已经安装了最新版本,无需单独下载和安装Google Play 商店(Google Play Store)。
第 1 步:检查当前安装的 Google Play 商店版本(Step 1: Check the Currently installed version of the Google Play Store)
请按照以下步骤检查应用程序的版本详细信息:
1. 首先,在您的设备上打开Google Play 商店。(Google Play Store)

2. 现在点击屏幕左上角的汉堡图标。(Hamburger icon)

3. 向下滚动并单击设置(Settings)选项。

4. 在这里,滚动到屏幕底部,您将找到当前的 Play Store 版本(current Play Store version)。
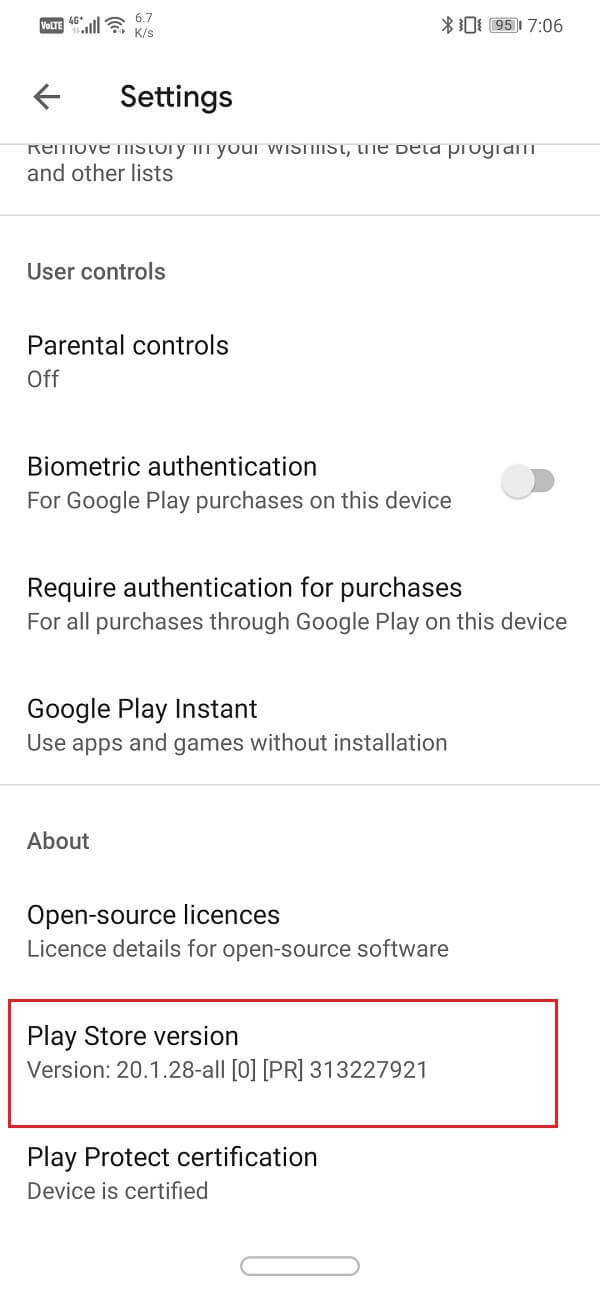
记(Take)下这个数字,并确保您正在下载的Google Play 商店(Google Play Store)的版本高于此数字。
第 2 步:下载适用于 Google Play 商店的 APK 文件(Step 2: Download the APK file for Google Play Store)
手动安装Google Play 商店(Google Play Store)的唯一方法是使用APK。APK Mirror是查找受信任且安全的APK文件的最佳位置之一。请按照以下步骤下载并安装适用于Google Play商店的APK文件:
1.首先,点击上面给出的链接打开APK Mirror的网站。( APK Mirror’s website.)
2.向下滚动(Scroll),您将能够看到各种版本的Google Play 商店(Google Play Store)及其发布日期。

3. 现在,最新版本将是最上面的版本。
4. 单击旁边的下载按钮。(Download button)
5. 在接下来的页面中,点击“查看可用的 APKS(See Available APKS) ”选项。

6. 这将向您展示APK的各种可用变体。由于Google Play 商店(Google Play Store)是一个通用应用程序,因此只有一个变体。点击它。

7. 现在向下滚动并单击下载 APK 按钮。(Download APK button.)
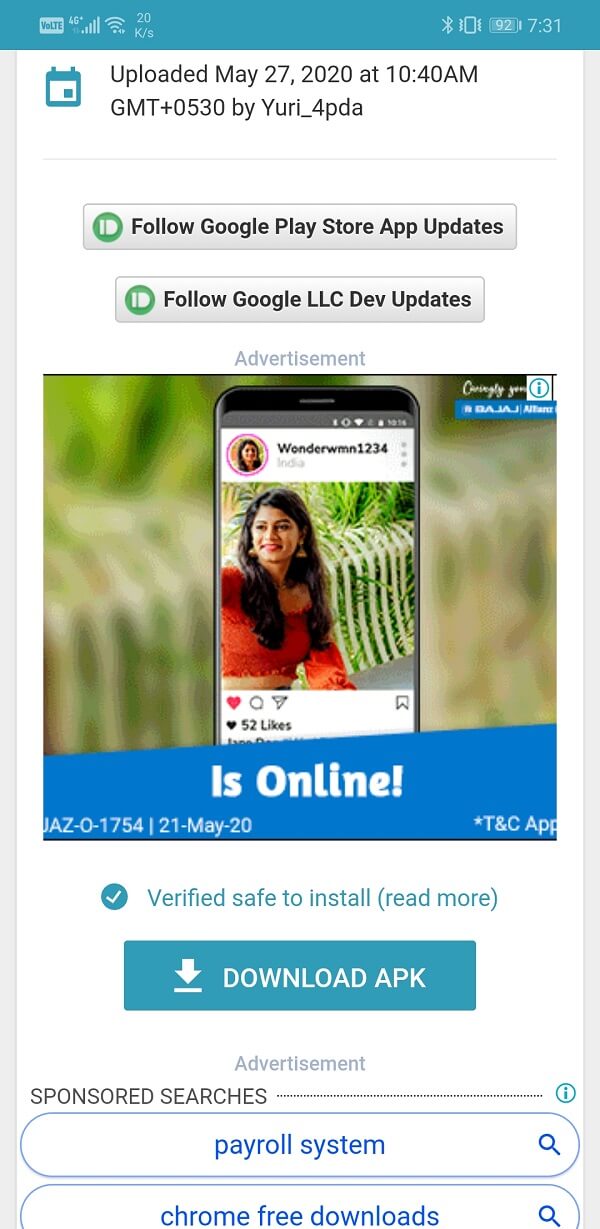
8. 您将收到一条警告消息。忽略它并单击“确定”按钮。(OK button.)

另请阅读:(Also Read:) 修复卡在 Google Play 上等待 Wi-Fi 的 Google Play 商店(Fix Google Play Store Stuck on Google Play Waiting for Wi-Fi)
第 3 步: (Step 3: )使用 APK 文件安装 Google Play 商店(Install the Google Play Store Using the APK file)
下载APK(APK)文件后,您只需点击它即可启动安装过程。但是,还有一个小细节需要注意。这称为未知(Unknown) 来源(Sources)设置。默认情况下,Android系统不允许从Play Store以外的任何其他来源下载和安装应用程序。因此(Therefore),为了安装 APK 文件(install the APK file),您需要为Google Chrome或您用来下载APK的任何浏览器启用未知来源设置。请按照以下步骤查看如何:
1. 打开手机上的设置,然后点击(Settings)应用程序(Apps)选项。

2.滚动(Scroll)浏览应用程序列表并打开Google Play 商店。( Google Play Store.)

3. 现在在高级(Advanced)设置下,您将找到未知(Unknown) 来源(Sources)选项。点击(Click)它。

4. 在这里,只需打开开关,即可安装使用Chrome浏览器下载的应用程序。

启用未知(Unknown)来源后,打开文件管理器(File Manager)并转到下载(Downloads)部分。在这里,查找最近下载的APK文件并单击它。现在只需按照屏幕上的说明操作,Google Play 商店(Google Play Store)就会立即安装在您的设备上,
第 4 步: (Step 4: )禁用 Google Chrome 的未知来源(Disable Unknown Sources for Google Chrome)
未知来源(Unknown Sources)设置是一项重要的保护措施,可防止恶意软件(malware)安装在您的设备上。由于Google Chrome经常用于浏览互联网,因此某些恶意软件可能会在我们不知情的情况下通过它进入系统。如果未启用未知来源(Unknown Sources),则可能会安装此软件并造成大量损坏。因此,您必须在从APK安装(APK)Google Chrome后撤销该权限。按照与之前相同的步骤导航到Google Chrome的(Google Chrome)未知来源(Unknown Sources)设置,最后将开关关闭。
第 5 步: (Step 5: )解决安装后错误(Resolving Post-Installation Errors)
手动安装Google Play 商店(Google Play Store)后,您可能会遇到某些错误。这是因为Google Play 商店(Google Play Store)和Google Play服务(Services)的剩余缓存文件(cache files)会干扰当前版本的Google Play 商店(Google Play Store)。它还可能阻碍进一步的自动更新。解决此问题的唯一方法是清除Google Play Store和Google Play Services的缓存和数据。
1. 转到手机的设置,然后点击(Settings)应用程序(Apps)选项。

2. 现在,从应用程序列表中选择 Google Play 商店(Google Play Store from the list of apps)。

3. 现在,单击存储(Storage)选项。

4. 您现在将看到清除数据和清除缓存(clear data and clear cache)的选项。点击相应的按钮,上述文件将被删除。

现在对Google Play(Google Play) 服务(Services)也重复相同的步骤。这样做可以防止手动安装后可能导致的任何并发症。
受到推崇的:(Recommended:)
就是这样,现在您可以使用上述指南轻松下载并安装最新版本的 Google Play 商店。(download and install the latest version of Google Play Store)但是,如果您对本教程仍有任何疑问,请随时在评论部分提出。
Manually download and install the Google Play Store
Thе Google Play Stоre is, to some extent, the life of an Android device. Without it, users would not be able to downlоad аny new apps or updatе thе exiѕting ones. Apart from the apps, the Google Plaу Store іs аlso a source оf books, movies, аnd games. Now, the Google Play Store is essentially a system app and thus is preinstalled on your device. It even gets updated automatically. However, there are certain instances whеre you might haνe to instаll the Google Play Store manually.
Take for example certain devices like Amazon’s Fire tablets, e-book readers, or some smartphone made in China or some other Asian countries, do not come with Google Play Store preinstalled. Apart from that, it is also possible that you have by mistake deleted certain system files which resulted in the app getting corrupted. Or it is simply because you just can’t wait any longer to get the latest version of the Google Play Store. Whatever be the reason, it is always useful to know how to manually download and install the Google Play Store whenever you require it.
Manually download and install the Google Play Store
One of the main reasons behind manually installing the Google Play Store is to get the latest version of the app. Before you do that, you need to find out which version is currently running on your device. This is to make sure that your efforts are not in vain as it could turn out that you already have the latest version installed and there is no need to download and install the Google Play Store separately.
Step 1: Check the Currently installed version of the Google Play Store
Follow the steps given below to check the version details of the app:
1. First of all, open the Google Play Store on your device.

2. Now tap on the Hamburger icon on the top left-hand side of the screen.

3. Scroll down and click on the Settings option.

4. Here, scroll to the bottom of the screen and you will find the current Play Store version.
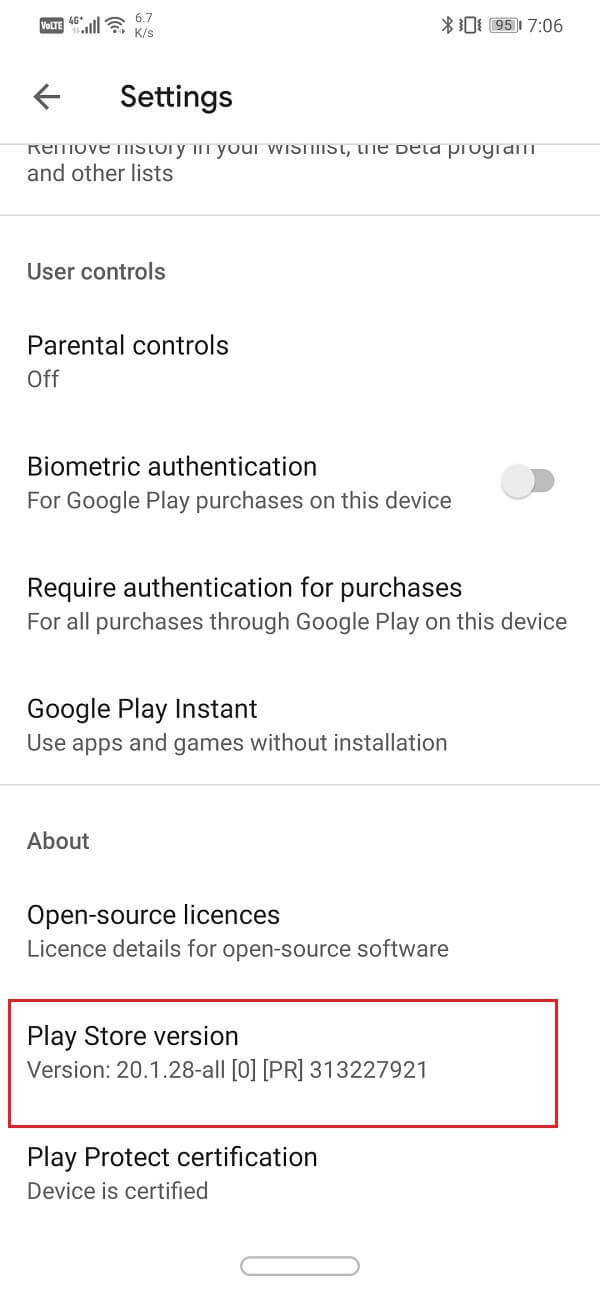
Take note of this number and make sure that the version of the Google Play Store that you are downloading is higher than this.
Step 2: Download the APK file for Google Play Store
The only way to manually install Google Play Store is by using an APK. One of the best places to find trusted and safe APK files is APK Mirror. Follow the steps given below to download and install the APK file for Google Play Store:
1. Firstly, click on the link given above to open APK Mirror’s website.
2. Scroll down and you will be able to see various versions of the Google Play Store along with their release dates.

3. Now, the latest version will be the one on top.
4. Click on the Download button next to it.
5. On the following page, click on the “See Available APKS” option.

6. This will show you the various available variants for the APK. Since the Google Play Store is a universal app, there will be just one variant. Tap on it.

7. Now scroll down and click on the Download APK button.
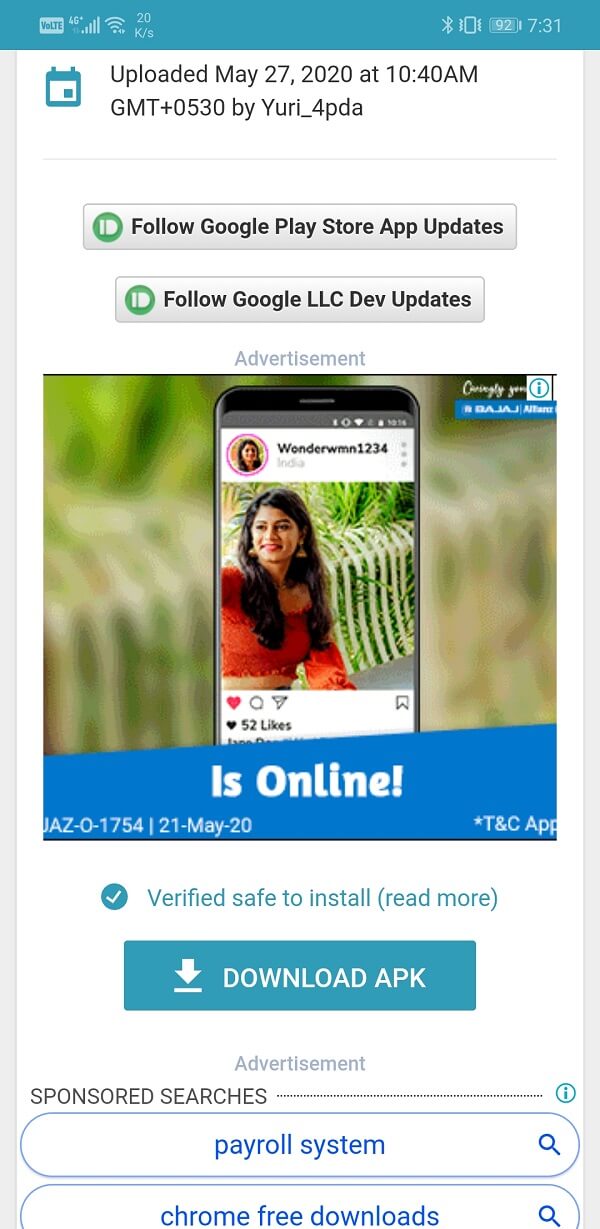
8. You will receive a warning message. Ignore it and click on the OK button.

Also Read: Fix Google Play Store Stuck on Google Play Waiting for Wi-Fi
Step 3: Install the Google Play Store Using the APK file
Once the APK file has been downloaded, you can simply tap on it and that will initiate the installation process. However, there is still one small detail that needs to be taken care of. This is known as the Unknown Sources setting. By default, the Android system does not allow apps to be downloaded and installed from any other source apart from the Play Store. Therefore, in order to install the APK file, you need to enable the unknown source setting for Google Chrome or whichever browser you have used to download the APK. Follow the steps given below to see how:
1. Open Settings on your phone and tap on the Apps option.

2. Scroll through the list of apps and open the Google Play Store.

3. Now under Advanced settings, you will find the Unknown Sources option. Click on it.

4. Here, simply toggle the switch on to enable the installation of apps downloaded using the Chrome browser.

Once the Unknown sources have been enabled, open your File Manager and go to the Downloads section. In here, look for the recently downloaded APK file and click on it. Now simply follow the instructions on screen and Google Play Store will be installed on your device in no time,
Step 4: Disable Unknown Sources for Google Chrome
The Unknown Sources setting is an important safeguard that prevents malware from getting installed on your device. Since Google Chrome is frequently used to browse the internet it is possible that some malware might enter the system through it without our knowledge. If the Unknown Sources is left enabled, this software can get installed and cause a lot of damage. Therefore, you must revoke the permission after you install Google Chrome from the APK. Follow the same steps as earlier to navigate to the Unknown Sources setting for Google Chrome and the end toggle the switch off.
Step 5: Resolving Post-Installation Errors
It is possible that you might face certain errors after the manual installation of the Google Play Store. This is because the residual cache files for both the Google Play Store and Google Play Services are interfering with the current version of Google Play Store. It might also hinder further automatic updates from taking place. The only solution to this problem is to clear the cache and data for both Google Play Store and Google Play Services.
1. Go to the Settings of your phone then tap on the Apps option.

2. Now, select the Google Play Store from the list of apps.

3. Now, click on the Storage option.

4. You will now see the options to clear data and clear cache. Tap on the respective buttons and the said files will be deleted.

Now repeat the same steps for the Google Play Services as well. Doing so will prevent any kind of complication that might have resulted after manual installation.
Recommended:
That’s it, now you can easily download and install the latest version of Google Play Store using the above guide. But if you still have any questions regarding this tutorial then feel free to ask them in the comment section.