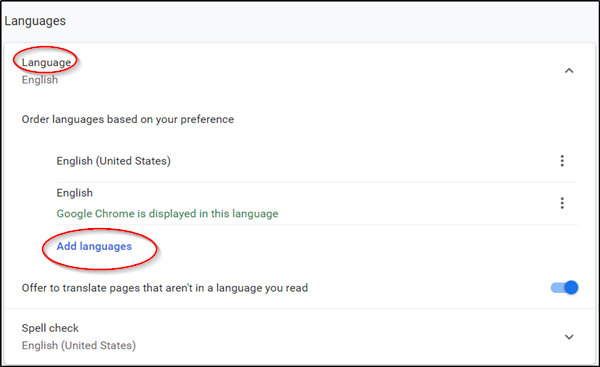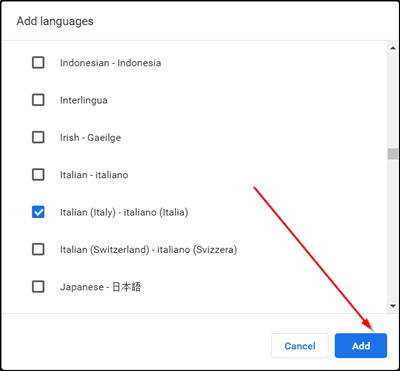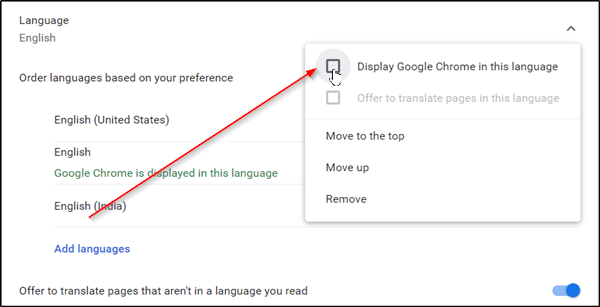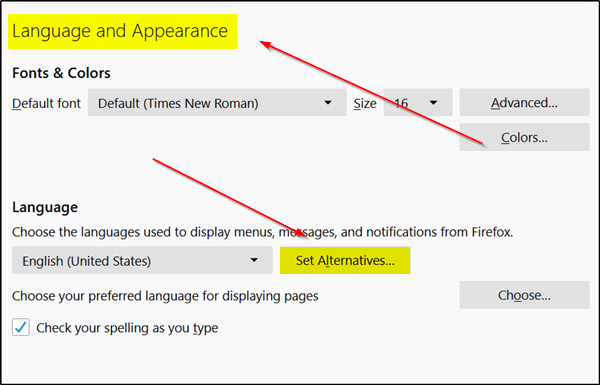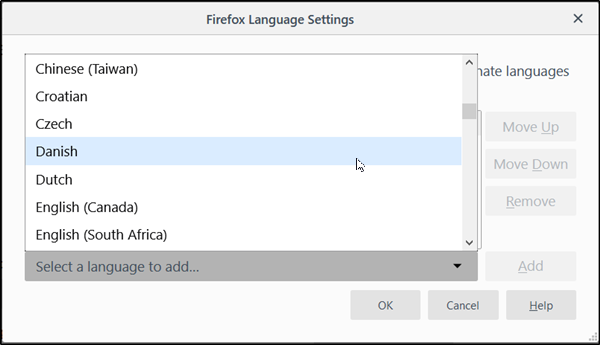大多数程序、应用程序或浏览器更喜欢使用英语作为默认语言。然而,并不是我们所有人都是以英语为母语的人。因此,我们喜欢用我们的语言使用应用程序。如果您有兴趣了解更改浏览器用户(user) 界面语言(interface language)的方法,请阅读这篇文章并按照以下说明进行操作。
更改(Change User Interface)浏览器的用户界面语言
如果您选择的浏览器是Google Chrome或Mozilla Firefox,并且您不知道如何更改其用户界面语言,请查看本指南。它可以帮助您让浏览器以您喜欢的任何语言运行。这篇文章涵盖以下内容:
- 更改 Chrome(Change Chrome)浏览器用户界面语言
- 更改 Firefox(Change Firefox)浏览器用户界面语言
1]更改(Change User Interface)Chrome浏览器的用户界面语言
默认情况下,Google Chrome将您的操作系统的语言环境配置为其用户界面 (UI) 语言。但是,您可以轻松更改它。在Windows(Windows)版 Google Chrome(Google Chrome)中更改此设置的最简单方法是通过浏览器设置。所以,首先,
启动Google Chrome浏览器,单击“菜单(Menu)”(显示为三个点)并从选项列表中选择“设置”。(Settings)
现在,向下滚动到页面底部以找到“高级(Advanced)”链接。找到后,单击链接。
之后,单击“语言(Language)”按钮,如果未列出所需语言,请选择“添加语言”。(Add languages)
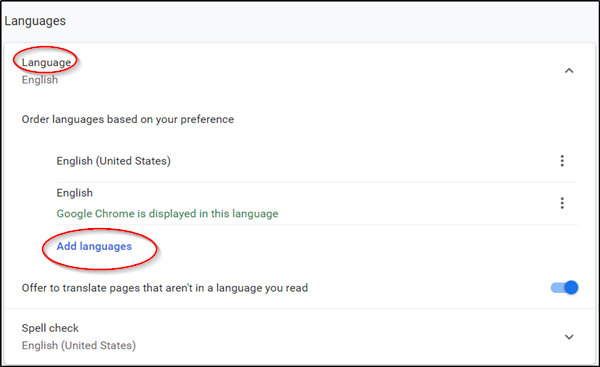
从列表中选择您要添加的语言。
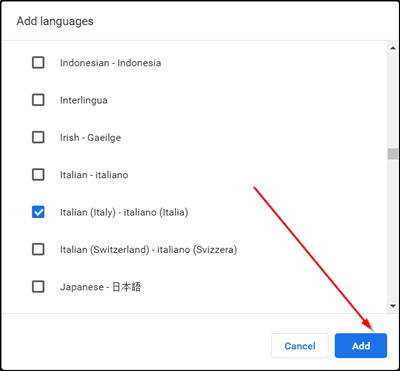
最后,选中标记为“以这种语言显示 Chrome(Display Chrome in this language) ”选项的框,然后重新启动浏览器以使更改生效。
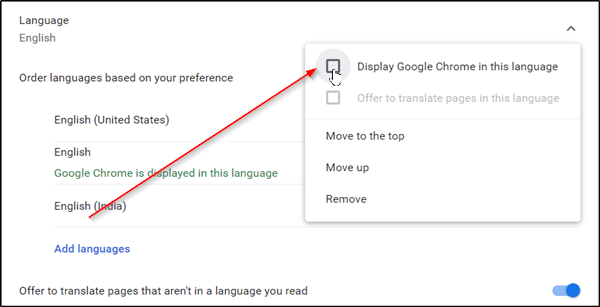
2]更改Firefox(Change Firefox)浏览器的用户界面(User Interface)语言
与Chrome不同,Firefox之前支持两个选项来更改浏览器界面的语言:
- 下载并安装语言包
- 使用所需语言的安装程序重新安装Firefox 。
这两个选项都被认为不如Google Chrome处理类似更改的方式。为什么?该浏览器允许其用户直接更改界面语言,而无需安装语言包或整个浏览器。
Firefox现在已经改变了这一点,因为浏览器设置本身集成了语言切换选项。
要更改Firefox(Firefox)中的用户界面语言,请在浏览器的地址栏中加载about:preferences。您可能知道,如果需要,该页面允许您重置Firefox首选项设置。
当页面打开时,向下滚动到“语言和外观”(Language and Appearance’)部分。
在那里,您会发现当前界面语言显示在语言下。此外,您会看到一个“设置备选方案(Set Alternatives)”按钮来更改此设置。
当可见时,单击“设置替代(Set Alternatives)”以向Firefox添加其他语言。
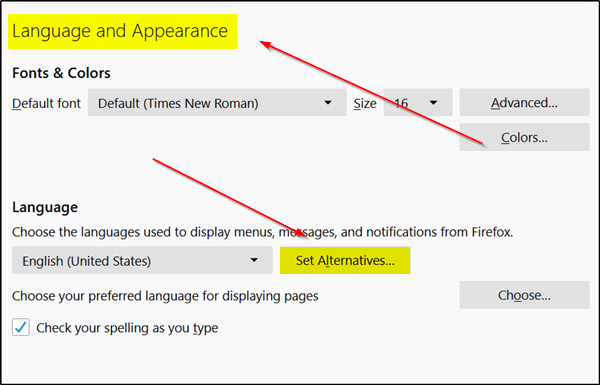
选择“选择要添加的语言(Select a language to add)”,然后选择“搜索更多语言(Search for more languages)”。
Firefox将立即开始从Mozilla检索支持的语言列表。
单击“选择要添加的语言(select a language to add)”并选择一种可用的界面语言将其添加为Firefox中的语言。(注意:要跳转到列表中的字母,只需输入语言名称的第一个字母)。
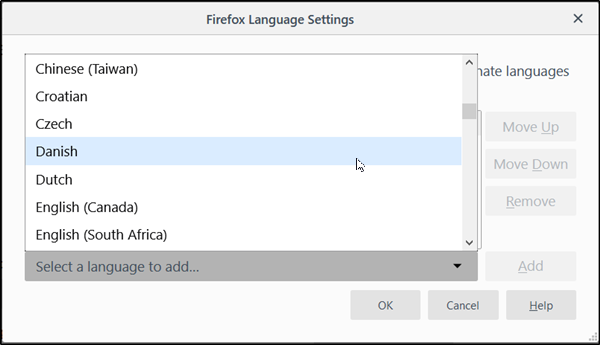
接下来,选择“添加”(Add’)以添加语言。您的浏览器会下载语言包并自动添加。此外,如果有相同的字典,它也会被下载。
对您要添加的其他语言重复上述步骤。
一旦确定了语言的顺序,就会设置它们应该使用的优先级。您只需移动向上或向下按钮即可随时更改它。首先,首选项intl.locale.requested决定了Mozilla浏览器中语言的优先级。但是,只有在浏览器中安装了两种或多种语言时才能看到或可见。
最后,单击“确定(‘Ok)”按钮以允许Firefox保存所做的更改。完成后,Firefox将显示重启通知。选择“(Choose ‘)应用并重新启动”选项以重新启动Firefox并开始使用新的界面语言。
相关阅读(Related reads):
- 如何将Firefox中的语言更改为英语
- 如何将谷歌浏览器语言更改为英语
That’s it!
Change User Interface language for Chrome or Firefox browser
Most prоgrams, apрs or browsers prefer to use English as their default language. However, not all of us are native English speakers. As such, we like to use appѕ in our lаnguage. If you are intereѕted in knowing thе method to change the user interface language of a browser, read this post and follow the instructions given below.
Change User Interface language for your browser
If your browser of choice is Google Chrome or Mozilla Firefox and you do not know how to change its user interface language, check this guide. It can help you get your browser to work in any language you prefer. This post covers the following:
- Change Chrome browser user interface language
- Change Firefox browser user interface language
1] Change User Interface language for Chrome browser
By default, Google Chrome configures your OS’s locale as its user interface (UI) language. However, you can readily change it. The simplest way to change this setting in Google Chrome for Windows is via browser settings. So, to begin,
Launch Google Chrome browser, click on ‘Menu’ (visible as three dots) and select ‘Settings’ from the list of options.
Now, scroll down to the bottom of the page to locate ‘Advanced’ link. When found, click the link.
After that, click on the ‘Language’ button and choose ‘Add languages’ if the desired language is not listed.
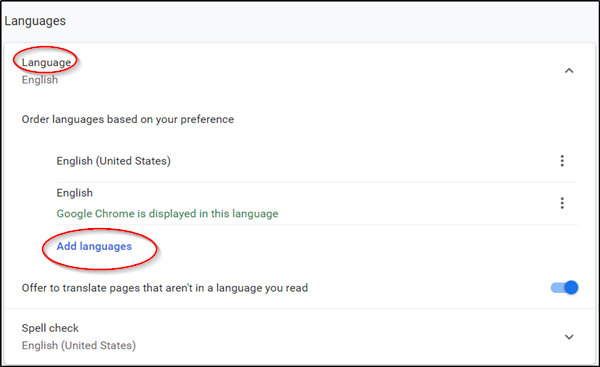
Select the language which you would like to add from the list.
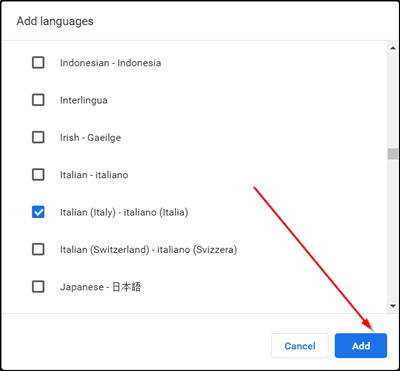
Finally, check the box marked against ‘Display Chrome in this language’ option and restart your browser to allow the changes to take effect.
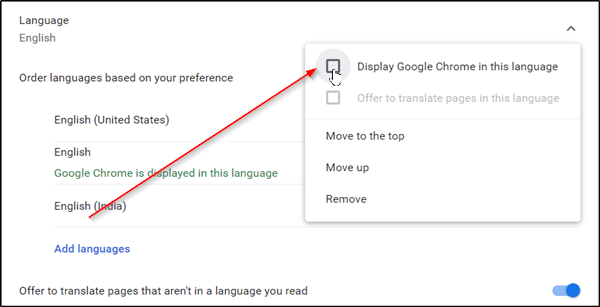
2] Change Firefox browser’s User Interface language
Unlike Chrome, Firefox supported two options earlier to change the language of the browser’s interface:
- Download and install language packs
- Re-install Firefox using the installer of the desired language.
Both these options were considered as inferior to how Google Chrome handled similar changes. Why? The browser enabled its users to directly change the interface language without having to install a language pack or the entire browser.
Firefox now has changed this as the browser settings itself integrates language switching options.
To change the user interface language in Firefox, load about:preferences in the browser’s address bar. As you might be aware, the page allows you to reset Firefox preferences settings, if needed.
When the page opens, scroll down to the ‘Language and Appearance’ section.
There, you will find the current interface language displayed under language. Also, you will see a ‘Set Alternatives’ button to change this setting.
When visible, click on ‘Set Alternatives’ to add additional languages to Firefox.
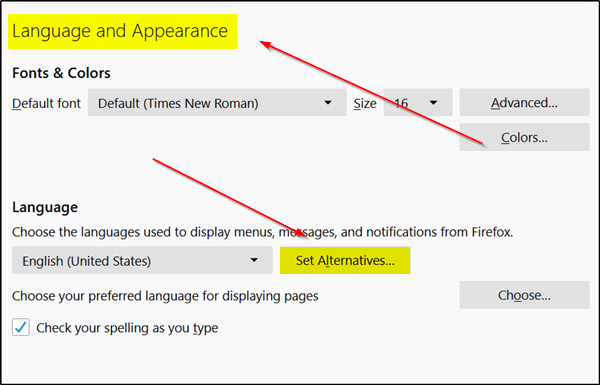
Select ‘Select a language to add’ and then ‘Search for more languages’.
Firefox will instantly start retrieving the list of supported languages from Mozilla.
Click on ‘select a language to add’ and pick one of the available interface languages to add it as a language in Firefox. (Note: To jump to a letter in the listing, simply enter the first letter of the language’s name).
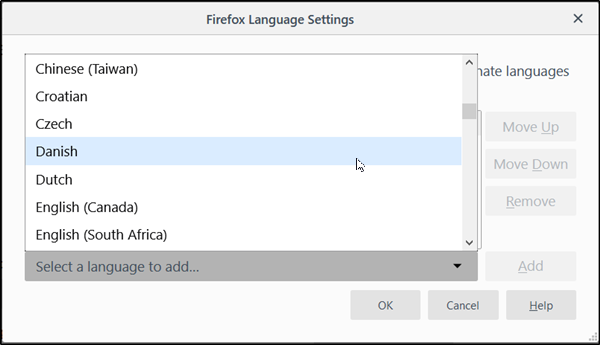
Next, select ‘Add’ to add the language. Your browser shall download the language pack and automatically add it. Also, if a dictionary is available for the same, it too will be downloaded.
Repeat the steps mentioned above for other languages that you would like to add.
Once the order of languages is determined, the priority in which they should be used will be set. You can change it anytime by simply moving up or down buttons. Primarily, the preference intl.locale.requested determines the priority of languages in the Mozilla browser. However, it is only seen or visible if two or more languages are installed in the browser.
Lastly, click on the ‘Ok‘ button to allow Firefox to save the changes made. When it is done, Firefox will display a restart notification. Choose ‘apply and restart’ option to restart Firefox and get started with the new interface language.
Related reads:
- How to change the language in Firefox to English
- How to change Google Chrome Language to English
That’s it!