如何在 Outlook.com 中暂停电子邮件以获取提醒
在您的手机上打盹闹钟很容易。但是,您知道您可以在 Outlook.com 中暂停电子邮件(snooze an email in Outlook.com)并在预定义的时间收到提醒吗?本文展示了使用“贪睡(Snooze)”功能的确切步骤,以便您可以在特定时间回复重要电子邮件而不会忘记。
有时我们需要在回复之前返回电子邮件并仔细阅读。当您着急时,它无法完成 - 无论电子邮件对您有多重要。当您由于日程繁忙而忘记该电子邮件时,问题就开始了。因此,您可以使用Outlook网页版 中的“(Outlook)暂停(Snooze )”选项,以便它可以在特定时间向您显示确切的电子邮件。
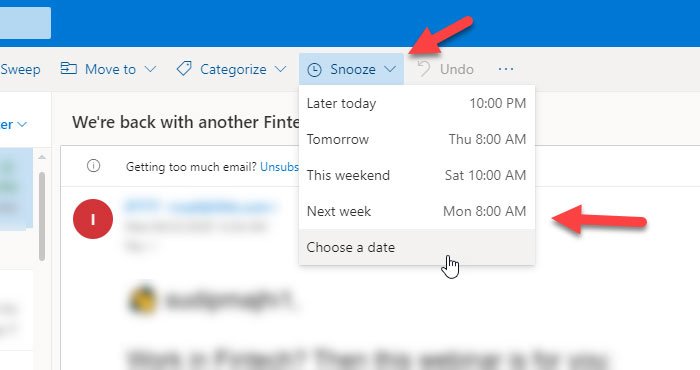
如何在Outlook.com中暂停电子邮件以获取提醒
要在Outlook.com(Outlook.com)中暂停电子邮件,请按照以下步骤操作 -
- 在浏览器中打开 Outlook.com。
- 选择(Select)要暂停的电子邮件。
- 单击贪睡按钮。
- 选择预设时间或设置自定义日期/时间。
在浏览器中打开Outlook.com并登录到您的用户帐户。之后,找到您要暂停的电子邮件。您可以打开它以阅读或通过在相应的复选框中打勾来选择它。之后,单击顶部菜单栏上可见的贪睡按钮。(Snooze)
您可以选择列表中给出的时间。但是,如果您需要设置自定义时间,您可以选择选择日期(Choose a date)选项并根据您的要求选择日期和时间。
现在,它应该从收件箱(Inbox)移动到您可以在左侧找到的另一个文件夹。
暂停电子邮件时会发生什么
当您在Outlook.com(Outlook.com)中延后电子邮件时,它会从收件箱(Inbox)文件夹移动到延后(Snoozed)文件夹。它可以帮助用户尽可能检查所有被延后的电子邮件。
此功能的唯一问题是您无法删除提醒或设置后暂停。但是,如果您从帐户中删除或存档电子邮件,您将不会在Outlook.com中收到有关该特定电子邮件的任何通知。
供您参考,即使您在 Outlook.com 中添加和使用 Gmail 帐户(add and use a Gmail account in Outlook.com),此技巧也有效。
Related posts
Outlook.com未收到或发送电子邮件
如何在Outlook.com中安排电子邮件使用Send Later button
在Outlook.com or Desktop应用程序中无法将文件附加到电子邮件[修复]
如何在Outlook.com转发电子邮件或禁用未经授权的转发
如何使用Gmail From Outlook.com interface
如何优化Outlook mobile应用程序为您的手机
如何在OneNote or Outlook中启用Dark Mode
如何在Outlook.com中禁用快乐的动画
如何在Microsoft Outlook app and Outlook.com加密Emails
如何在Gmail and Outlook email messages中添加表格
如何RSS Feeds添加到Outlook中Windows 10
如何创建并添加Holidays给Outlook Calendar
Block从Gmail or Outlook.com发送电子邮件一sender or contact
如何永久删除或关闭Outlook.com email帐户
如何在Outlook.com中添加备注并创建任务
Send email在Outlook.com中使用People Contact List到多个触点
目前的mail client无法满足messaging request - Outlook error
如何在Microsoft Outlook中自动Forward Email
如何创建和设置Outlook.com email帐户
如何在Outlook.com中添加和使用Gmail account
