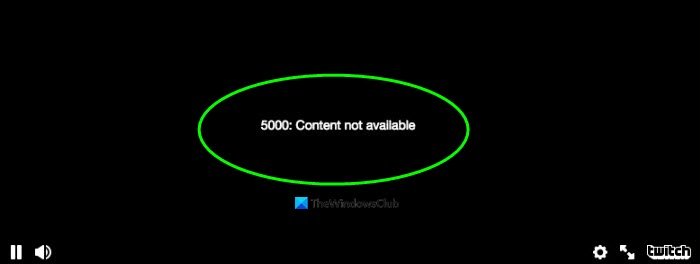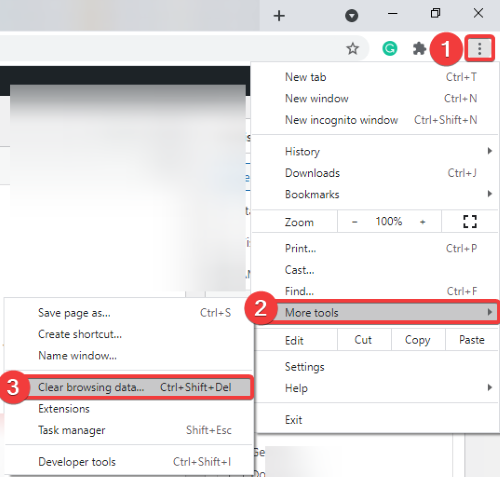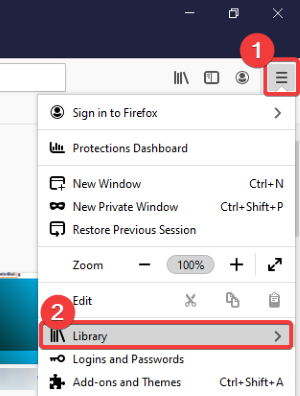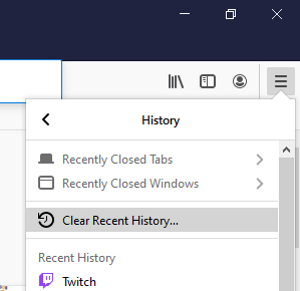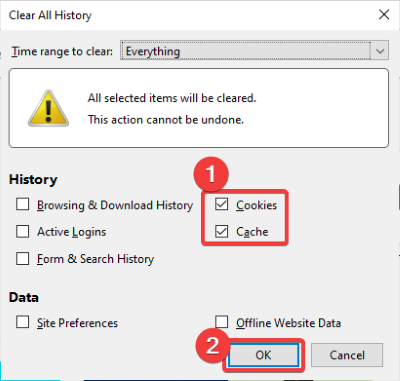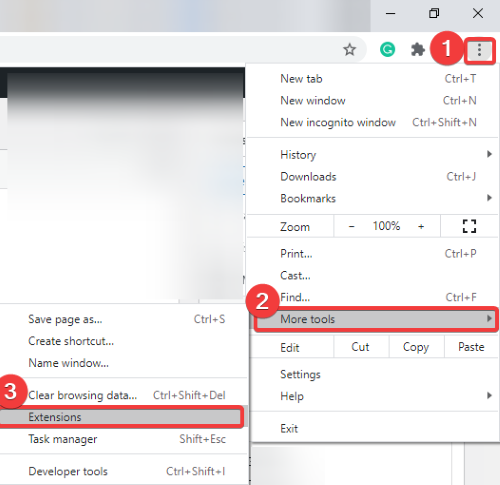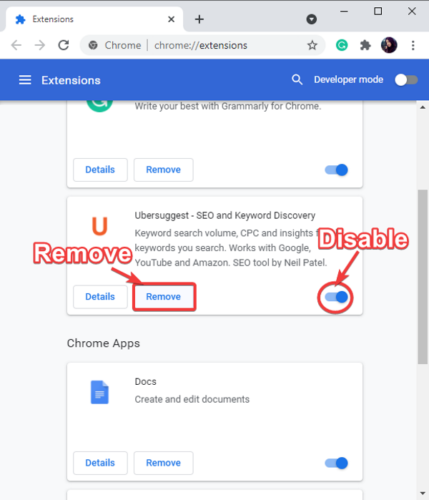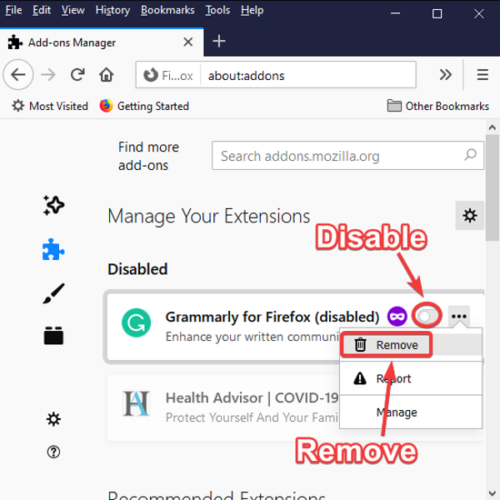Twitch是直播和广播视频、音乐、节目和其他娱乐内容的领先在线服务之一。但是,对于技术,您也面临一些技术问题。在Twitch中,有时会出现错误 5000(Error 5000),基本上显示“内容不可用(Content Not Available)”消息,使您无法进行直播。它会妨碍观看视频并妨碍您的整体Twitch流媒体体验。
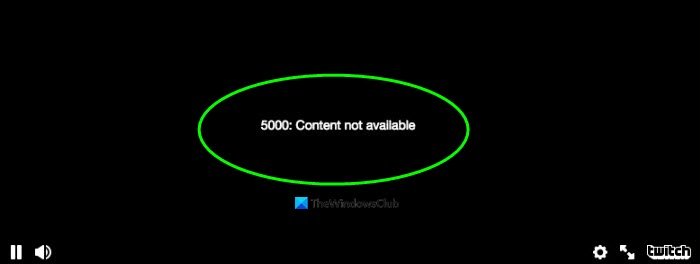
但是,可以通过使用一些建议来修复此错误。但是,在此之前,让我们尝试了解导致Twitch Error 5000 发生的原因。
导致Twitch 错误 5000的原因(Twitch Error 5000)
好吧,可能有多种原因导致Twitch Error 5000。其中一些原因包括:
- 如果有一些DNS问题,您可能会遇到此错误。
- 旧的(Old)浏览器 cookie 和缓存可能会导致Twitch错误 5000。
- 这可能是由于您之前在 Web 浏览器上安装的麻烦的扩展程序或附加组件造成的。
- 缓慢的互联网连接可能是此问题的另一个原因。
- 如果您不断收到错误 5000 ,您还需要确保Twitch没有关闭。
修复 Twitch(Fix Twitch)错误 5000:内容不可用
有多种方法可以解决Twitch中的错误 5000,包括:
- 删除浏览器 Cookie 和缓存
- 删除(Remove)或临时禁用(Temporary Disable)扩展
- 刷新 DNS
- 切换到另一个 Web 浏览器
- 检查互联网连接
下面就来详细说说这些方法吧!
1]删除浏览器Cookie和缓存
错误(Bad)的浏览器 cookie 和缓存可能是您在Twitch中不断收到此错误的原因。因此,请尝试清除缓存和 cookie,看看错误是否仍然存在。
在这里,我将分享在两种流行的网络浏览器(包括Google Chrome和Mozilla Firefox )中删除 cookie 和缓存的步骤。如果您使用其他网络浏览器,您可以尝试类似的步骤。
谷歌浏览器
- 转到Chrome浏览器并点击右侧可用的三点菜单。
- 然后,单击更多工具(More Tools)选项并按清除浏览数据(Clear browsing data)选项。您也可以按键盘上的Ctrl+Shift+Del键快速打开清除浏览数据(Clear browsing data)选项。
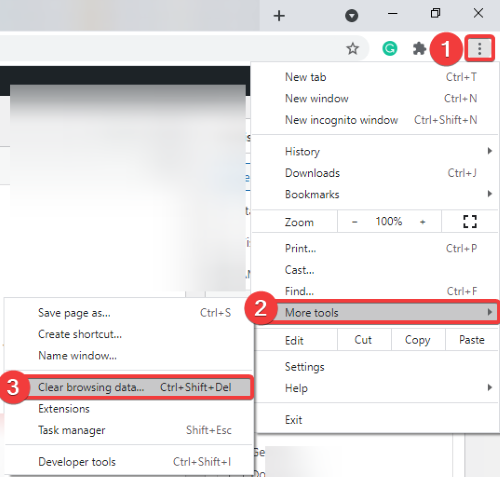
现在,启用名为Cookies 和其他站点数据(Cookies and other site data)以及缓存图像和文件(Cached images and files )的两个选项,然后单击清除数据(Clear Data)选项。这将从Chrome清除所有旧 cookie 和缓存。

火狐浏览器
- 打开Firefox并单击三栏菜单并转到库 (Library )菜单。
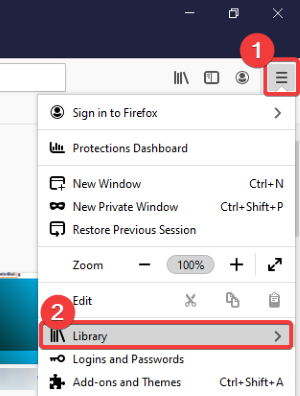
- 按历史记录(History),然后按清除最近的历史记录(Clear Recent History)选项。
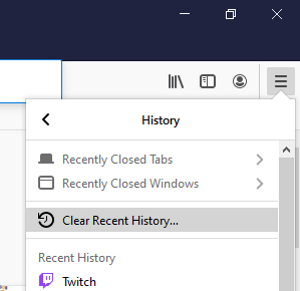
- 打开Cookies和Cache复选框,然后按 OK 按钮删除 cookie 和缓存。
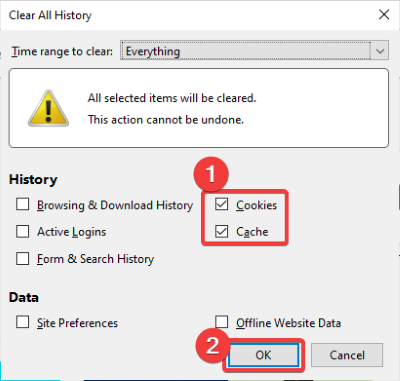
2]删除(Remove)或临时(Temporary)禁用扩展或附加组件
如上所述,某些已安装的附加组件或扩展可能会导致Twitch中出现错误 5000 。因此,您需要从 Web 浏览器中删除或禁用这些扩展。您可以按照以下步骤进行操作。
谷歌浏览器
- 启动Chrome并单击三点菜单,然后转到更多工具(More Tools)选项。
- 单击扩展(Extensions)选项。
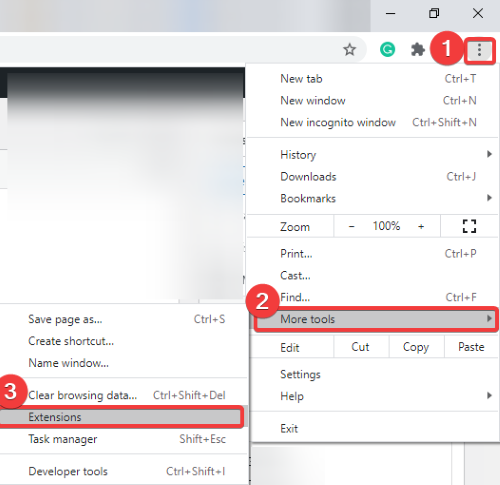
在“扩展(Extensions)”窗口中,转到已安装的扩展并使用“删除(Remove)”或“禁用(Disable)” (将其关闭)选项来删除或暂时禁用该扩展。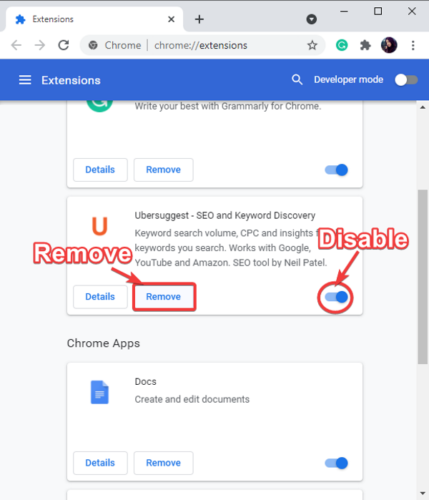
- 重新启动 Chrome并在(Restart Chrome)Twitch上开始直播,不会出现错误 5000。
火狐浏览器
- 打开Firefox并单击三栏菜单,然后单击附加组件和主题(Add-ons and Themes)选项。您可以按Ctrl+Shift+A组合键快速打开插件管理器(Add-ons Manager)页面。
- 转到要卸载或禁用的加载项,并根据需要使用“删除(Remove)”或“禁用”选项。
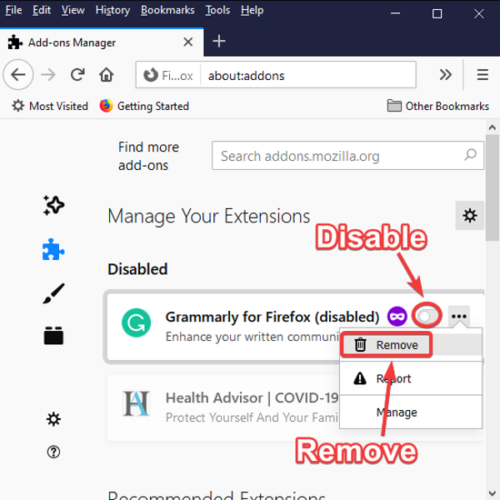
- 重新启动 Firefox(Restart Firefox),然后连接到 Twitch 以不间断地观看视频。
3]刷新DNS
刷新 DNS(Flushing the DNS)可能会帮助您克服Twitch错误 5000。请尝试以下步骤:
- 通过在搜索栏中键入cmd在您的 PC 上打开命令提示符。(Command Prompt)确保以管理员权限( administrator)运行命令提示符。(Command Prompt)
- 在CMD中,编写以下命令:
ipconfig/flushdns - 按Enter按钮执行命令。让命令执行,直到您收到一条消息,显示成功刷新 DNS 解析器缓存(Successfully flushed the DNS Resolver Cache)。

- 重新启动您的网络浏览器并打开Twitch以享受实时流媒体,而不会出现错误 5000。
4]切换到另一个Web浏览器
如果尝试上述所有方法后仍无法修复Twitch错误 5000,请切换到其他 Web 浏览器。如果您当前的浏览器是导致问题的浏览器,这可能会修复错误。
5]检查互联网连接
您的网速慢可能是您无法访问Twitch上的内容并不断收到错误 5000 的原因。由于实时流媒体需要比平常冲浪更多的数据,您需要确保您使用的是高速互联网连接。如果没有,那么您可以简单地升级您的宽带计划,然后在Twitch上观看内容。
Twitch为游戏玩家和创意人士提供了一个很好的环境来直播和播放视频。但是,如果出现 5000 等错误,导致您无法观看自己喜欢的视频,可能会很烦人。
如果您在Twitch中收到错误 5000 ,您可以通过尝试上述任何一种方法来修复它。
提示:如果(TIP)Twitch 无法在 Chrome 上运行,(Twitch is not working on Chrome)请参阅此帖子 。
Fix Twitch error 5000 Content not available
Twitch is one of the leading online services to live stream and broadcast video, music, shows, and other entertainment content. But, with technologies, you face some technical issues too. In Twitch, an Error 5000 appears at times that basically shows a “Content Not Available” message which keeps you from live streaming. It causes hindrance in watching videos and hampers your overall Twitch streaming experience.
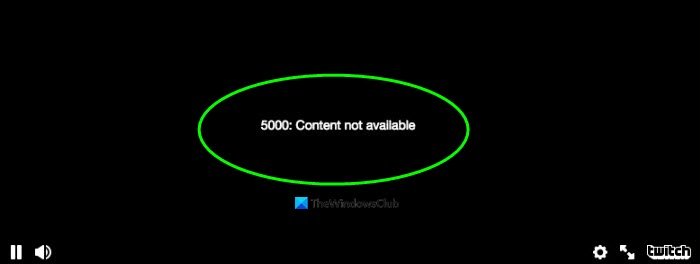
However, this error can be fixed by using some suggestions. But, prior to that, let us try to understand the reasons due to which Twitch Error 5000 occurs.
Reasons that cause Twitch Error 5000
Well, there can be various reasons that cause Twitch Error 5000. Some of these reasons include:
- If there are some DNS issues, you might experience this error.
- Old browser cookies and cache can cause Twitch error 5000.
- It may be caused due to troublesome Extensions or Add-ons that you have previously installed on your web browser.
- A slow internet connection can be another reason for this issue.
- You also need to ensure that Twitch is not down if you keep getting error 5000.
Fix Twitch error 5000: Content not available
There are multiple methods that can resolve error 5000 in Twitch including:
- Delete Browser Cookies and Cache
- Remove or Temporary Disable Extensions
- Flush the DNS
- Switch to another Web Browser
- Check Internet Connection
Let’s talk about these methods in detail!
1] Delete Browser Cookies and Cache
Bad browser cookies and cache can be a reason that you keep getting this error in Twitch. So, try clearing your cache and cookies and see if the error still persists.
Here, I am going to share steps to delete cookies and cache in two popular web browsers including Google Chrome and Mozilla Firefox. You can try similar steps if you use some other web browser.
Google Chrome
- Go to Chrome browser and tap on the three-dot menu available on the right side.
- Then, click on the More Tools option and press the Clear browsing data option. You can also press the Ctrl+Shift+Del key on your keyboard to quickly open the Clear browsing data option.
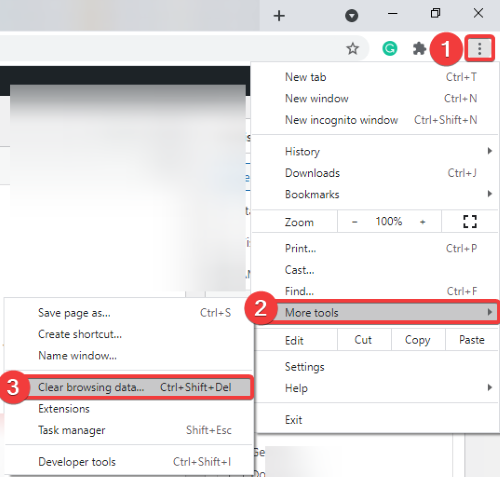
Now, enable the two options called Cookies and other site data and Cached images and files and then click on the Clear Data option. This will clear up all your older cookies and cache from Chrome.

Mozilla Firefox
- Open Firefox and click on the three-bar menu and go to the Library menu.
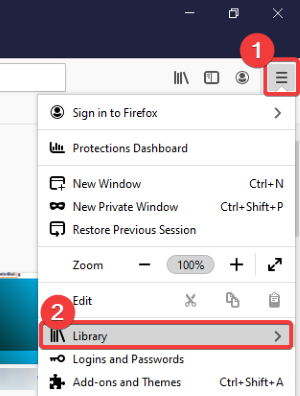
- Press the History and then the Clear Recent History option.
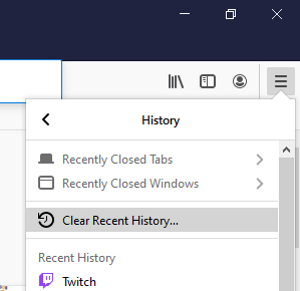
- Turn on the Cookies and Cache checkboxes and press the OK button to delete cookies and cache.
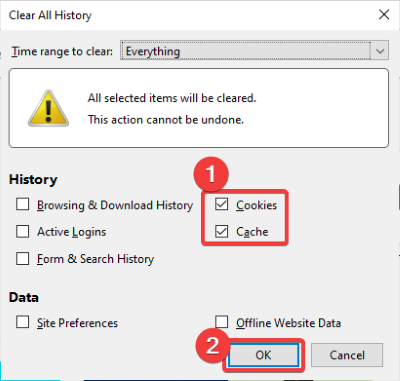
2] Remove or Temporary Disable Extensions or Add-ons
As discussed above, some installed add-ons or extensions might be causing error 5000 in Twitch. So, you need to remove or disable these extensions from your web browser. You can do so by following the below steps.
Google Chrome
- Launch Chrome and click the three-dot menu and then go to More Tools option.
- Click on the Extensions option.
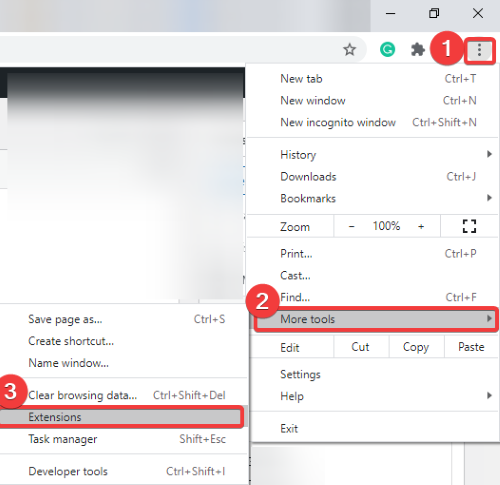
In the Extensions window, go to the installed extension and use Remove or Disable (turn it off) option to remove or temporarily disable the extension.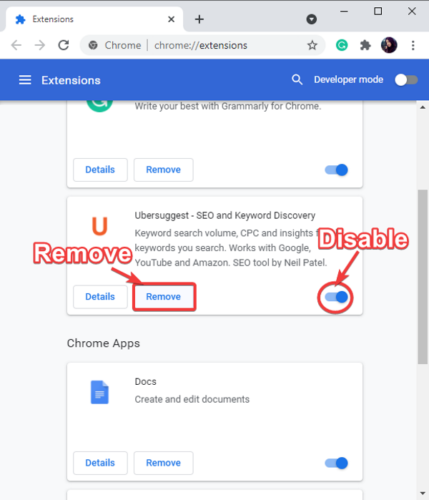
- Restart Chrome and start live streaming on Twitch without error 5000.
Mozilla Firefox
- Open Firefox and click on the three-bar menu and then Add-ons and Themes option. You can press Ctrl+Shift+A key combination to quickly open up the Add-ons Manager page.
- Go to the add-on that you want to uninstall or disable and use the Remove or Disable option as required.
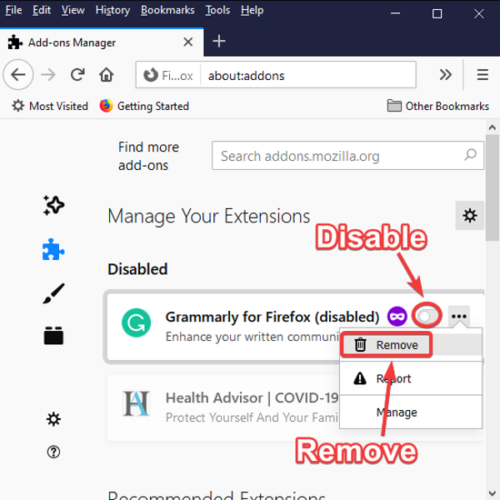
- Restart Firefox and then connect to Twitch to watch videos without interruptions.
3] Flush the DNS
Flushing the DNS might help you overcome Twitch error 5000. Try below steps to do so:
- Open Command Prompt on your PC by typing cmd in the search bar. Make sure to run Command Prompt with administrator privilege.
- In CMD, write the following command:
ipconfig/flushdns - Execute the command by pressing Enter button. Let the command execute until you get a message that says Successfully flushed the DNS Resolver Cache.

- Restart your web browser and open Twitch to enjoy live streaming without error 5000.
4] Switch to another Web Browser
If you are still unable to fix Twitch error 5000 after trying all the above methods, switch to a different web browser. This may fix the error in case your current browser is the one causing the problem.
5] Check Internet Connection
Your slow internet can be a reason that you are unable to access content on Twitch and keep getting error 5000. As live streaming requires more data than usual surfing, you need to make sure that you are using a high-speed internet connection. If not, then you can simply upgrade your broadband plan and then watch content on Twitch.
Twitch provides a great environment for gamers and creative individuals to live stream and broadcast videos. However, it can be annoying to get errors like 5000 that don’t let you watch your favorite videos.
If you are getting error 5000 in Twitch, you can fix it up by trying any of the above-discussed methods.
TIP: See this post if Twitch is not working on Chrome.