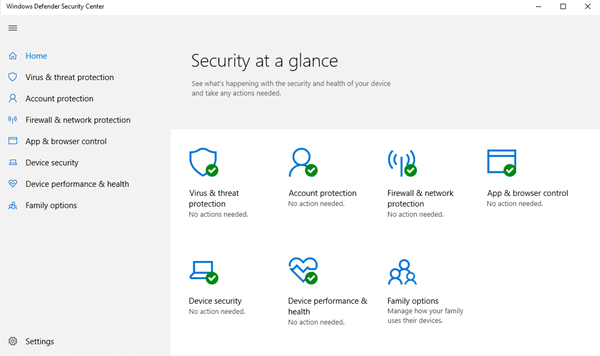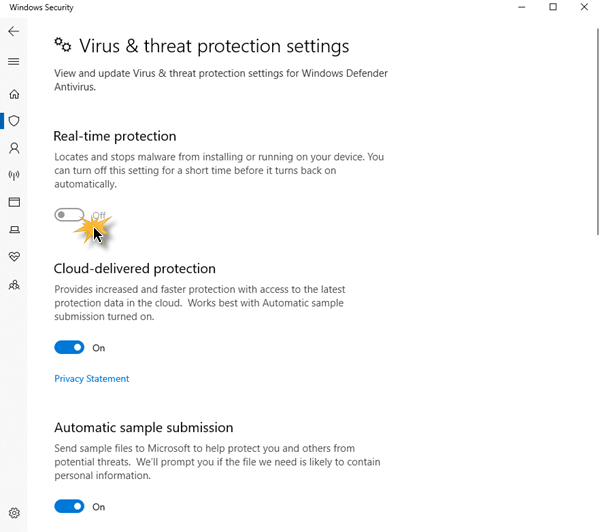当我浏览论坛时,我经常发现这个问题被问了很多次——我无法手动打开 Windows Defender,或者Windows Defender不会或不会在Windows 11、Windows 10、Windows 8 或 Windows 7 中打开和启动。如果您遇到这个问题,那么这篇文章可能会对您有所帮助。
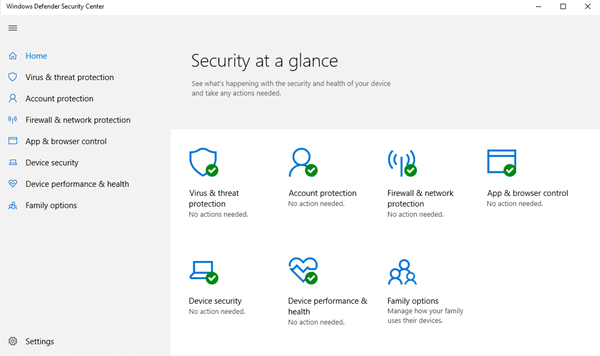
无法在Windows 11/10Windows Defender
如果您无法启动Windows Defender,那么这些建议之一肯定会对您有所帮助:
- 检查您是否安装了其他安全软件
- 检查 PC 上的日期或时间
- 运行 Windows 更新
- 检查 Internet 区域设置
- 检查组策略设置
- 检查注册表设置
- 检查服务状态
- 使用便携式防病毒软件扫描 PC
- 检查AllowUserUIAccess的值。
让我们详细看看这些建议。

1]检查(Check)您是否安装了其他安全软件
Windows Defender最常见的行为之一是,如果它检测到第三方防病毒软件,则Windows Defender将自行关闭。Windows旨在检测是否安装了安全软件,我们经常会在操作中心(Action Center)看到通知。我们过去看到的常见问题之一是安装了多个安全软件。它经常在他们之间造成冲突,最终,它造成的麻烦比做任何好事都多。当您安装多个防病毒软件时,经常出现冻结、应用程序崩溃是一些常见问题。
因此,为避免这种情况,Windows Defender将在检测到另一个安全程序时自行关闭。同样(Likewise),如果此安全应用程序有防火墙(Firewall),那么Windows 防火墙(Windows Firewall)也将停止工作。因此,如果您希望 Windows Defender正常工作,则必须卸载第三方安全软件并重新启动系统。
通常(Often),用户可能不知道是否确实安装了安全软件,因为当您购买新笔记本电脑时,大多数情况下它都附带了Norton、McAfee等安全软件的试用版。然后当您安装Flash或Java等应用程序时,它可能当大多数人没有注意到时,会提示您卸载免费的安全扫描程序。因此,如果您不确定是否安装了安全软件,最好搜索您的 PC。删除后,您可能需要手动重新打开它。
在搜索框中键入“ Windows Defender ”,然后按Enter。单击(Click) 设置(Settings)并确保勾选打开实时保护建议(Turn on real-time protection recommend)。
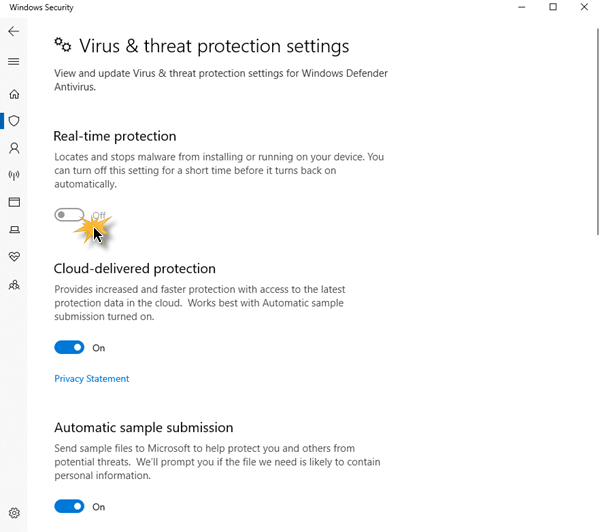
在Windows 10上,打开Windows Security > Virus防护并将实时防护(Real-Time Protection)开关切换到开启位置。
2]检查(Check)PC上的日期或时间
可能导致Windows Defender无法正常工作的另一个问题是(Windows Defender)Windows计算机上的日期或时间不正确。确保您已正确设置 Windows 时钟和日期,然后尝试重新打开Windows Defender并查看它是否正常工作。这很奇怪,但大多数Windows操作系统功能都基于系统日期和时间工作。因此,不正确的日期或时间可能会在您的Windows 操作系统(Windows OS)中引发异常行为。
3]运行Windows更新
另一个可能导致问题的重要事情是,如果您的Windows不是最新的,就Windows Update而言。这可能会导致Windows Defender或任何其他Windows核心应用程序出现问题。对于任何安全软件,它总是需要最新的签名更新和其他Windows核心更新来确保您的 PC 安全。所以我强烈建议运行完整的Windows Update,然后进入Windows Defender并从那里运行更新。然后查看您的Windows Defender是否工作正常。
4]检查互联网区域设置
上面讨论的场景是最常见的场景。除此之外,可能还有一些小问题会影响Windows Defender的工作。可能是Internet Explorer中的(Internet Explorer)区域(Zone)设置不正确,您可以通过将Internet Explorer重置为出厂设置来解决此问题。同样(Again),如果您使用的是代理(Proxy)服务器,Windows Defender将无法更新。
在这种情况下,您需要对代理(Proxy)服务器进行一些小的更改。
按Windows + X并选择命令提示符(管理员)(Command Prompt (Admin))
输入以下内容并按 Enter:
NETSH WINHTTP SET PROXY 1.1.1.1:8080 or NETSH WINHTTP SET PROXY MYPROXY.NET:8080
现在重新启动系统,看看它是否工作。
5]检查组策略设置
打开组策略编辑器并导航到以下设置:
Computer Configuration > Administrative Template > Windows Components > Windows Defender Antivirus.
S(SIn)在右窗格中,双击关闭(Turn)Windows Defender 防病毒(Windows Defender Antivirus)。
接下来,选择 Not Configured,单击Apply和 OK 按钮。
6]检查注册表设置
打开注册表编辑器并导航到以下设置:
HKEY_LOCAL_MACHINE\SOFTWARE\Policies\Microsoft\Windows Defender
找到DisableAntiSpyware键。如果此键不存在,请创建一个新的 DWORD(32 位)值。
将其值数据设置为0并退出。
7]检查服务状态
运行services.msc以打开 Services Manager(open Services Manager)。确保Windows Defender 服务(Windows Defender service)已启动并设置为自动。
8]使用便携式防病毒软件扫描PC
最后,它可能是恶意软件本身导致Windows Defender无法正常工作。您可以下载并使用Windows Defender 脱机工具或任何其他独立防病毒软件(standalone antivirus software)并运行完整扫描。
9] 检查 AllowUserUIAccess 的值
如果在Windows 安全(Windows Security)设置下,“病毒和威胁防护(Virus & threat protection)”选项消失了,那么Andrew建议如下:
(Run Registry Editor)以管理员身份(Administrator)运行注册表编辑器并转到:
Computer\HKEY_LOCAL_MACHINE\SOFTWARE\Policies\Microsoft\Windows Defender\Policy Manager
将AllowUserUIAccess的值设置为1。
这些是Windows(Windows) Defender 无法启动的一些常见原因。
PS:Windows Defender 已关闭或不工作(Windows Defender is turned off or not working) 提供了一些额外的故障排除建议,您可能也会感兴趣。
您可能还想查看这些有助于解决 Windows Defender 问题的帖子:(You may also want to check out these posts which help troubleshoot Windows Defender problems:)
- 错误 0x800106a,Windows Defender 无法打开
- Windows Defender 错误代码 0x800106ba:应用程序无法初始化(Windows Defender Error Code 0x800106ba: Application failed to initialize)
- Windows Defender 错误:MSASCui.exe – 无法找到组件
- 错误 0x80070422 无法在 Windows Defender 中启动服务(Error 0x80070422 The Service Couldn’t Be Started in Windows Defender)
- Windows Defender 的错误 0x80508020、0x800705b4。
Can't turn on Windows Defender in Windows 11/10
When I browse through fоrums I often find this question asked many times – I am unable to turn on Windows Defender manually or Windows Defender won’t or will not turn on and start in Windows 11, Windows 10, Windowѕ 8, or Windows 7. If you face this issue, then this post maу help you.
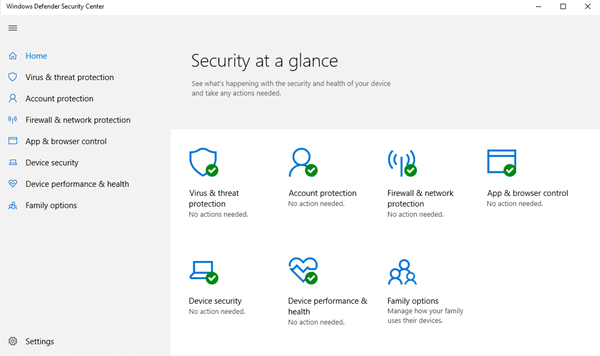
Can’t turn on Windows Defender in Windows 11/10
If you are unable to start Windows Defender, then one of these suggestions is sure to help you:
- Check if you have another security software installed
- Check the date or time on your PC
- Run Windows Update
- Check Internet Zone settings
- Check Group Policy setting
- Check Registry setting
- Check the status of Service
- Scan PC with portable antivirus software
- Check the value of AllowUserUIAccess.
Let us see the suggestions in detail.

1] Check if you have another security software installed
One of the most common behaviors of Windows Defender is that if it detects a third-party antivirus software, then Windows Defender will shut itself off. Windows is designed to detect the presence of security software installed, and we often get to see the notification in the Action Center. One of the common issues we have seen in the past is when there are multiple security software installed. It often creates a conflict between them and in the end, it creates more trouble than doing any good. Frequent freezing, crashing to applications are some of the common issues which occur when you install more than one antivirus software.
So to avoid this situation, Windows Defender will turn itself off when it detects another security program. Likewise, if this security application has a Firewall, then Windows Firewall will also stop working. So in case you want Windows Defender to work, then you will have to uninstall your third-party security software and reboot the system.
Often users may be unaware if security software is indeed installed or not because when you buy a new laptop, mostly it comes with a trial version of security software like Norton, McAfee, etc. Then when you install applications like Flash or Java, it might prompt you to uninstall free security scanner when most of them don’t notice. So it’s best to search your PC if you’re not sure if security software is installed or not. Once it’ removed you may need to turn it manually back on.
Type “Windows Defender” in the search box and then press Enter. Click Settings and make sure there is a checkmark on Turn on real-time protection recommend.
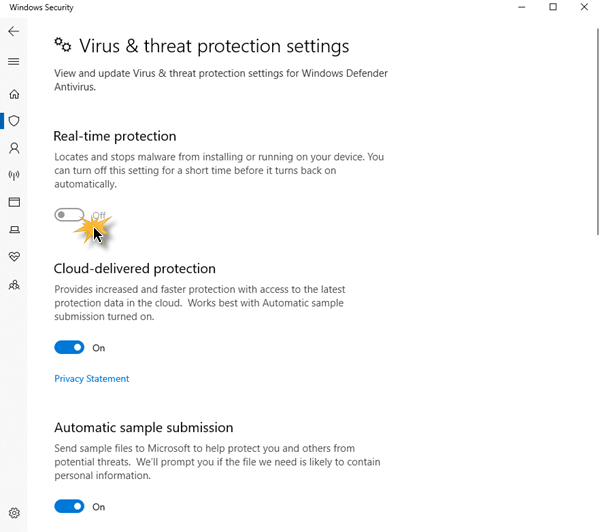
On Windows 10, open Windows Security > Virus protection and toggle the Real-Time Protection switch to On position.
2] Check the date or time on your PC
The other issue that could cause Windows Defender not to work properly is the incorrect date or time on your Windows machine. Make sure you have set your Windows clock & date set properly and then try to turn your Windows Defender back on and see if it works fine. It’s strange, but most of the Windows operating system functions work, based on the system date and time. So an incorrect date or time could trigger abnormal behavior in your Windows OS.
3] Run Windows Update
Another important thing that could cause issues is, if you Windows is not up to date, in terms of Windows Update. This could cause issues in Windows Defender or any other Windows core application. When it comes to any security software, it always needs the latest signature updates and other Windows core updates to keep your PC secure. So I would highly recommend running a complete Windows Update, then go into Windows Defender and run an update from there as well. Then see if your Windows Defender is working fine.
4] Check Internet Zone settings
The above-discussed scenarios are the most common ones. Apart from these, there could be some minor issues that could affect the working of Windows Defender. It could be an incorrect Zone setting in Internet Explorer, which you can fix by resetting Internet Explorer to factory settings. Again, if you are using a Proxy server, Windows Defender will not be able to update.
In such cases, you need to make some small changes to your Proxy server.
Press Windows + X and select Command Prompt (Admin)
Type in the following and hit Enter:
NETSH WINHTTP SET PROXY 1.1.1.1:8080 or NETSH WINHTTP SET PROXY MYPROXY.NET:8080
Now reboot the system and see if it works.
5] Check Group Policy setting
Open Group Policy Editor and navigate to the following setting:
Computer Configuration > Administrative Template > Windows Components > Windows Defender Antivirus.
SIn the right pane, double-click on Turn off Windows Defender Antivirus.
Next, select Not Configured, click the Apply and OK button.
6] Check Registry setting
Open Registry Editor and navigate to the following setting:
HKEY_LOCAL_MACHINE\SOFTWARE\Policies\Microsoft\Windows Defender
Locate DisableAntiSpyware key. If this key is not present, create a new and DWORD (32-bit) Value.
Set its Value data to 0 and exit.
7] Check the status of Service
Run services.msc to open Services Manager. Ensure that the Windows Defender service is started and set to Automatic.
8] Scan PC with portable antivirus software
Finally, it could be a malware itself that’s causing Windows Defender not to work properly. You could download and use Windows Defender Offline Tool or any other standalone antivirus software and run a complete scan.
9] Check value of AllowUserUIAccess
If under Windows Security settings, the option for “Virus & threat protection” has disappeared, then Andrew suggests the following:
Run Registry Editor as Administrator and go to:
Computer\HKEY_LOCAL_MACHINE\SOFTWARE\Policies\Microsoft\Windows Defender\Policy Manager
Set value of AllowUserUIAccess to 1.
These are some common reasons why Windows Defender does not start.
PS: Windows Defender is turned off or not working offers some additional troubleshooting suggestions, which may also interest you.
You may also want to check out these posts which help troubleshoot Windows Defender problems:
- Error 0x800106a, Windows Defender will not turn on
- Windows Defender Error Code 0x800106ba: Application failed to initialize
- Windows Defender Error: MSASCui.exe – Unable To Locate Component
- Error 0x80070422 The Service Couldn’t Be Started in Windows Defender
- Error 0x80508020, 0x800705b4 for Windows Defender.