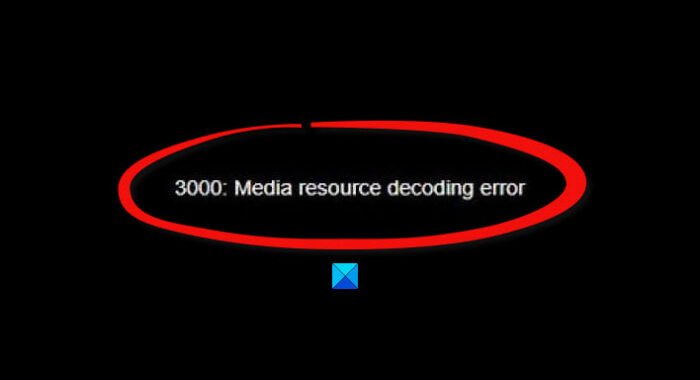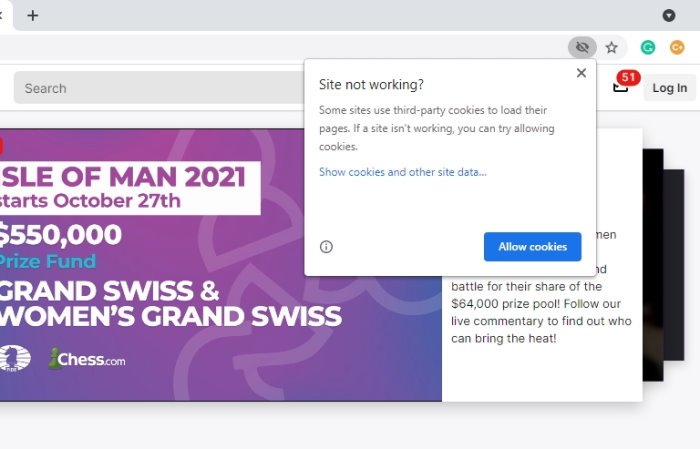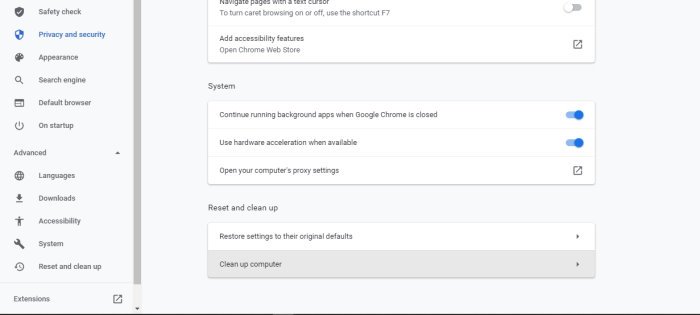Twitch上最常见的错误之一是错误3000。对于许多用户来说,这个错误非常烦人,因为有时它通常会出现黑屏和解码媒体问题。因此,您将无法在平台上播放视频。
Twitch 3000媒体(Media)资源解码错误
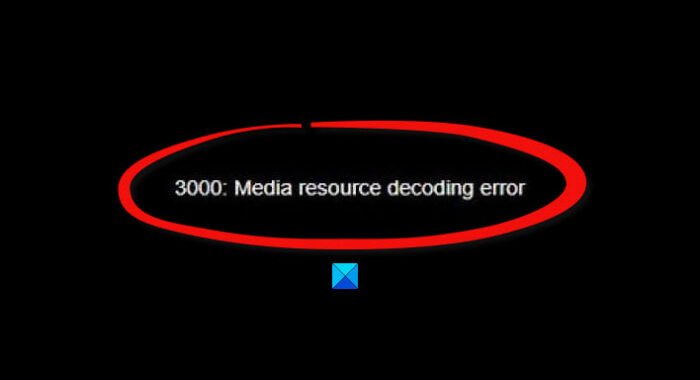
没有人愿意打开Twitch却无法观看自己喜欢的主播;因此,我们如何一劳永逸地解决问题?好吧(Well),我们有一些想法肯定会再次解决问题。
在我们继续之前,我们应该指出错误 3000 或“ 3000 媒体资源解码错误(3000 Media resource decoding error)”主要出现在Google Chrome或基于 Chromium 的浏览器中。它与用于HTML5和可能的其他模块的解码技术有关。
- 清除Google Chrome中的缓存和 cookie(Google Chrome)
- 激活第三方 cookie
- 禁用硬件加速
让我们从更详细的角度讨论这个问题。
1]清除(Clear)谷歌浏览器(Google Chrome)中的缓存和cookies

我们建议您在这里做的第一件事是清除Google Chrome中的缓存和 cookie 。这是一项简单的任务,我们确信高级用户已经知道如何完成这项工作。但是,您是业余爱好者,请继续阅读。
好的,所以要清除 cookie 和缓存,请在 URL 栏中输入chrome://settingsEnter键。马上,应该会出现设置(Settings )菜单。
进入“设置”(Settings)区域后,向下滚动,直到在窗口左侧看到“隐私和安全”。(Privacy and Security)从那里,单击 清除浏览数据(Clear browsing data)。新菜单将出现在同一窗口中。
请选择所有时间(All Time),然后选择清除浏览数据(Clear Browsing Data)。重新启动网络浏览器并尝试再次在Twitch上观看视频。
2]激活第三方cookies
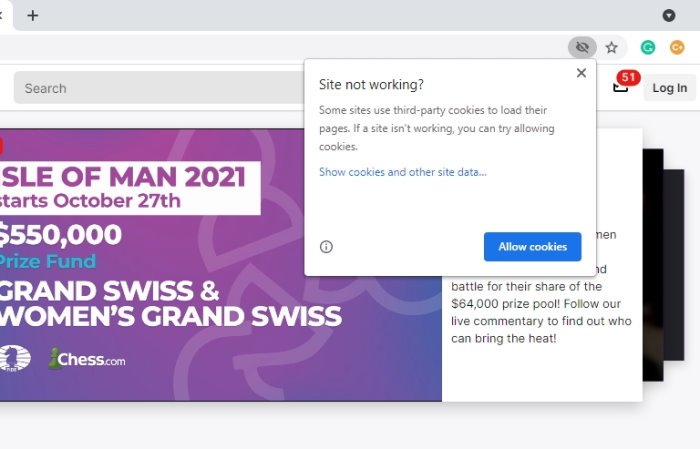
在这里可以采取的另一种选择是启用第三方 cookie。为了在Google Chrome中完成此操作,请访问Twitch网站,然后单击地址栏中的 cookie 图标。从那里,一定要选择“站点不工作?(Site not working?)” 然后点击Allow Cookies,就可以了。
3]禁用硬件加速
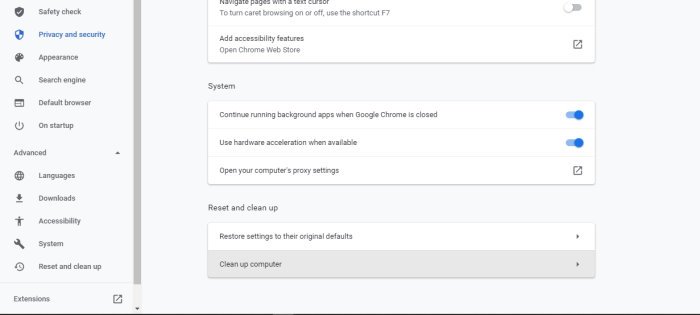
在大多数网络浏览器中,硬件(Hardware)加速是一项很棒的功能,但它有时会导致问题。打开它可能是Twitch 3000(Twitch 3000)错误的原因,因此最好的方法是简单地将其关闭。
为此,请导航至“设置”(Settings)区域,然后转到“Advanced > System” 。完成后,取消选中“可用时使用硬件加速(Use hardware acceleration when available)”选项,然后重新启动您的Google Chrome网络浏览器,仅此而已。
阅读(READ):如何修复Twitch 错误 5000,内容不可用。(Twitch error 5000, Content not available.)
Fix Twitch 3000 Media resource decoding error
One of the most common errors on Twitch is error 3000. For many users, this error is quite annoying because, at times, it usually comes with a black screen and issues with decoding media. As a result, you will not have the ability to playback videos on the platform.
Twitch 3000 Media resource decoding error
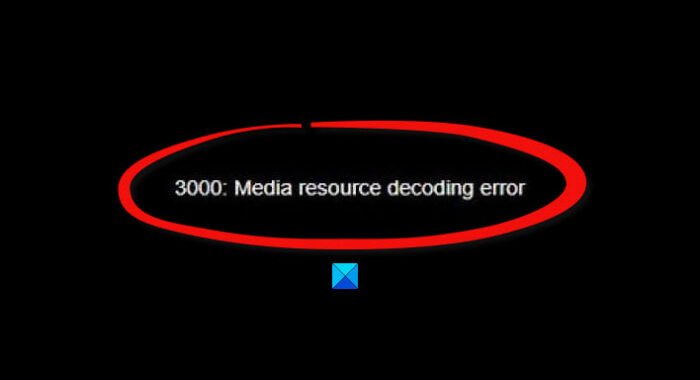
No one wants to open Twitch and not be able to watch their favorite streamers; therefore, how do we go about fixing the problem once and for all? Well, we have a few ideas that are certain to set things right again.
Before we move forward, we should point out that Error 3000 or ‘3000 Media resource decoding error’ mostly pops in Google Chrome or Chromium-based browsers. It is related to the decoding technology used for HTML5 and possibly other modules.
- Clear the cache and cookies in Google Chrome
- Activate third-party cookies
- Disable hardware acceleration
Let us discuss this from a more detailed point of view.
1] Clear the cache and cookies in Google Chrome

The first thing we suggest for you to do here is to clear the cache and cookies in Google Chrome. This is a simple task, and we’re certain advanced users already know how to get this done. However, you’re an amateur, then keep reading.
OK, so to clear the cookies and cache, please type chrome://settings in the URL bar then hit the Enter key. Right away, the Settings menu should appear.
After you’ve entered the Settings area, scroll down until you come across Privacy and Security at the left side of the window. From there, click on Clear browsing data. A new menu will appear in the same window.
Please select All Time, then Clear Browsing Data. Restart the web browser and attempt to watch videos on Twitch again.
2] Activate third-party cookies
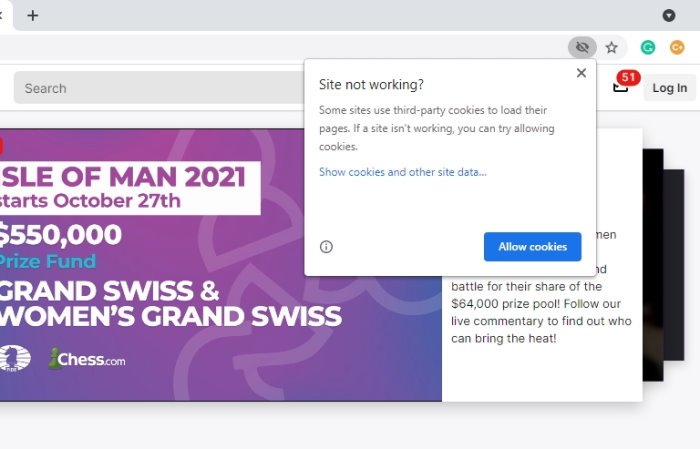
Another choice one could take here is to enable third-party cookies. In order to get this done in Google Chrome, visit the Twitch website then click on the cookie icon located in the address bar. From there, be sure to select “Site not working?” then click on Allow Cookies, and that should do it.
3] Disable hardware acceleration
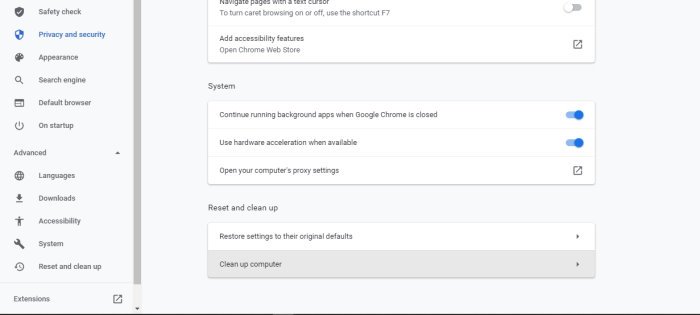
Hardware acceleration is a great feature in most web browsers, but it can cause problems from time to time. Having it on could be the reason for the Twitch 3000 error, so the best possibility is to simply turn it off.
In order to do this, please navigate to the Settings area, then go to Advanced > System. Once that is done, uncheck the option that reads, Use hardware acceleration when available, then restart your Google Chrome web browser, and that’s it.
READ: How to fix Twitch error 5000, Content not available.