Windows 音频服务未在 Windows 11/10 上运行
如果您 在通知区域(Notification Area)的扬声器图标上看到红色 X 标记(a red X mark on the Speaker icon),并且当您将鼠标悬停在该图标上时,您会看到一条消息音频服务未(The Audio Service is not running)在您的 Windows 11/10/8/7 PC 上运行,那么这里有一些你需要看看的东西。

Windows 音频服务(Windows Audio Service)未运行
1 ]检查(Check)Windows 服务(Services)的状态

运行services.msc以打开 Windows 服务管理器(open the Windows Services Manager)。向下滚动(Scroll)到Windows Audio Service并双击它以打开其Properties。此服务(Service)管理基于 Windows 的程序的音频。如果停止此服务,音频设备和效果器将无法正常运行。如果禁用此服务,任何显式依赖它的服务都将无法启动
将启动类型设置为自动(Automatic),然后单击开始(Start)按钮。如果它已经启动,请停止它,然后重新启动它。
您应该确保其依赖(Dependency) 服务(Services)已启动并具有自动启动(Automatic Startup)类型:
- 远程过程调用
- Windows 音频端点生成器
如果您的系统上存在Multimedia Class Scheduler Service,那么它也应该被 Started 并设置为Automatic。
多媒体类调度程序服务(Multimedia Class Scheduler Service)( MMCSS ) 是一项Windows服务,它允许多媒体应用程序优先访问CPU以进行时间敏感的处理(例如多媒体应用程序)以及优先的磁盘访问,以确保进程不会缺少要处理的数据.
2]运行播放音频疑难解答

Windows 10 包括播放音频疑难解答(Playing Audio Troubleshooter),您可以通过控制面板(Control Panel)、任务栏搜索(Taskbar Search)或我们免费软件FixWin 10的(FixWin 10)疑难解答(Troubleshooters)选项卡轻松调用。您也可以从Windows 10 中的疑难解答页面访问它。
运行它,看看它是否可以解决您的问题。
3]在干净启动状态下进行故障排除
干净启动(Clean Boot)用于诊断和稍后解决系统问题。在干净启动(Boot)期间,我们使用最少数量的驱动程序和启动程序启动系统,这有助于隔离干扰软件的原因。
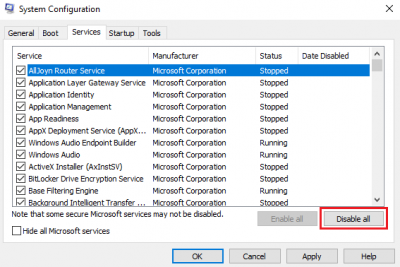
以Clean Boot State启动后,启用一个又一个进程,然后查看是哪个进程导致问题出现。因此,您可以找到罪犯。
如果Windows 无法在本地计算机上启动 Windows 音频服务,请参阅此帖子。(See this post if Windows could not start the Windows Audio service on Local Computer.)
Related posts
HDMI Audio device未显示在Windows 10中
Audio在Windows 10中没有响应响应的服务
Front Audio jack不Windows 10工作
Background Intelligent Transfer Service不在Windows 11/10工作
Dolby Atmos无效Windows 10计算机
如何启用Mono Audio在Windows 11/10
Start Menu无法打开或Start Button在Windows 11/10中不起作用
如何Windows 11/10计算机上安装Dolby Audio
Fix OBS未捕获Windows 10上的Game Audio
Fix Device encryption在Windows 11/10中暂时暂停错误
Windows 11/10中的Microsoft Office Click-To-Run High CPU usage
Fix Windows 10 Sound and Audio problems
Windows 11/10中的Fix Audiodg.exe High CPU usage
Windows Security在Windows 10中说No Security Providers
Update在Windows 11/10中没有工作Sound & Audio
Loudness Equalization缺少Windows 10
Best免费Audio Format Converter software为Windows 10
如何在Windows 11/10使用Audio Narration进行Video Presentation
如何Windows 10改变Default Audio Output Device为Narrator
Audio Input and Output device在Windows 10卸载重新启动时
