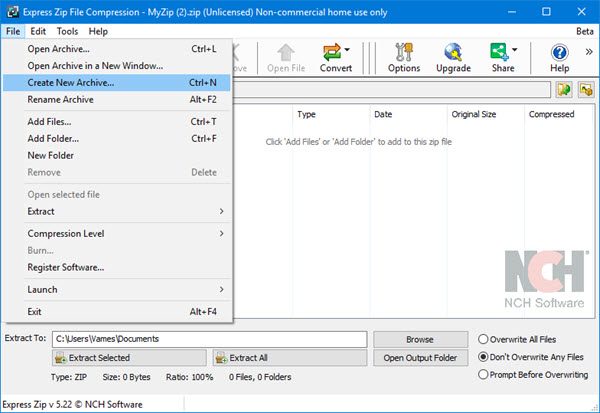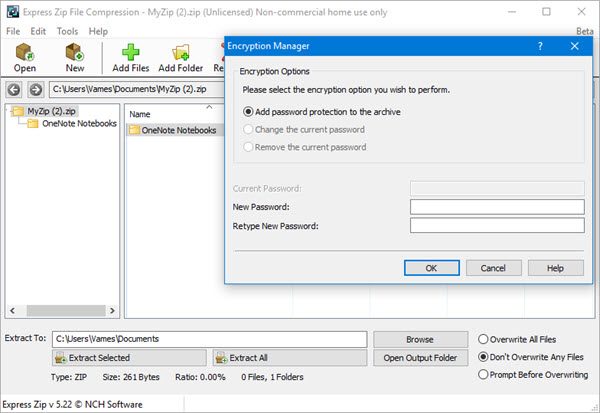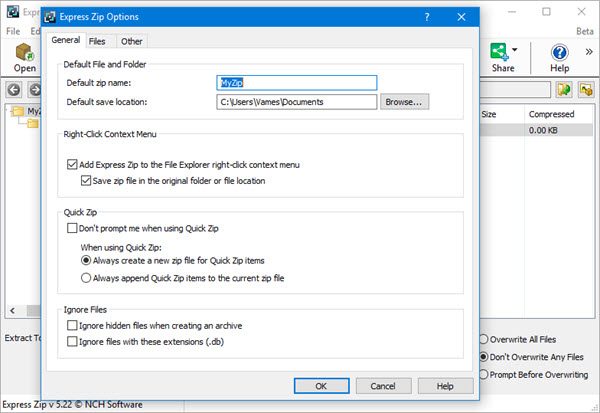通过网络与朋友、家人甚至商业伙伴共享大文件并非易事。是的,您可以使用云存储平台,但无论如何谁愿意浪费时间下载大文件。为了减少时间,我们建议使用ZIP压缩工具压缩文件。几十年来,人们一直在使用这些工具,与您可能想象的相反,他们非常精通自己的工作。
现在,有很多ZIP工具可以免费使用,但我们今天不打算讨论那些显而易见的工具。相反,我们决定查看Express Zip File Compression。这是一个简洁的工具,因为它支持所有流行的格式,然后是一些。不仅如此,它还具有易于理解的用户界面,这对于不习惯使用此类工具的新手来说非常有用。好吧,让我们看看Express ZIP 文件压缩(Express ZIP File Compression)提供的功能。
(Express ZIP File Compression)用于Windows的(Windows)Express ZIP 文件压缩
让我们看看它的一些功能以及如何使用它。
1]创建一个新的ZIP存档
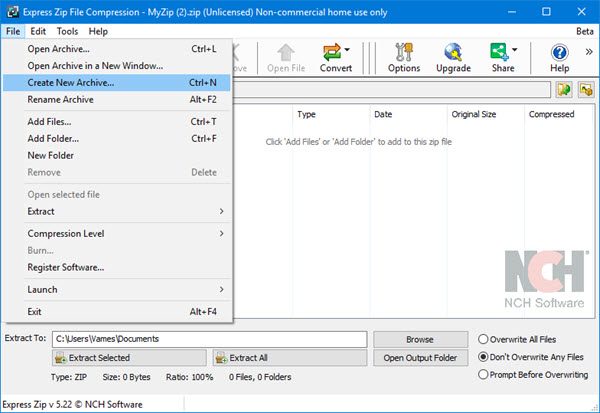
当谈到使用Express ZIP 文件压缩创建新的(Express ZIP File Compression)ZIP存档时,至少从我们的角度来看,初次使用的用户应该没有问题。
好的,所以要创建ZIP存档,您需要启动该软件,然后单击File > Create New Archive或CTRL + N。将弹出一个新窗口,使您能够将存档保存在首选位置。
输入新存档的名称,然后选择是常规ZIP存档还是7ZIP。点击保存按钮,您就可以开始了。请记住(Bear),您将能够毫无问题地将文件拖放到存档中。
或者,您可以创建一个包含文件的文件夹,然后在Windows Explorer中右键单击该文件夹,然后选择Express ZIP > Compress to。
2]加密档案
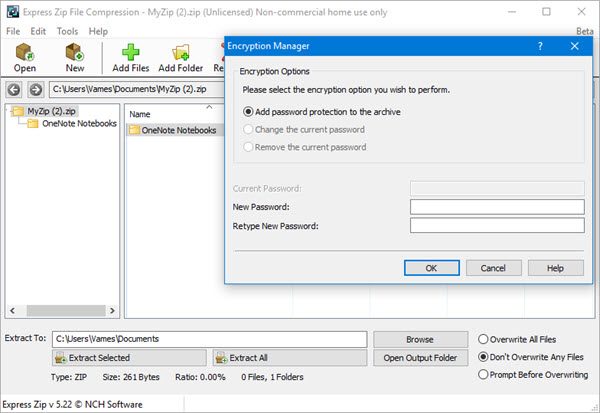
如果您有兴趣使用此选项,那么可能是因为您有一些“重要”的图片和视频,除了您自己之外没有人应该看。要加密这些文件,请务必创建一个文件夹并将所有文件传输到新创建的文件夹。
您现在需要单击工具中的“添加文件夹(Add Folder)”按钮,然后搜索要加密的文件夹。您将在中间看到该文件夹,因此只需单击它,然后选择Tools > Encrypt。
系统会要求您添加密码(password),请执行此操作,然后点击OK按钮以完成加密。
3]将ZIP(Convert ZIP)存档转换为另一种格式
要将ZIP转换为 7 ZIP或其他格式,请单击“打开(Open)”按钮,然后搜索您喜欢的ZIP 文件夹(ZIP folder)。点击它,点击确定(OK)按钮,然后选择转换(Convert)按钮。从这里,您可以选择任何支持格式。
请记住(Bear),在ZIP和 7 ZIP之外,其他支持的格式不可编辑。
4]选项
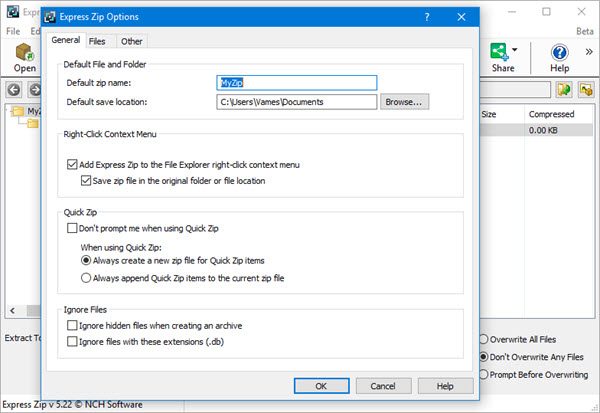
当涉及到打开选项部分时,您需要点击Tools然后Options。从这里您可以更改默认ZIP名称、默认保存(Save)位置以及Express ZIP 文件压缩(Express ZIP File Compression)是否会显示在上下文菜单(context menu)中。
您还可以选择是否希望该工具成为所有支持格式的默认存档器。
(Download Express Zip File Compression)直接从官网(official website)下载 Express Zip 文件压缩工具。它仅可免费用于非商业用途。
Express Zip File Compression: Quickly create, encrypt, extract ZIP files
Sharing large files with friends, families, and even business associates over the web is nо easy task. Yes, you could use а cloud storage platform, but who wants to wastе time downloadіng lаrge files anyway. To reduce time, we recommend compressing the files with a ZIP compression tool. Folks hаve been using such tools for decades, and contrаry to what you might think, they are quite proficient at what they do.
Now, there are a lot of ZIP tools out there that are free to use, but we’re not going to talk about the obvious ones today. Instead, we’ve decided to look at Express Zip File Compression. It’s a neat tool because it supports all the popular formats and then some. Not only that, but it has an easy to understand user interface, and that’s great for novices who are not used to using tools such as these. Well, let’s look at what Express ZIP File Compression has to offer.
Express ZIP File Compression for Windows
Let us see some of its features and how to use it.
1] Create a new ZIP archive
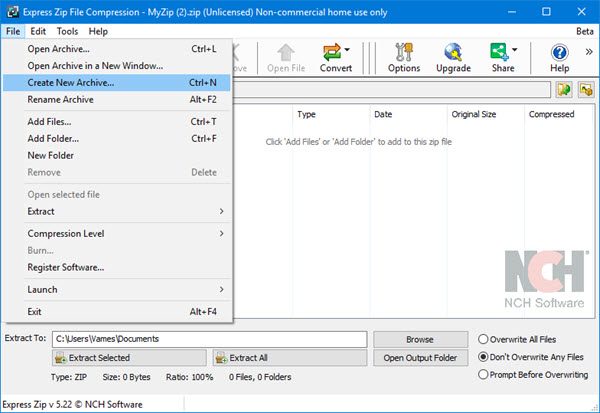
When it comes down to creating a new ZIP archive with Express ZIP File Compression, first-time users should have no problems, at least from our point of view.
OK, so to create a ZIP archive, you’ll need to launch the software, then click on File > Create New Archive or CTRL + N. A new window will pop up that gives you the ability to save the archive in your preferred location.
Type the name for your new archive, then choose whether or not it’ll be a regular ZIP archive, or 7ZIP instead. Hit the save button, and you’re good to go. Bear in mind that you will be able to drag and drop files into the archive without problems.
Alternatively, you could create a folder with the files inside, then right-click on that folder from within Windows Explorer, and select Express ZIP > Compress to.
2] Encrypt archive
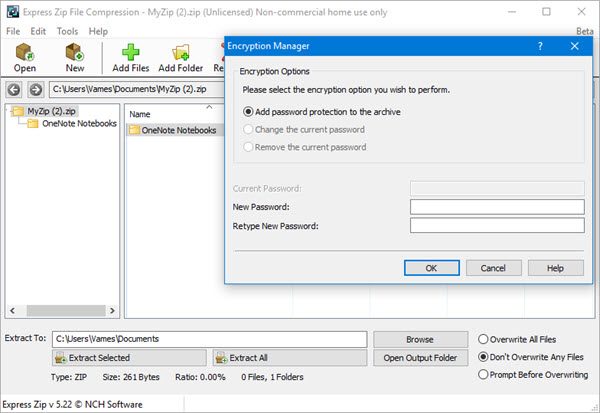
If you’re interested in using this option, then maybe it’s because you have some “important” pictures and videos no one should look at but yourself. To encrypt these files, be sure to create a folder and transfer all files to the newly created folder.
You’ll now need to click on the Add Folder button from within the tool, then search for the folder you want to encrypt. You’ll see the folder in the middle, so just click on it, then select Tools > Encrypt.
You’ll be asked to add a password, so do that, then hit the OK button to complete the encryption.
3] Convert ZIP archive to another format
To convert from ZIP to 7ZIP or other formats, click on the button that says Open, then search for your preferred ZIP folder. Click on it, hit the OK button, then select the Convert button. From here, you can choose from any of the support formats.
Bear in mind that outside of ZIP and 7ZIP, the other supported formats are not editable.
4] Options
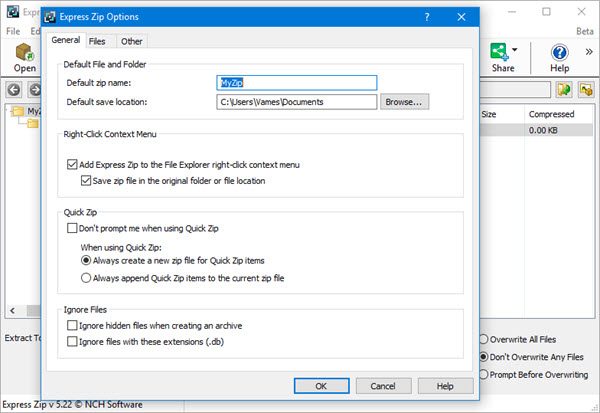
When it comes down to opening the options section, you’ll need to click on Tools then Options. From here you can change the default ZIP name, the default Save location, and whether or not Express ZIP File Compression will show up in the context menu.
You can also choose if you want the tool to become the default archiver for all supported formats.
Download Express Zip File Compression tool directly from the official website. It is available FREE for non-commercial use only.