在 Windows 11/10 中禁用“自动将文件备份到 OneDrive”通知
OneDrive提供自动备份文件(Auto Backup files)功能,除非您进行设置,否则它不会轻易关闭。如果您一直跳过它,它会在您每次打开计算机时重新出现。事实上,您必须关闭所有通知才能访问OneDrive。在这篇文章中,我们将分享如何禁用自动(Auto)将文件备份到OneDrive通知。
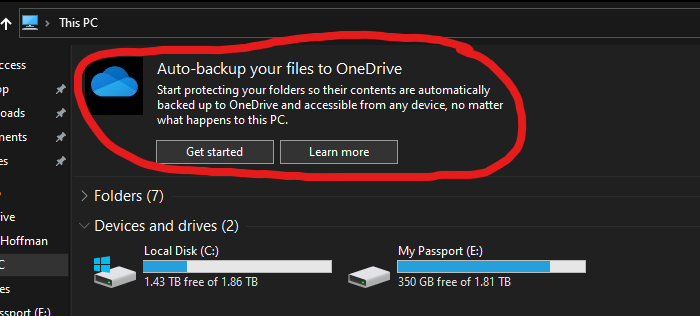
禁用“自动(Auto)将文件备份到 OneDrive”通知
关于这个通知,有一件事是直截了当的。您需要与其交互以启用备份或选择禁用。一旦你这样做,警告将永远不会再次出现。
- 单击(Click)开始(Get Start)按钮或右键单击系统托盘上的OneDrive图标,然后选择设置
- 切换到备份(Backup)选项卡,然后单击管理(Manage)备份按钮
- 您将拥有三个用于备份的文件夹选项—— 桌面(Desktop)、文档(Documents)和图片
- 选择您要同步的那个。如果您不想使用此功能,请选择尺寸最小的。让它同步。
- 稍后如果您不想使用此功能,请返回“管理(Manage)备份”部分,这次选择停止备份。
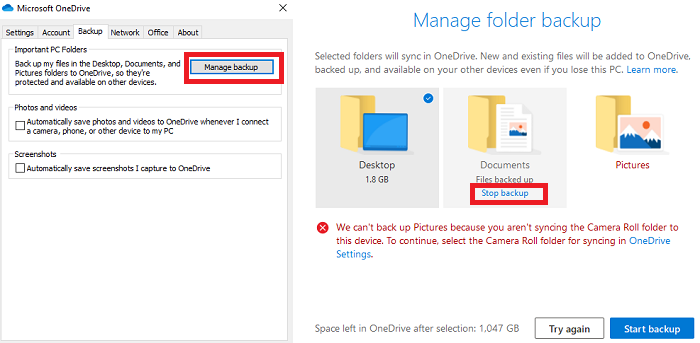
如果您只选择了一个或两个文件夹,那么您只能在这些文件夹上找到停止(Stop)备份按钮。单击(Click)它,然后关闭窗口。
做出选择后,将不会提示您有关OneDrive 的自动备份功能。这是OneDrive的一个优秀功能,每个人都应该使用它。您可以备份您的文件以及桌面(Desktop)上的任何内容,然后在多台计算机之间进行同步。由于所有内容都保存在OneDrive上,因此即使您格式化计算机,文件也不会被删除。
相关阅读:(Related read:) 如何在 OneDrive 上使用已知文件夹移动功能(How to use Known Folder Move feature on OneDrive)
我希望这篇文章很容易理解,并且您可以禁用自动将文件备份到 OneDrive(Auto backup your files to OneDrive)通知。
Related posts
OneDrive.exe Entry Point在Windows 10上不是Found
如何从File Explorer在Windows 11/10删除OneDrive icon
OneDrive缩略图未显示在Windows 10上
Fix OneDrive在Windows 10中无法连接到Windows error消息
如何取消链接,排除或删除Windows 11/10中OneDrive的文件夹
CPU在Windows 11/10中的全speed or capacity不运行
Best免费ISO Mounter software的Windows 10
什么是PPS file?如何将PPS转换为Windows 11/10中的PDF?
Windows 10中的Fix Bluetooth声音延迟
Fix OneDrive不会Windows 10启动
Microsoft Edge Browser Tips and Tricks用于Windows 10
Windows 11/10中的Settings缺少OneDrive Backup tab
Windows 10中的Windows.edb file是什么?
如何在Windows 11/10中测试Webcam?它在工作吗?
如何检查在Windows 10的Shutdown and Startup Log
如何使用Windows 10的Alarms and Clocks app
如何在Windows 10备份,Move,Move,或Delete PageFile.sys关闭
如何在Windows 10启用或Disable Archive Apps feature
在Windows 10中使用DISM时,远程procedure call失败了错误
视窗10同步设置不工作灰色
