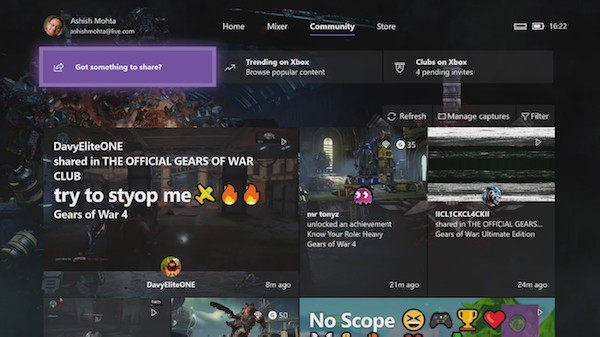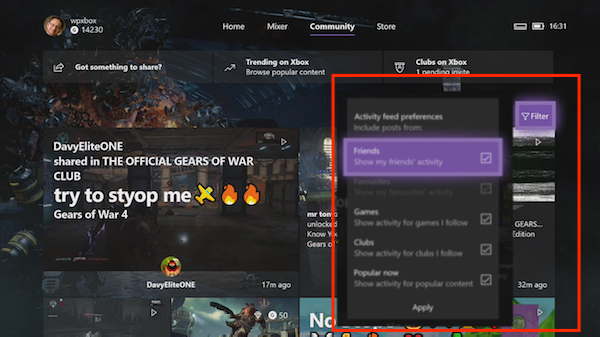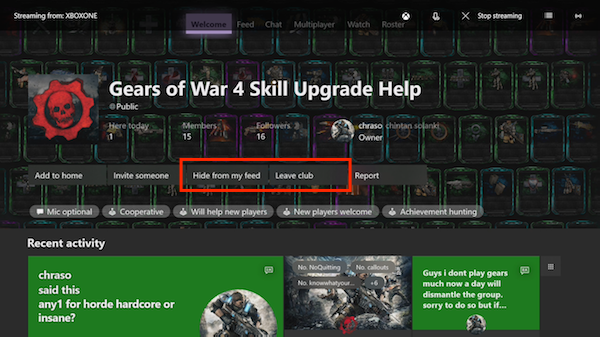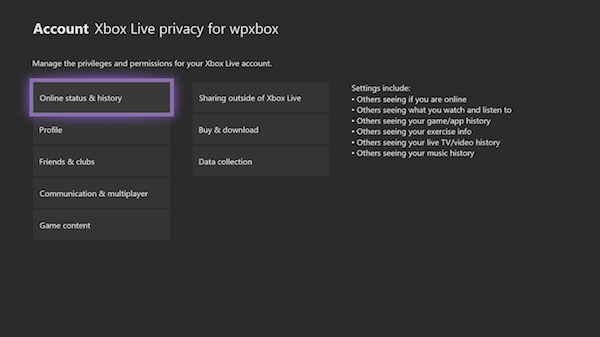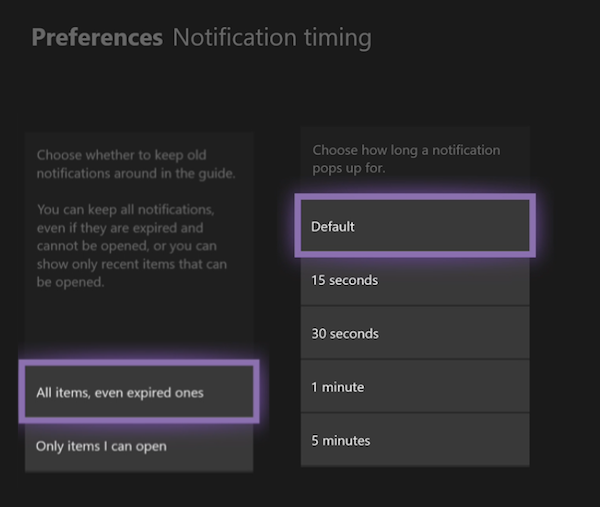在过去的几年里,Xbox One已经从一个简单的游戏界面发展成为一个将游戏融入其中的完整社交体验。从派对(Right)聊天(Party Chat)到社区(Community),选择(Option)分享您的成就和游戏剪辑,不要忘记游戏俱乐部(Game Clubs),这使得寻找新朋友变得更加容易。
这一切意味着你会收到很多社交活动和通知。所有社交活动都可以在Xbox 仪表板的(Xbox Dashboard)社区 (Community )选项卡下看到。它将在此处列出所有社交分享、评论、Xbox上的趋势、成就、捕获、广播和其他来自您的朋友、Xbox上的俱乐部(Clubs)、待处理的邀请、游戏(Game)关注、公告等。所有这些都称为Xbox One 活动源。( Xbox One Activity Feed.)
在Xbox One上管理活动源(Activity Feed)和通知(Notifications)
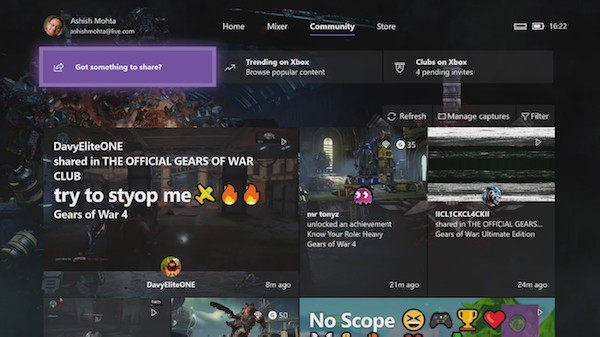
让您的活动提要(Activity Feed)减少分心
在活动(Activity)提要上分享内容非常简单,所以我不打算谈论它。我宁愿帮助您简化提要以获得最佳体验。
如何过滤活动提要
活动提要显示所有可能类型的内容,并且很难清楚地了解您的朋友发生了什么。因此,减少混乱的最佳方法是删除对您而言不重要的内容。
- 在社区(Community)选项卡下,查找过滤器(Filter)选项。
- 按 A 打开。
- 在这里您可以取消选中 ( Uncheck )不需要的任何内容。
- 申请,你很好。
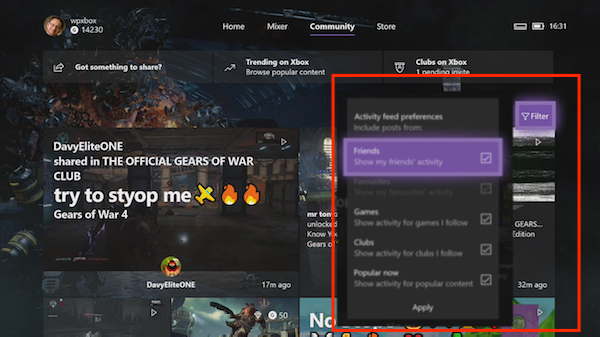
您可以选择 Friends、Games、Clubs和Popular Now。我现在通常坚持适合我喜欢的 Friends 和Popular 。也就是说,这个过滤器不会永远存在,它会自行重置。因此,您可能需要不时更改它。
取消关注您不再需要的游戏(Games)和俱乐部:(Clubs)
很明显,当您开始探索Xbox Live上的所有选项时,您最终会玩很多游戏、加入俱乐部、结交朋友等等。惊喜(Surprise)与否,所有这些都有助于您的Activity Feed。最好删除并取消关注您不再需要的所有内容。
从游戏中隐藏活动:
- 打开Xbox Store并找到该游戏。
- 将鼠标悬停(Hover)在游戏上,然后按控制器上的菜单按钮。
- 该菜单将有一个名为Go to Game Hub 的选项。 (Go to Game Hub. )打开它。
- 在下一个屏幕中,选择从我的提要中隐藏。(Hide from my feed.)
每次(Everytime)安装游戏时,您都会自动关注游戏中心(Game Hub)。这将取消关注它的所有公告。
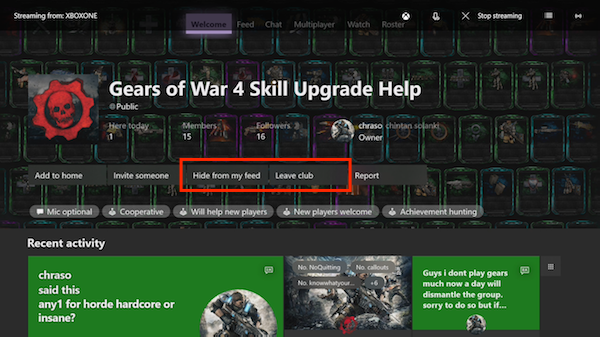
从俱乐部隐藏活动
与Games类似,当您加入俱乐部时,您将看到该俱乐部(Club)的活动。事实上,如果你和你的朋友在同一个俱乐部,当他寻找球员时,你会收到通知。如果您在少数俱乐部中不是很活跃,那么现在是从那里离开或隐藏提要的好时机。(leave from there or hide the feed.)
- 按下控制器的指南(Guide)按钮,然后导航到人员(navigate to People)部分。
- 从这里打开俱乐部。(Clubs)这将列出您迄今为止加入的所有俱乐部。
- 选择您要静音的俱乐部。
- 它将具有与Game Hub类似的界面。选择从我的提要中隐藏或离开。(Hide from my feed or Leave.)
隐私和谁可以看到您的 Feed
当谈到谁会看到我的提要时,我一直保持着我的选择。如果您觉得希望与您互动的人更少,也许您很受欢迎,您可以选择仅限于朋友。Xbox One 有一个很棒的隐私(Privacy)仪表板,专门用于所有这些。
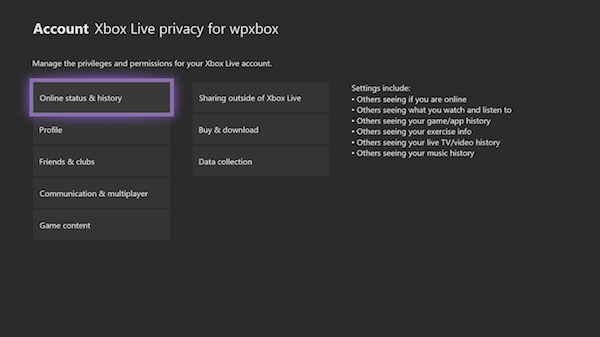
- 打开Settings > Personalization > My Profile > Select Privacy Settings > View详细信息和自定义。
- 在这里,您可以查看几个选项:
- 朋友(Friends)和俱乐部(Clubs):决定是否希望人们将您添加为朋友,谁可以看到您的朋友列表、您的俱乐部会员资格等。
- 交流(Communication)和多人游戏:它可以选择限制其他人是否可以看到您的活动供稿( restrict if Others can see your activity feed)。
- 游戏内容:在这里您可以限制其他人是否可以看到并分享(restrict if others can see, and share)您的屏幕截图和游戏剪辑。
这将帮助您减少不需要的互动,反过来,您的活动提要对您来说更有意义。
(Reduce Notifications)减少Xbox One 上的通知
如果您在玩游戏或看电影时看到太多通知,最好的选择是启用勿扰模式(Do Not Disturb Mode)。 (Do Not Disturb Mode. )虽然它在您再次打开 Xbox One 之前仍然有效,但让我们来看看通知设置(Notification Settings)。
- 转到Settings > Preferences > Notifications
- 在这里,您可以选择完全关闭通知或将其关闭。
- Xbox 通知:(Xbox Notifications:)它包括关闭/打开好友(Friends)和广播、新关注者(New Followers)、活动源(Activity Feed)、系统(System)、俱乐部(Clubs)等选项。
- 应用通知:(App Notifications:)如果他们的应用可以向您发送通知,您可以在此处将其关闭。
- 通知时间:(Notification Timing:) 如果您不想减少,您可以选择它们的显示方式以及通知的过期方式。
- 选择(Choose)是否在指南中保留旧通知。
- 减少弹出时间,使它们不会停留很长时间。
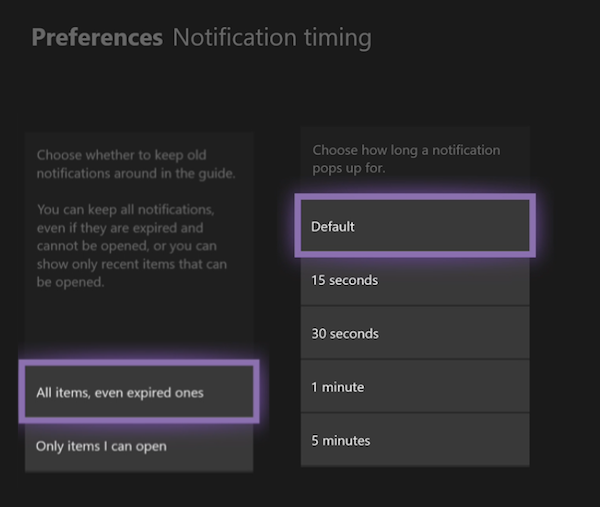
如果您在 Xbox One 上有很多杂乱无章的东西,并且如果您最终玩得更少,而更多地看它们,这应该真的对您有所帮助。
如果您在评论中有任何问题,请告诉我们。(Let us know if you have any questions in the comments.)
How to manage Activity Feed and Notifications on Xbox One
In the pаst few yearѕ, Xbox One has grown from a simple gaming interface to a complete social experience that mixes gaming right into it. Right from Party Chat to Community, Option to share your achievements, and game clips, and not to forget Game Clubs which makes finding new people much easier.
All this means you get a lot of social activities and notifications. All the social activities can be seen under Community tab of the Xbox Dashboard. It will list all social sharing, comments, trending on Xbox, achievements, captures, broadcasts, and others fro your Friends, Clubs on Xbox, pending invites, Game following, announcements, etc here. All this is called as Xbox One Activity Feed.
Manage Activity Feed & Notifications on Xbox One
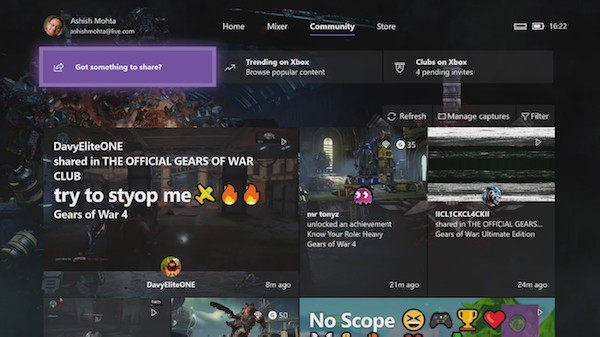
Make your Activity Feed less distracting
It is pretty straightforward to share something on Activity feed, so I am not going to talk about it. I would rather help you in simplifying feeds to for best experience.
How to Filter Activity Feed
Activity feeds display every possible type of content, and it becomes harder to get a clear idea of what is going on with your friends. So the best way to cut the clutter is to remove what is not important to you.
- Under Community Tab, look for Filter option.
- Press A to open.
- Here you can Uncheck whatever is not needed.
- Apply and you are good.
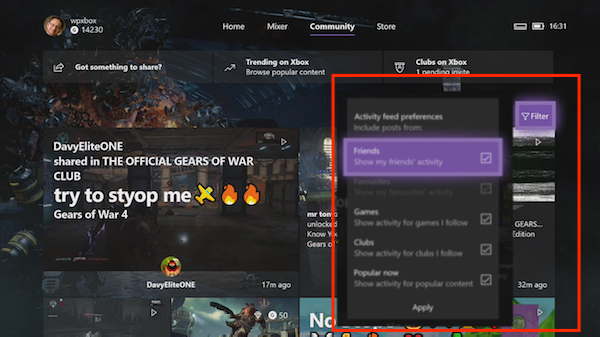
You have options for Friends, Games, Clubs, and Popular Now. I usually stick with Friends and Popular now which fits my liking. That said, this filter doesn’t stay forever, and resets itself. So you may have to change it from time to time.
Unfollow Games, and Clubs which you don’t need anymore:
It is obvious that when you start exploring all the option on Xbox Live, you would have ended up playing a lot of games, joining clubs, making friends, and so on. Surprise or not, all these contribute to your Activity Feed. It is best to remove and unfollow everything which you don’t need anymore.
Hide Activity from Games:
- Open Xbox Store, and find that game.
- Hover over the game, and press menu button on the controller.
- The menu will have an option named Go to Game Hub. Open it.
- In the next screen, select Hide from my feed.
Everytime you install a game, you automatically follow the Game Hub. This will unfollow all announcements from it.
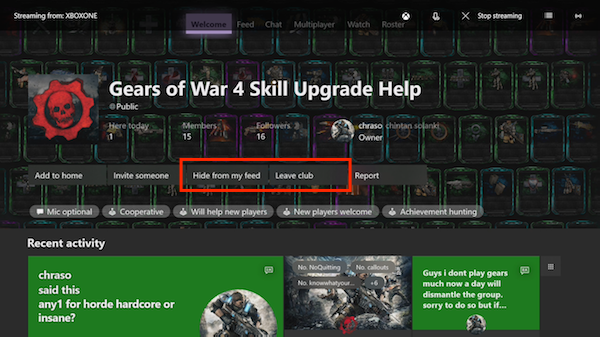
Hide Activity from Clubs
On similar lines as Games, when you join a club, you will get to see activities from that Club. In fact, if you and your friend are in the same club, you will receive notifications when he is looking for players to play along. If you haven’t been very active with few clubs, its good time to either leave from there or hide the feed.
- Press the Guide button the controller, and then navigate to People Section.
- Open Clubs from here. This will list all the clubs you have joined till now.
- Select the club you want to mute.
- It will have a similar interface as Game Hub. Select Hide from my feed or Leave.
Privacy & Who can see your Feed
When it comes to who will see my feed, I have kept my options open. If you feel that you want fewer people interacting with you, maybe you are popular, you can choose to restrict it to friends only. Xbox One has a great Privacy dashboard just for all of this.
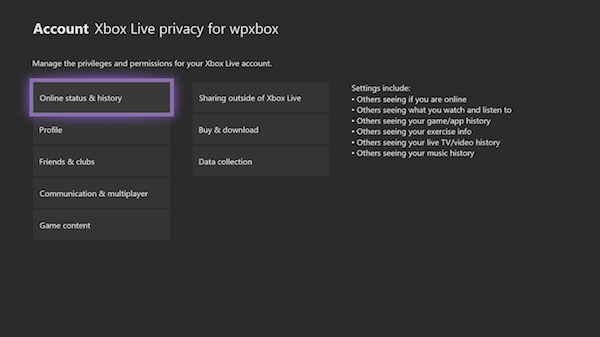
- Open Settings > Personalization > My Profile > Select Privacy Settings > View details and customise.
- Here you have a couple of options you can look into:
- Friends & Clubs: Decide if you want people to add you as a friend, who can see your friend list, your club membership etc.
- Communication & multiplayer: It has the option to restrict if Others can see your activity feed.
- Game Content: Here you can restrict if others can see, and share your screenshots, and game clips.
This will help you cut down interactions which you don’t is needed, and in turn, your activity feed will make more sense to you.
Reduce Notifications on your Xbox One
If you are seeing too many notifications when playing a game or watching a movie, the best option is to enable the Do Not Disturb Mode. While it works till you turn on your Xbox One again, let’s have a look at Notification Settings.
- Go to Settings > Preferences > Notifications
- Here you can either choose to completely turn off notification or cut it down.
- Xbox Notifications: It includes turn off / on options for Friends & broadcasts, New Followers, Activity Feed, System, Clubs, and so on.
- App Notifications: If their apps which can send you notifications, you can turn them off here.
- Notification Timing: If you don’t want to cut down, you can choose how they appear, and how notifications an expire.
- Choose whether to keep old notifications around in the guide.
- Reduce pop-up time so they don’t stay very long.
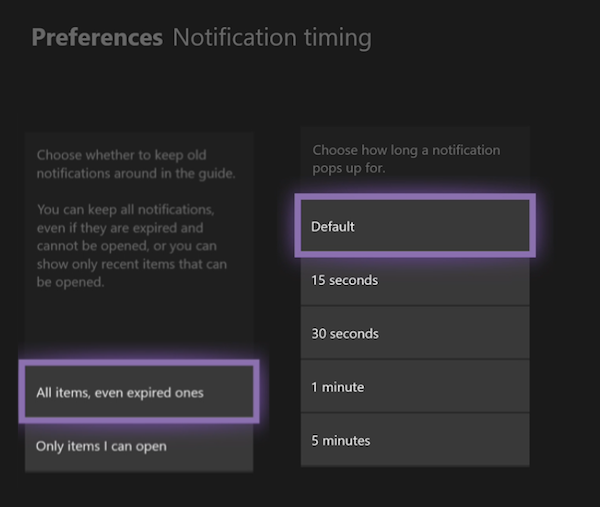
This should really help you if you have a lot of clutter on your Xbox One, and if you end up less gaming, and more looking at them.
Let us know if you have any questions in the comments.