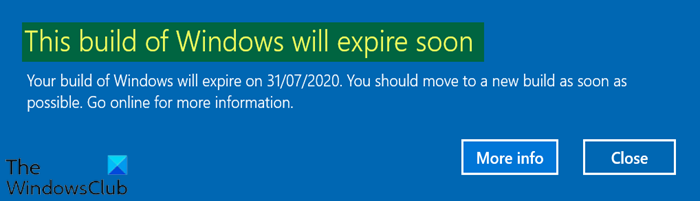如果您已加入 Windows 预览体验计划(enlisted in the Windows Insider Program),以便在任何标准用户之前获得Windows预览体验版本,那么您可能会遇到此错误消息Windows 的内部(Insider)版本即将到期(This build of Windows will expire soon)。在这篇文章中,我们将确定可能的原因,并提供您可以尝试帮助您解决此异常的最合适的解决方案。
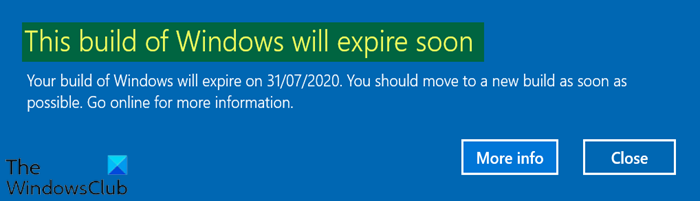
通常,每当您安装新版本时,您都会获得有关该版本何时到期的信息。如果您在Windows 10(Windows 10)版本到期之前没有更新它,那么Windows将每隔几个小时开始重新启动。因此,如果您突然收到此通知,那么这是一个问题。
在他们的系统上报告此问题的用户知道,一旦他们在Settings > Update和安全(Security)”下检查较新的构建,他们就找不到任何更新或构建。
此版本的Windows即将到期
如果您遇到此 Windows 10 Insider构建问题,您可以尝试以下我们推荐的解决方案(不分先后顺序),看看这是否有助于解决问题。
- 检查日期和时间设置
- 手动检查更新
- 运行自动修复
- 激活您的 Windows 版本
- 检查与Windows 预览体验(Windows Insider)计划关联的帐户(Account)
让我们看一下关于列出的每个解决方案所涉及的过程的描述。
1]检查日期和时间设置
此解决方案需要您尝试正确设置计算机上的时间和日期,并查看此版本的 Windows 即将过期(This build of Windows will expire soon)问题是否会得到解决。
就是这样:
- 按Windows key + I组合键 启动设置应用程序(launch the Settings app)。
- 单击以打开 时间和语言(Time & Language) 部分。
- 导航到 左侧导航菜单中的日期和时间选项卡。(Date & time)
- 在 日期和时间(Date & Time) 选项卡中,确保您的计算机的日期和时间设置正确。如果时间不正确,您可以尝试打开 或关闭自动设置时间选项(Set time automatically option) ,具体取决于当前状态。
- 要更改日期,请在Date下单击下拉菜单按钮以在日历中查找当前月份,然后单击当前日期。
- 要更改时间,请在“时间”下单击(Time)要更改的小时、分钟或秒,然后滑动数值,直到根据您的时区选择正确的值。
- 完成时间设置更改后,单击 确定(OK)。
2]手动检查更新
如果您错过了Insider版本的更新,您可能需要尝试手动检查更新。在升级到更新版本之前, Insider版本的生命周期已结束的情况下,此方法很有帮助。
3]运行自动修复
如果其中一个系统文件损坏,则可能会导致弹出通知,在这种情况下,您可能需要运行自动修复。(run Automatic Repair.)
4]激活您的Windows Build
如果您没有 Windows 的许可证密钥或(Windows)Windows未激活,可能会导致Insider版本过期,因此会弹出通知。
要确保您的构建已激活,请执行以下操作:
- 按Windows key + I 打开设置。
- 单击更新和安全。(Updates and Security.)
- 在左侧导航窗格中,单击 Activation。
- 然后点击Change key或Activate Windows using a key 。
阅读(Read):当 Windows 10 Build 到期时会发生什么?
5]检查与(Check)Windows Insider程序链接的帐户(Account)
尽管这不太可能发生,但有时您在Windows 预览体验计划(Windows Insider Program)中注册的帐户与设备不同,这可能会导致问题。
要检查与WIP关联的帐户,请执行以下操作:
- 打开 设置(Settings)应用程序。
- 转到更新和安全。(Updates and Security.)
- 单击 左侧导航窗格中的Windows Insider Program 。
- 检查Insider程序 注册的微软账号是否正确(Microsoft), 如果不正确,请切换账号或登录。
Hope this helps!
This build of Windows will expire soon - Insider build error
If you have enlisted in the Windows Insider Program to get an Insider preview build of Windows well ahead of any standard users, then it is possible that you may encounter this error message This build of Windows will expire soon. In this post, we will identify the possible causes as well as provide the most appropriate solutions you can try to help you resolve this anomaly.
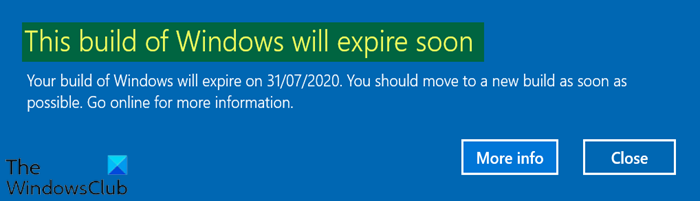
Normally, whenever you install the new builds, you get information about when the build will expire. If you don’t update the Windows 10 build before its expiration, then Windows will start restarting every few hours. So, if you’re receiving this notification out of the blue then it’s an issue.
Users that are reporting this issue on their system, made known that once they check under Settings > Update & Security for newer builds, they couldn’t find any update or builds.
This build of Windows will expire soon
If you’re faced with this Windows 10 Insider build issue, you can try our recommended solutions below in no particular order and see if that helps to resolve the issue.
- Check the Date & Time settings
- Check for Updates Manually
- Run Automatic Repair
- Activate your Windows Build
- Check the Account linked with the Windows Insider program
Let’s take a look at the description of the process involved concerning each of the listed solutions.
1] Check the Date & Time settings
This solution entails you try setting the time and date on your computer properly and see if the This build of Windows will expire soon issue will be resolved.
Here’s how:
- Press Windows key + I key combination to launch the Settings app.
- Click to open the Time & Language section.
- Navigate to the Date & time tab at the left-side navigation menu.
- In the Date & Time tab, make sure that your computer’s date and time are set up correctly. If the time is not correct, you can try turning the Set time automatically option on or off, depending on the current state.
- To change the date, under Date, click the dropdown menu button to find the current month in the calendar, and then click the current date.
- To change the time, under Time, click the hour, minutes, or seconds that you want to change, and then slide the values until you settle for the one correct according to your time zone.
- When you have finished changing the time settings, click OK.
2] Check for Updates Manually
In case you have missed an update to the Insider build, you might want to try and check for updates manually. This method is helpful in a situation where you have reached the end of life for an Insider build before upgrading to a newer one.
3] Run Automatic Repair
If one of the system files is corrupted then it might be causing the notification pop-up, in which case you may need to run Automatic Repair.
4] Activate your Windows Build
If you do not have a license key for Windows or if the Windows is not activated, it may cause the Insider build to expire, hence the notification pop-up.
To make sure your build is activated, do the following:
- Press the Windows key + I to open Settings.
- Click on Updates and Security.
- In the left navigation pane, click on Activation.
- Then click on Change key or Activate Windows using a key.
Read: What happens when Windows 10 Build reaches expiration date?
5] Check the Account linked with the Windows Insider program
Although this is highly unlikely, but sometimes the account you registered with the Windows Insider Program gets unliked from the device, it may lead to the issue.
To check the account linked with the WIP, do the following:
- Open the Settings app.
- Go to Updates and Security.
- Click on Windows Insider Program in the left navigation pane.
- Check if the Microsoft account registered with the Insider program is correct, and if it isn’t, switch accounts or log in.
Hope this helps!