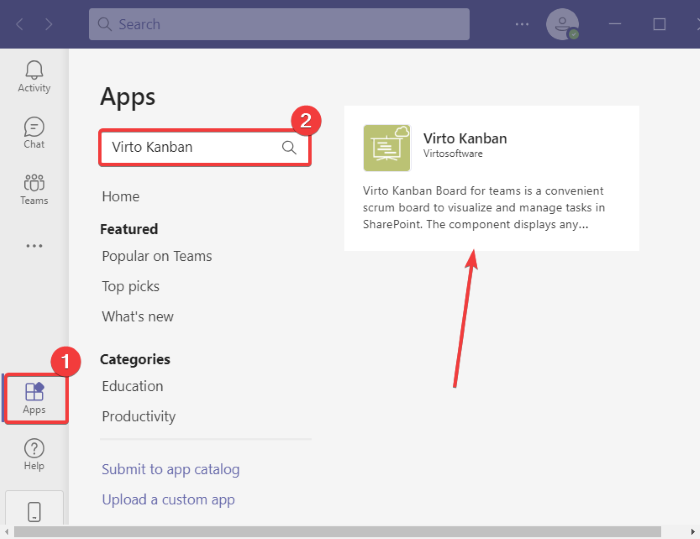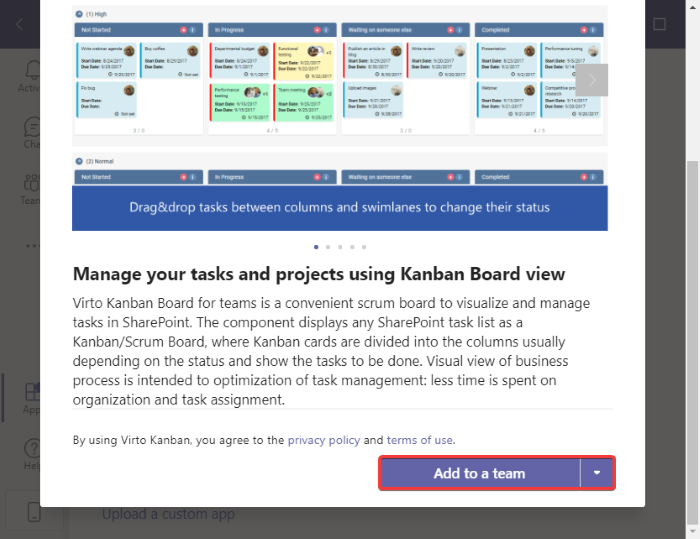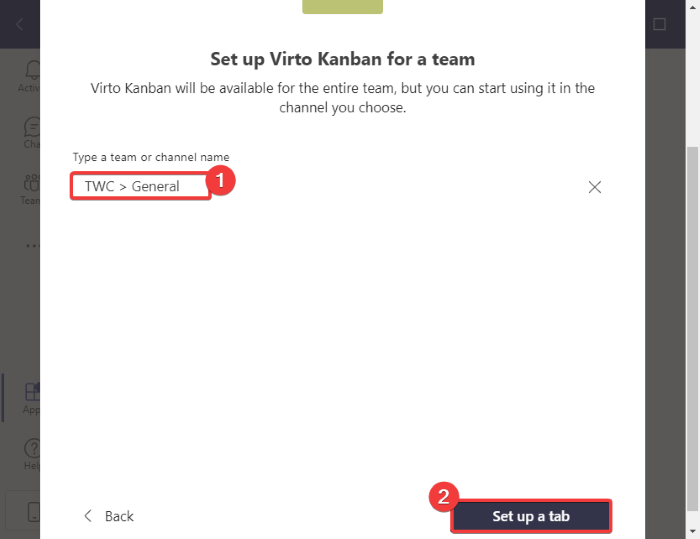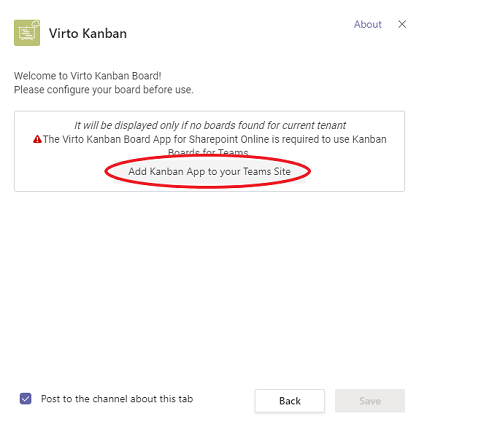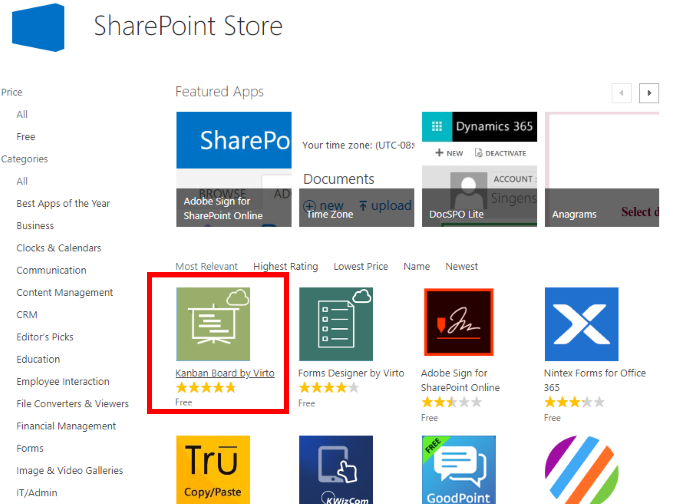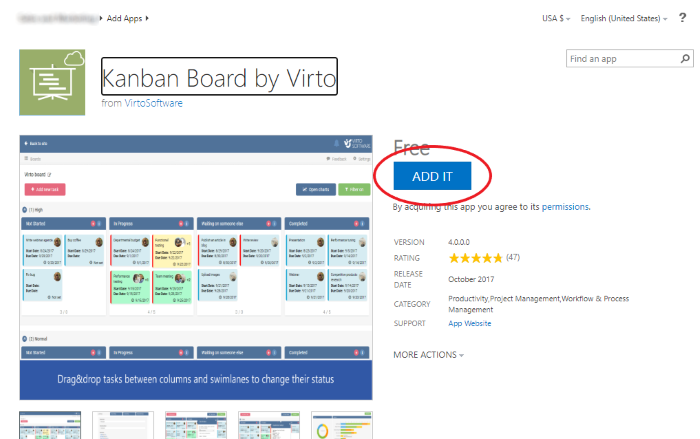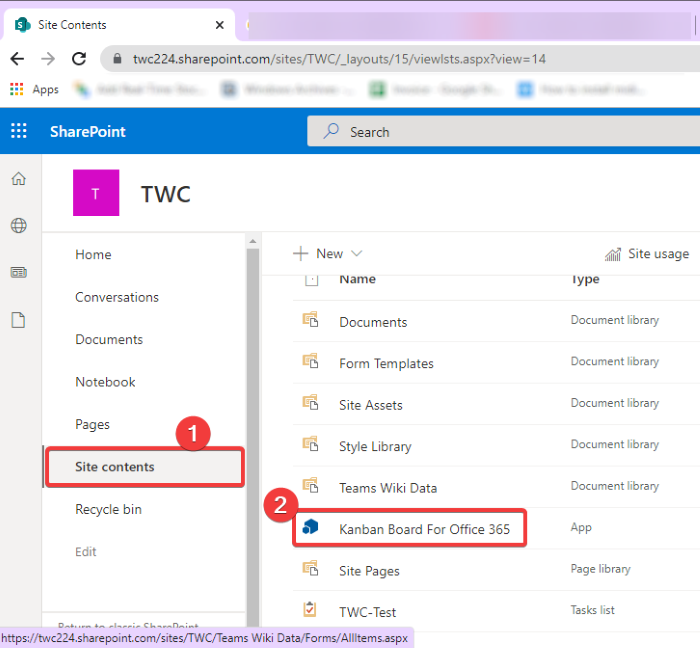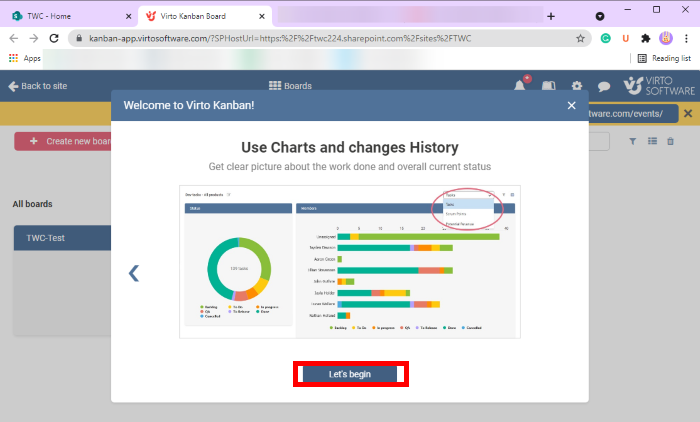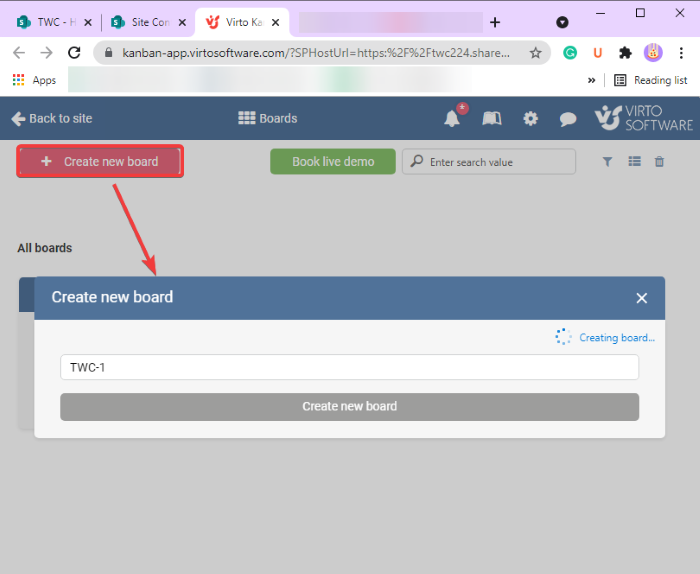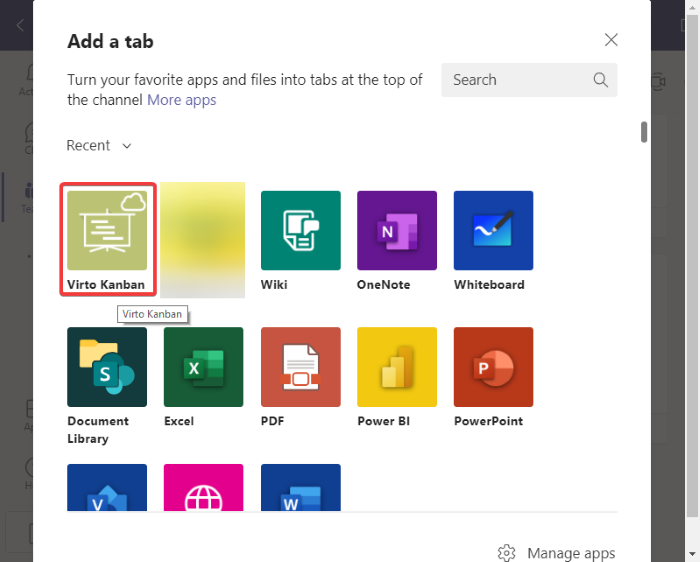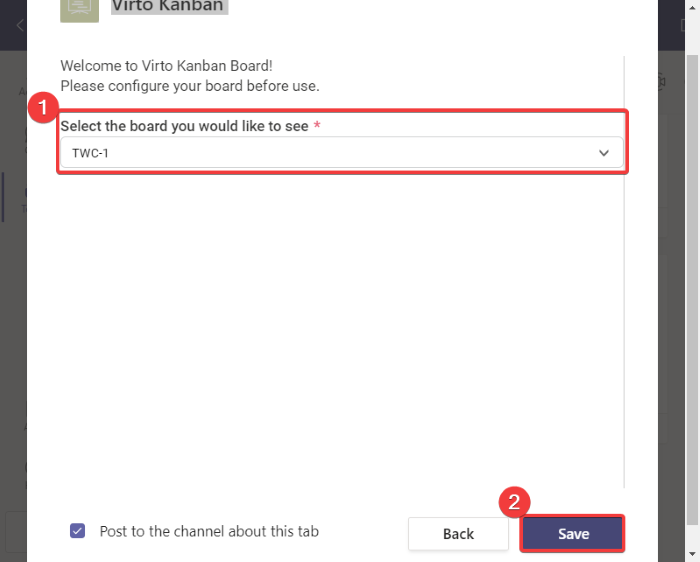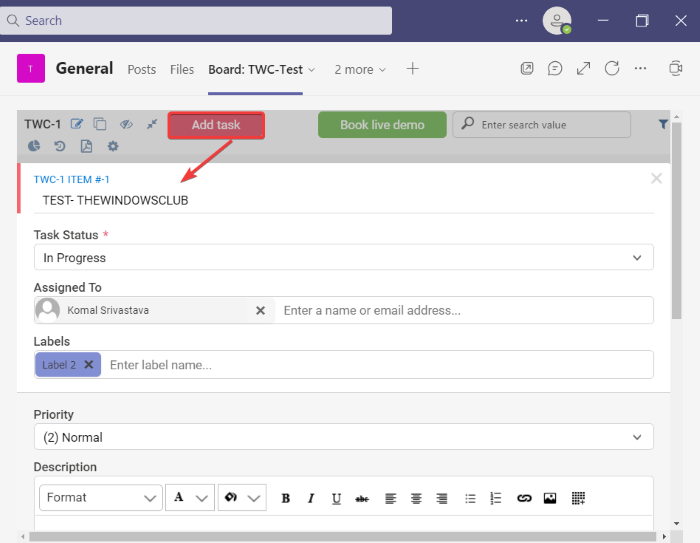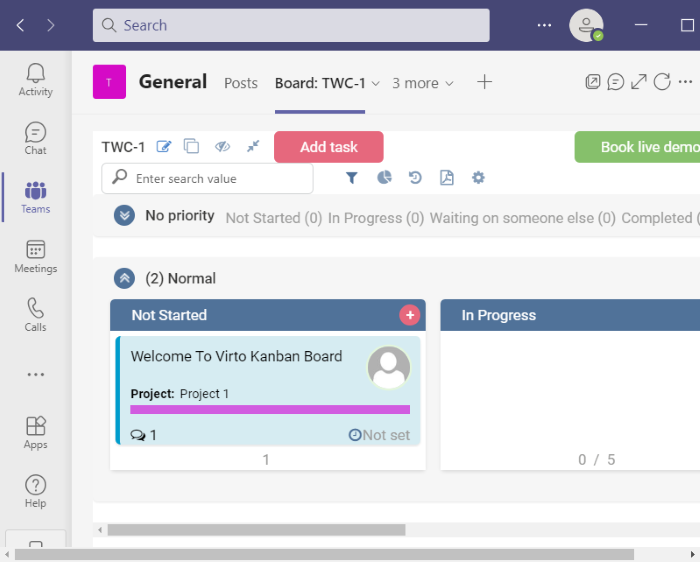在本文中,我们将讨论如何在Microsoft Teams中创建(Microsoft Teams)看板(Kanban Board)。看板(Kanban board)主要用于项目管理。它是可视化、跟踪和管理项目中多个任务的有用工具。您可以创建多个索引卡以显示不同类别的任务,例如进行中、未开始、已完成、待处理、高优先级任务(In Progress, Not Started, Completed, Pending, High Priority Task,)等。基本上,它用于任务和工作流的可视化。
现在,如果你想在Microsoft Teams中添加(Microsoft Teams)看板(Kanban),有一个原生功能。但是,您仍然可以在Teams中添加(Teams)看板(Kanban)。为此,您将不得不使用额外的应用程序。让我们看看可用于在Teams中创建(Teams)看板(Kanban)的应用程序。
如何在Microsoft Teams中创建(Microsoft Teams)看板(Kanban Board)
要在Microsoft Teams中创建和添加看板(Kanban Board),我将使用这个名为Virto Kanban Board的免费应用程序。您可以直接从Teams 应用(Teams Apps)部分获取它并将其添加到您的Teams帐户。以下是在Teams(Teams)中使用此应用创建看板(Kanban)的基本步骤:
- 启动Teams应用程序并转到应用程序(Apps)部分。
- 搜索Virto Kanban Board应用程序并安装它。
- 转到SharePoint商店并添加Virto Kanban Board应用程序。
- 在Sharepoint上配置Virto 看板(Virto Kanban Board)。
- 打开Teams应用并为(Teams)Virto Kanban Board应用添加一个新选项卡。
- 根据您的要求自定义看板。(Kanban Board)
让我们详细检查这些步骤。
首先,启动Microsoft Teams应用程序并登录到您的帐户。现在,在主屏幕上,单击应用程序(Apps)按钮。它将打开其应用程序(Apps)窗口,您可以在其中探索几个其他应用程序,以向您的团队(Teams)帐户添加额外的功能。在这里,在搜索框中输入Virto kanban ,您将在结果中看到(Virto kanban)Virto Kanban Board应用程序;只需选择此应用程序。
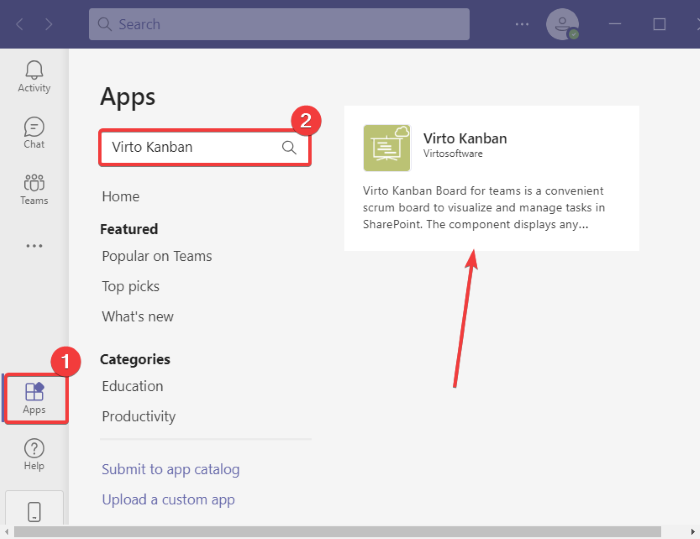
您现在可以阅读有关该应用程序的信息,然后通过单击“添加到团队( Add to a team)”按钮将其添加到Teams 。如果需要,您还可以通过单击下拉按钮选择将看板添加到特定聊天中。(Kanban)
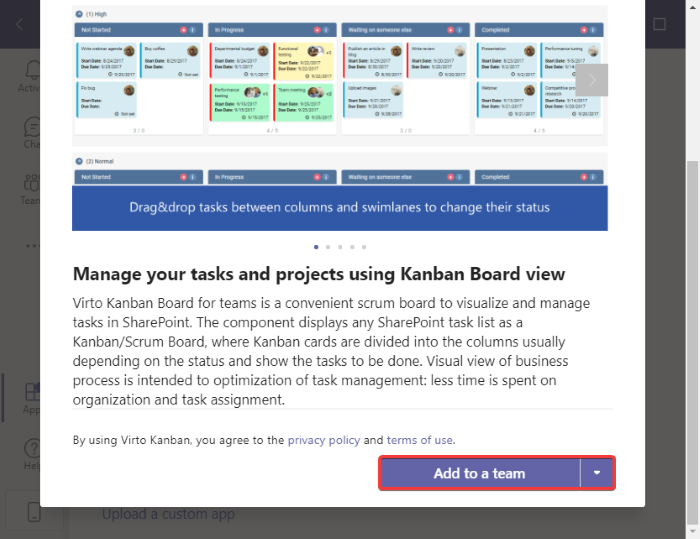
接下来,指定要添加此看板(Kanban)的团队或频道名称,然后单击设置选项卡(Set up a tab)按钮。
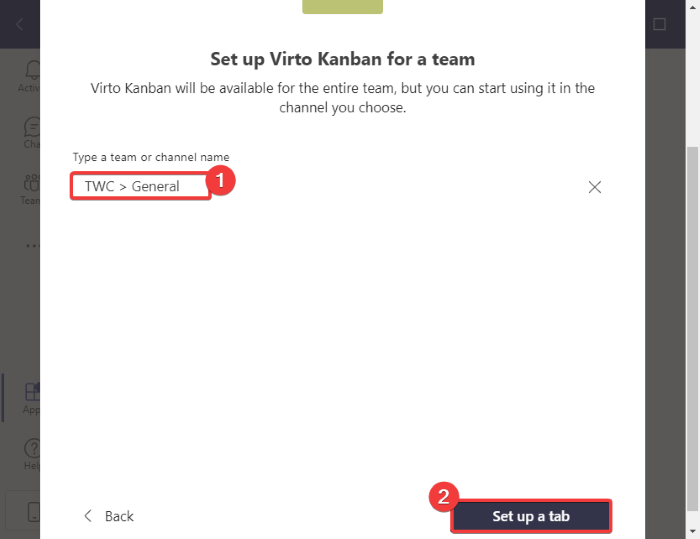
之后,您需要在下一个提示上单击将看板应用程序添加到您的团队站点按钮。(Add Kanban App to your Teams Site)它会将您重定向到默认 Web 浏览器中的SharePoint商店。(SharePoint)
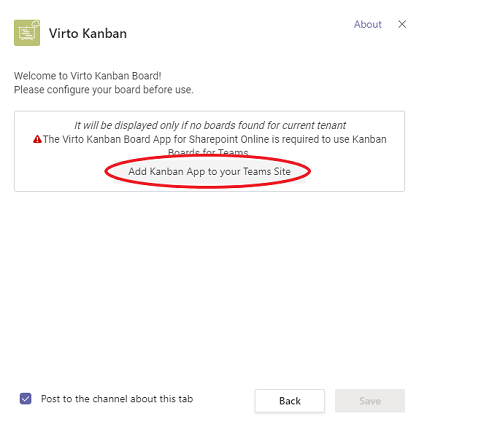
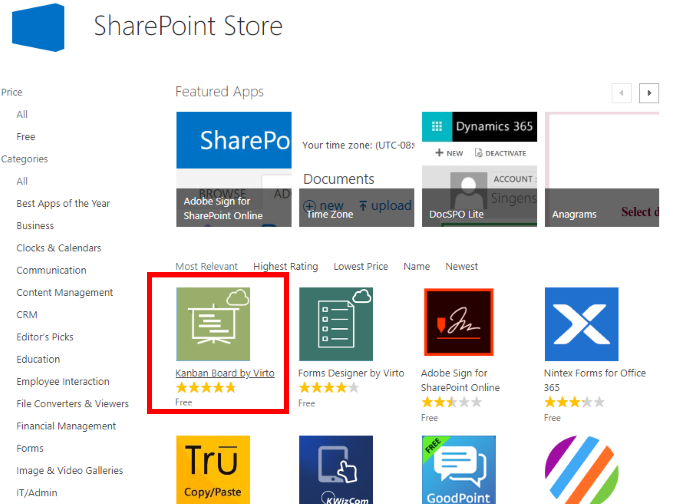
通过单击添加 IT(ADD IT)按钮将此应用程序添加到您的帐户。您必须登录到您的Microsoft帐户才能添加该应用程序。
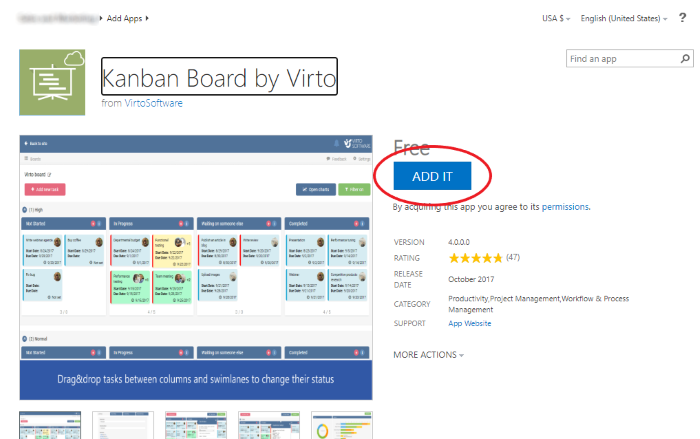
现在,在在线SharePoint网站上,创建一个网站,然后单击“网站内容(Site Contents)”文件夹。然后,在右侧,您将看到Office 365 应用程序选项的看板;(Kanban Board for Office 365 app)点击它。
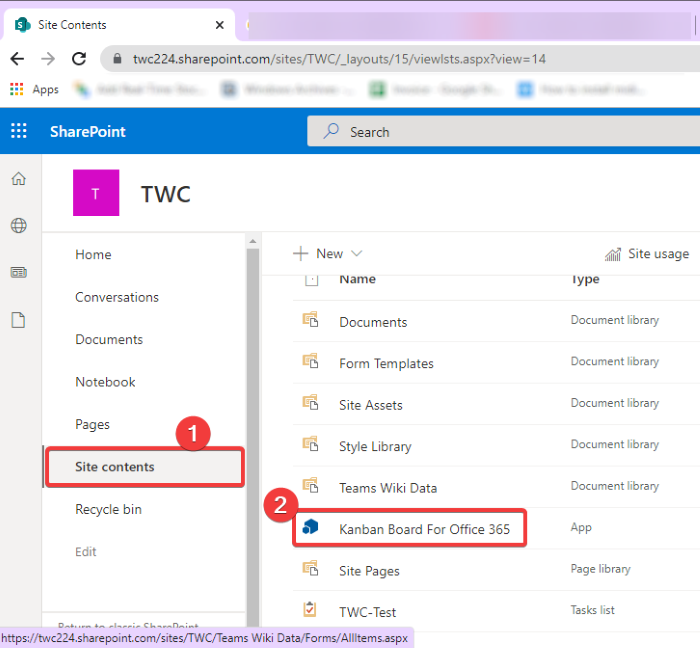
将打开一个新的浏览器选项卡,为您提供Virto 看板板(Virto Kanban Board)的概览;只需单击“让我们开始(Begin)”按钮。
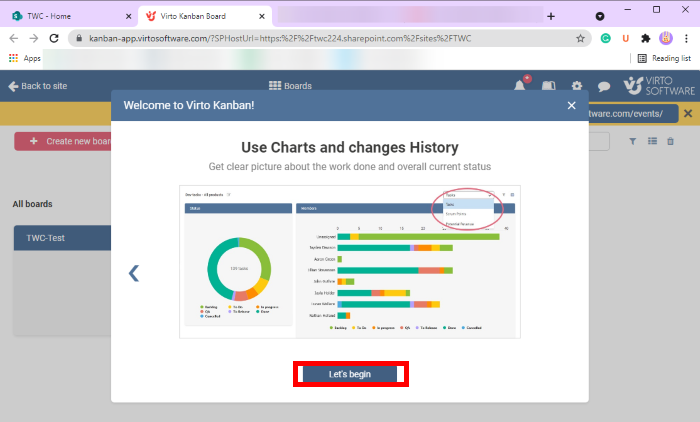
之后,单击Create a new board > Quick Board选项,然后命名您的看板(Kanban)来创建它。这将添加一个看板(Kanban),您可以稍后对其进行自定义。
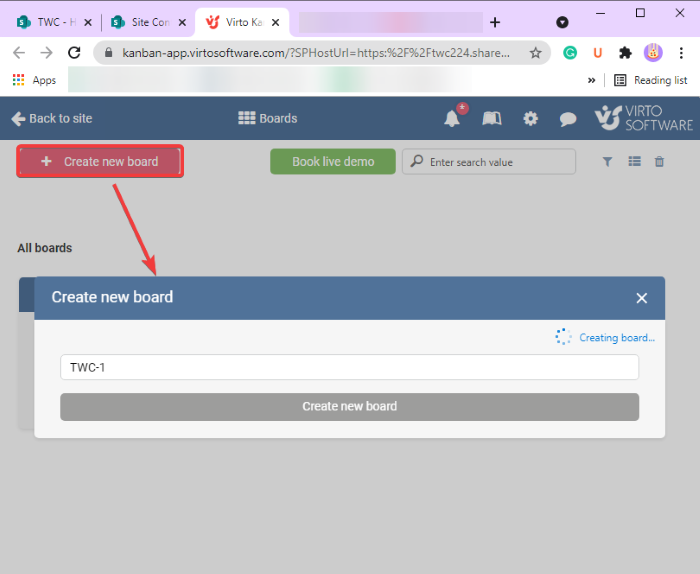
现在,再次转到Teams应用程序,然后导航到您刚刚添加Virto Kanban Board的团队。单击(Click)窗口顶部的加号按钮,然后从提示中选择( plus)Virot Kanban Board应用程序。
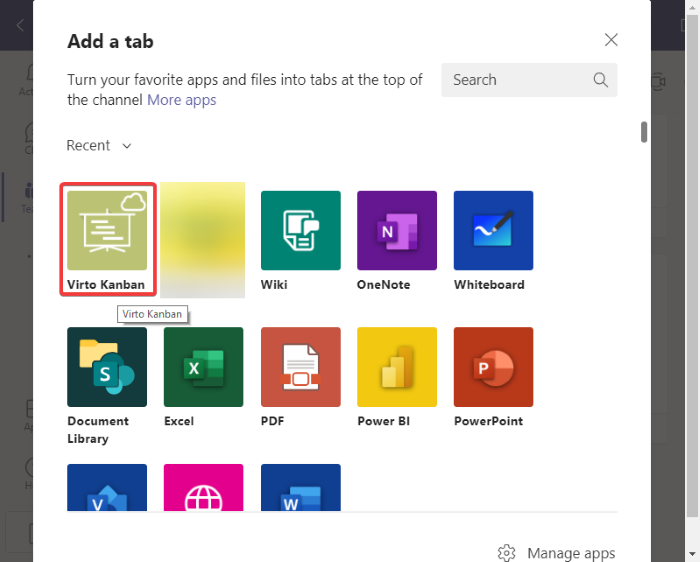
在下一个提示窗口中,选择您之前在SharePoint中创建的看板(Kanban),然后点击保存(Save)按钮。
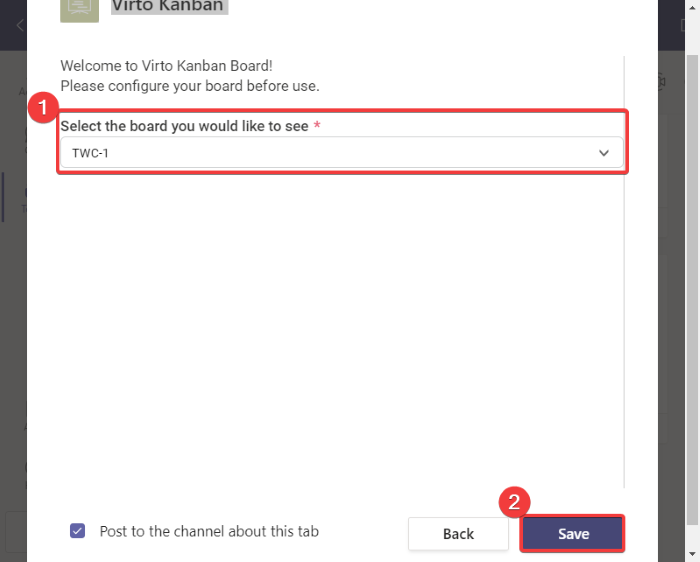
您现在将看到一个新的专用看板(Kanban)选项卡添加到您的团队中。点击此看板(Kanban)选项卡,将显示默认看板(Kanban)。现在就(Kanban)开始定制看板(Simply)。您可以将新任务添加到看板(Kanban)上的不同卡片。为此,请单击“添加任务(Add task)”按钮并添加任务的详细信息,包括名称、任务状态、分配给、截止日期、优先级、描述(name, task status, assigned to, due date, priority, description,)和项目(projects)。
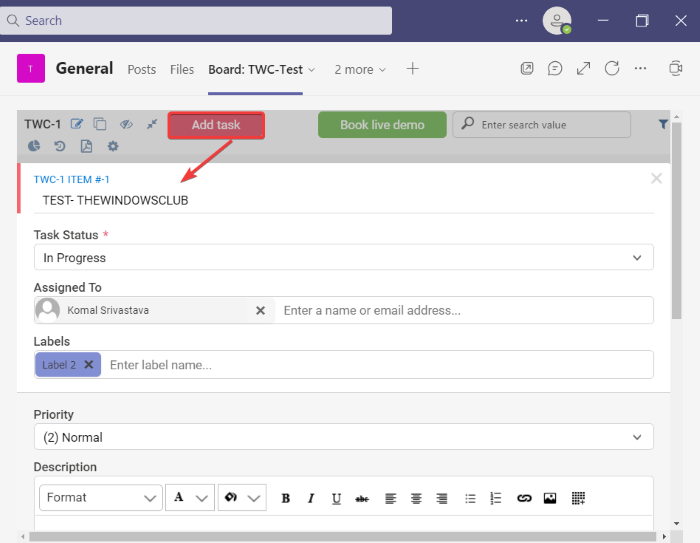
根据任务的当前状态,您可以使用拖放方法轻松地将其从一张卡片移动到另一张卡片。
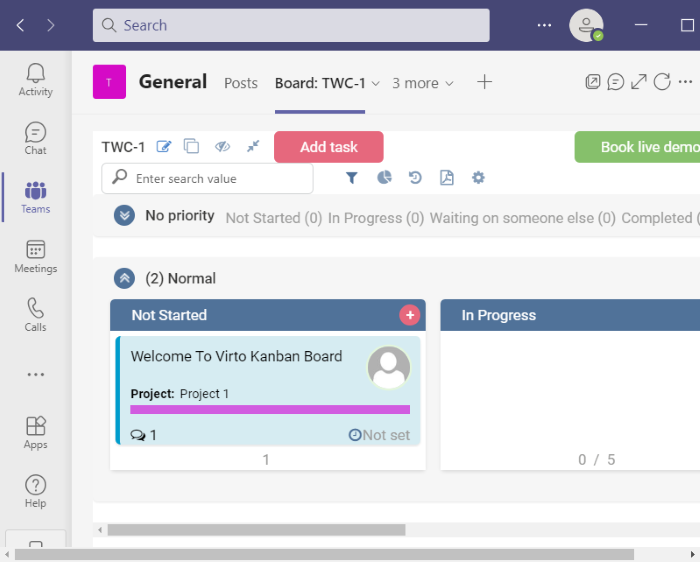
它还允许您应用过滤器以根据截止日期、分配的成员等过滤掉任务。此外,它提供了方便的选项,例如显示/隐藏空泳道、复制板链接、查看历史记录等。您还可以获得一个功能下载创建的看板的(Kanban)PDF。该文件将保存到您的“下载(Downloads)”文件夹中。
因此,这就是您可以使用Virto Kanban Board应用(Kanban)程序在Microsoft Teams中制作看板的方法。您可以从此处(here)阅读或获取此Teams看板(Kanban)应用程序。
现在阅读:(Now read:) 如何在 Microsoft Teams 中共享受保护的文件。(How to share a Protected File in Microsoft Teams.)
How to create a Kanban Board in Microsoft Teams
In this articlе, we will be talking about how уou can create a Kanban Board in Microsoft Teams. A Kanban board is primarily used in project management. It is a useful tool to visualize, track, and manage several tasks in a project. You can create multiple index cards to show tasks in different categories like In Progress, Not Started, Completed, Pending, High Priority Task, and more. Basically, it is used for task and workflow visualization.
Now, if you want to add a Kanban board in Microsoft Teams, there is a native feature. But, you can still add a Kanban board in Teams. For that, you will have to use an additional app. Let us check out the app you can use for creating a Kanban board in Teams.
How to create a Kanban Board in Microsoft Teams
To create and add a Kanban Board in Microsoft Teams, I will be using this free app called Virto Kanban Board. You can get it directly from the Teams Apps section and add it to your Teams account. Here are the basic steps to create a Kanban board using this app in Teams:
- Launch Teams app and go to the Apps section.
- Search for the Virto Kanban Board app and install it.
- Go to the SharePoint store and add the Virto Kanban Board app.
- Configure Virto Kanban Board on Sharepoint.
- Open the Teams app and add a new tab for the Virto Kanban Board app.
- Customize the Kanban Board as per your requirement.
Let us check out these steps in detail.
Firstly, launch the Microsoft Teams app and log in to your account. Now, on the main screen, click on the Apps button. It will open up its Apps window where you can explore several additional apps to add extra functionality to your Teams account. Here, type Virto kanban in the search box and you will see a Virto Kanban Board app in the results; simply select this app.
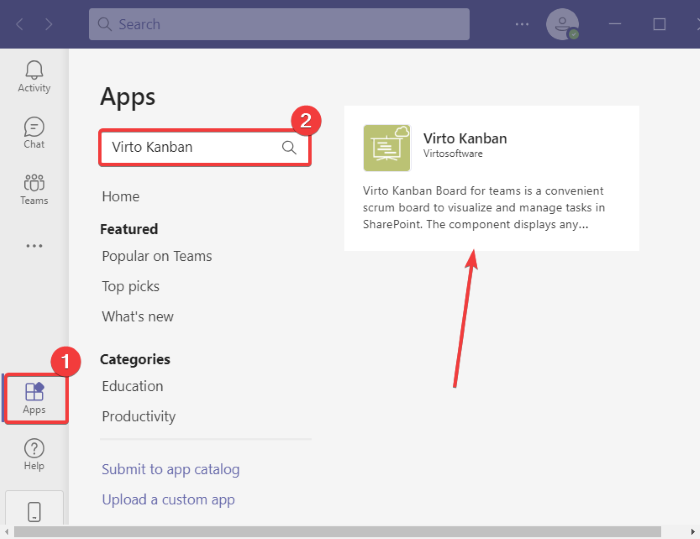
You can now read about the app and then add it to Teams by clicking the Add to a team button. If you want, you can also choose to add a Kanban board to a specific chat by clicking the drop-down button.
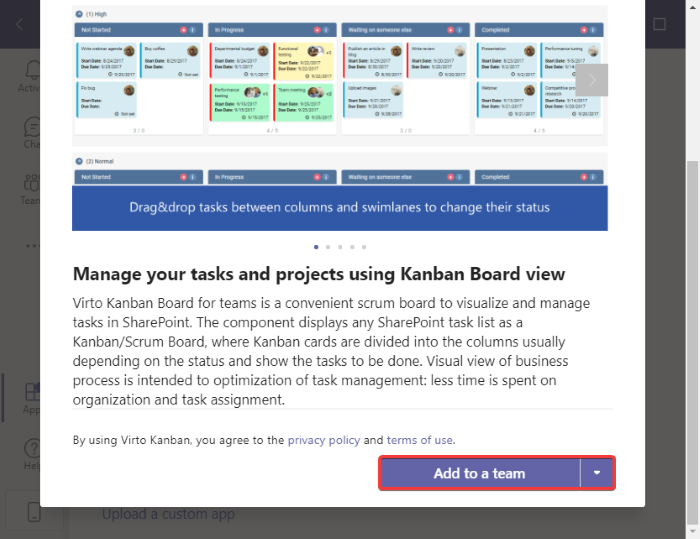
Next, specify the team or channel name to which you want to add this Kanban board, and then click on the Set up a tab button.
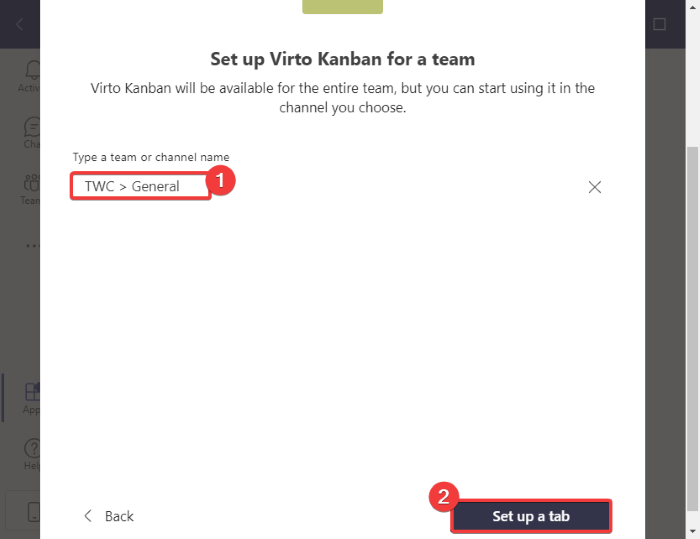
After that, you need to click on the Add Kanban App to your Teams Site button on the next prompt. It will redirect you to the SharePoint store in your default web browser.
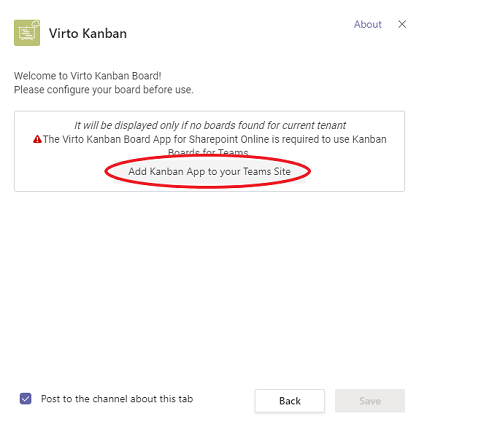
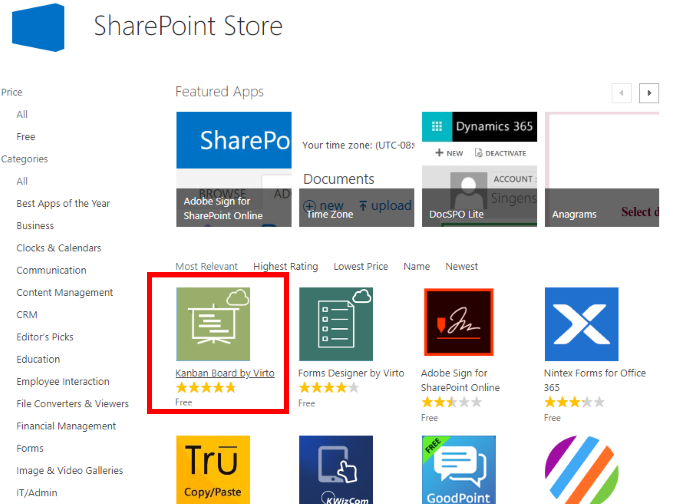
Add this app to your account by clicking on the ADD IT button. You will have to log in to your Microsoft account to add the app.
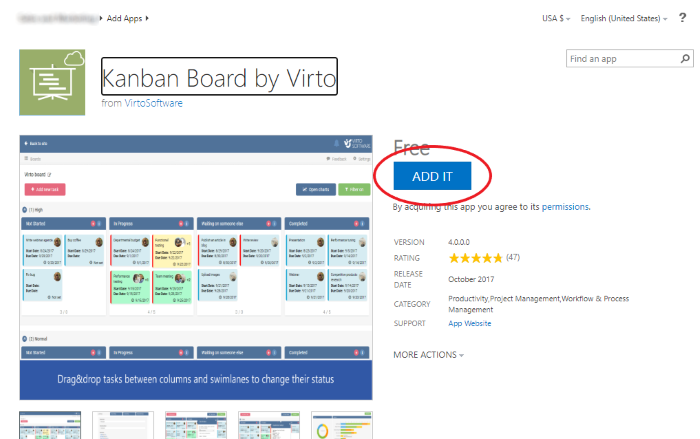
Now, on the online SharePoint website, create a site and then click on the Site Contents folder. Then, on the right side, you will see a Kanban Board for Office 365 app option; tap on it.
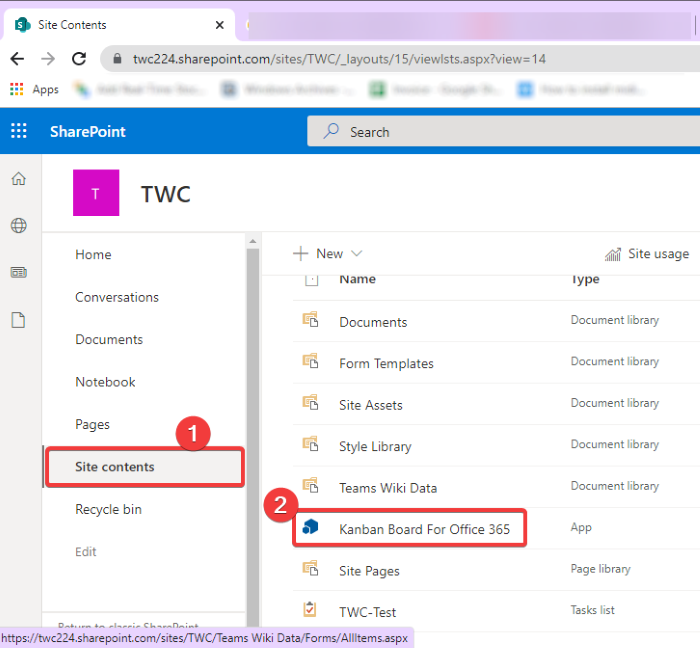
A new browser tab will open up to give you an overview of the Virto Kanban Board; simply click on the Let’s Begin button.
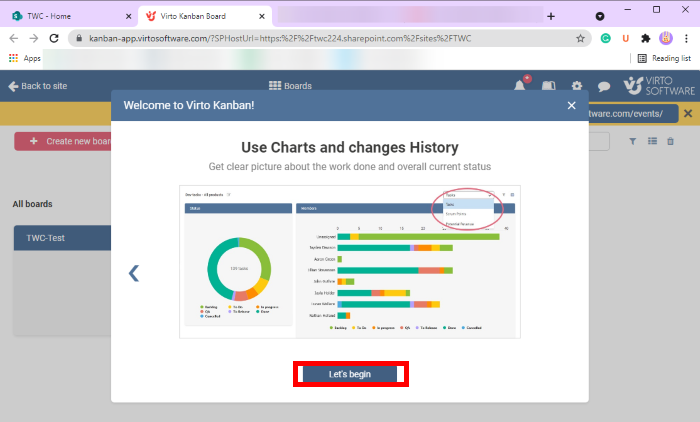
After that, click on the Create a new board > Quick Board option and then name your Kanban board to create it. This will add a Kanban board which you can customize later.
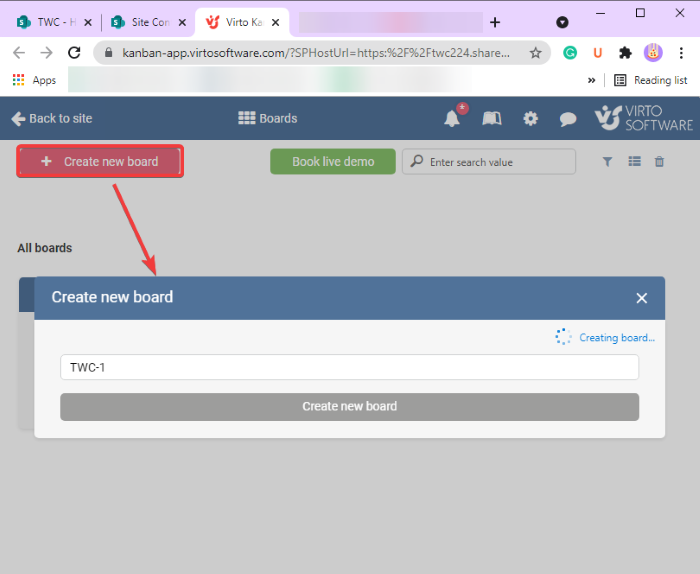
Now, again go to the Teams app and then navigate to the team where you just added Virto Kanban Board. Click on the plus button present at the top of the window and then from the prompt, select the Virot Kanban Board app.
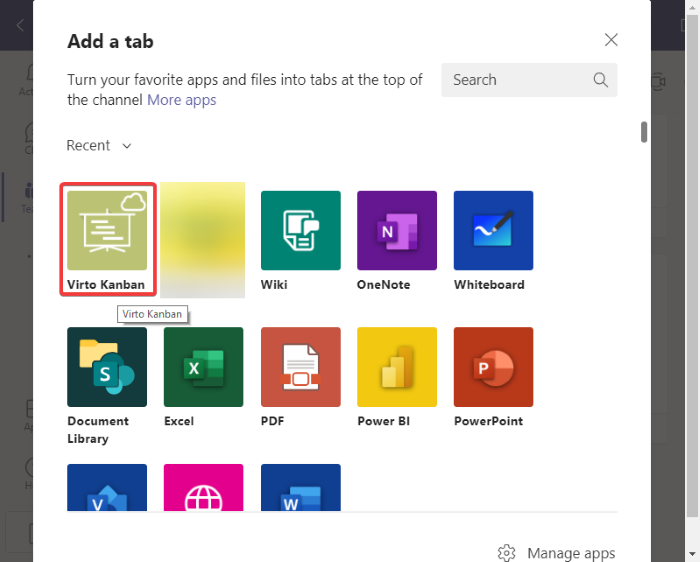
In the next prompt window, choose the Kanban board that you created in SharePoint previously and tap on the Save button.
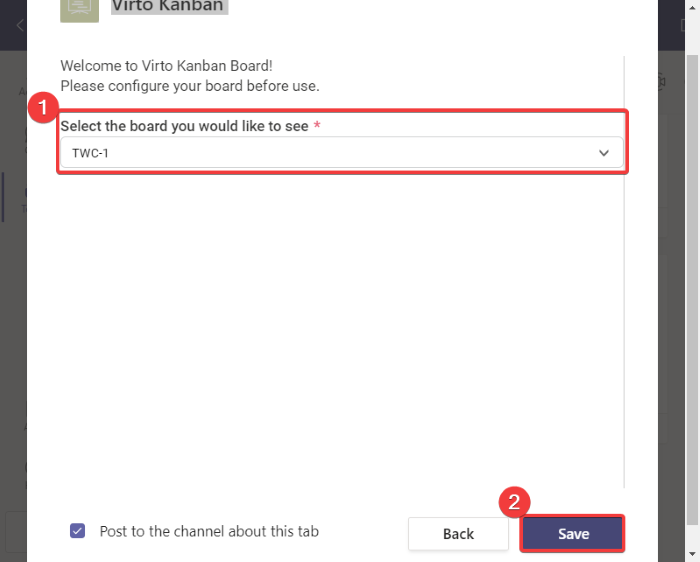
You will now see a new dedicated Kanban board tab added to your team. Tap on this Kanban board tab and a default Kanban board will display. Simply start customizing the Kanban board now. You can add new tasks to different cards present on the Kanban board. To do that, click on the Add task button and add details of a task including name, task status, assigned to, due date, priority, description, and projects.
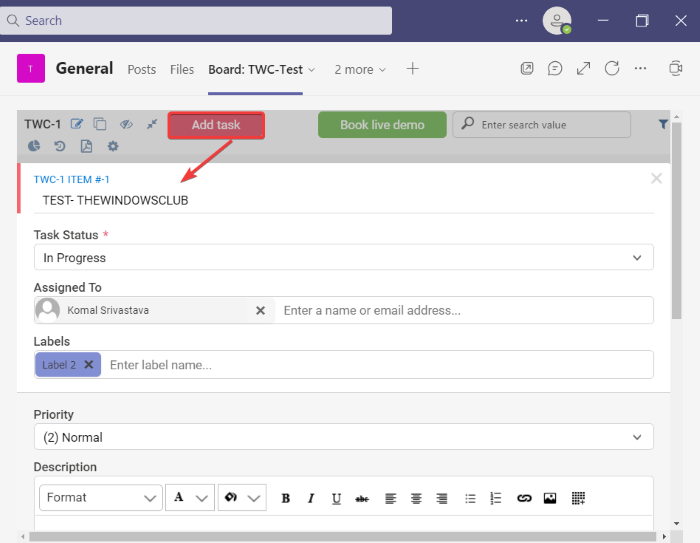
Depending upon the current status of a task, you can easily move it from one card to another using the drag and drop approach.
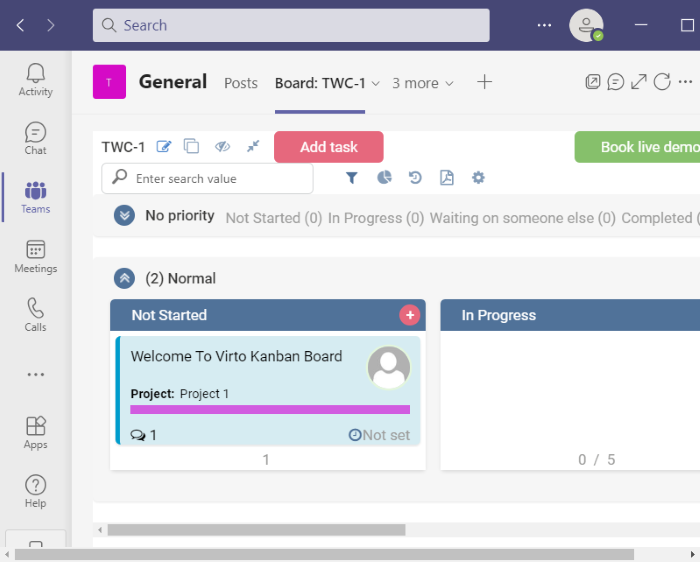
It also lets you apply filters to filter out tasks based on the due date, assigned member, etc. Furthermore, it provides handy options like show/hide empty swimlanes, copy the board link, view history, etc. You also get a feature to download a PDF of created Kanban board. The file will be saved to your Downloads folder.
So, this is how you can make a Kanban board in Microsoft Teams using the Virto Kanban Board app. You can read or get this Kanban board app for Teams from here.
Now read: How to share a Protected File in Microsoft Teams.