WAMP 服务器图标显示橙色而不是绿色
如果你想在Windows上使用(Windows)WAMP安装和测试各种内容管理系统,如WordPress、Drupal、Joomla等,但你发现系统托盘中的WAMP Server图标总是橙色或红色,本文将帮助你解决这个问题。虽然没有针对此问题的具体解决方案,但您可以尝试这些建议。
WAMP 服务器图标始终为橙色
1] Visual C++ Redistributable for Visual Studio 2012 Update 4
这可能是WAMP服务器的重要组成部分。没有这个,您将无法启动WAMP服务器,并且它将始终在系统托盘中显示一个橙色图标。如果您的计算机上没有此功能,则必须从Microsoft 网站下载(Microsoft website)Visual C++ Redistributable for Visual Studio 2012 Update 4。安装后,您需要重新启动 PC 以获取更改。
2]重新启动所有服务(2] Restart all Services)
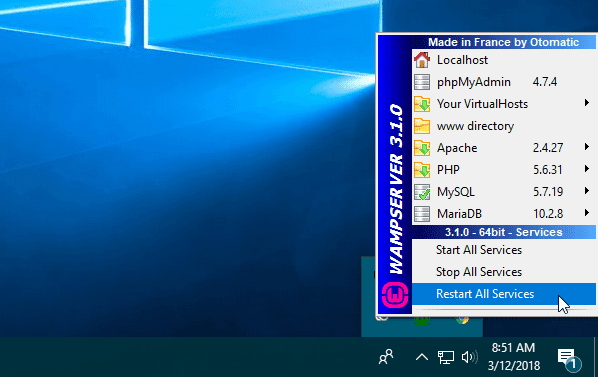
有时WAMP服务器会由于某些内部错误而显示问题。如果是这样,您将无法解决问题。唯一的解决方案是重新启动所有服务(Services)。为此,单击WAMP服务器图标 >选择(Select) Restart All Services。
3]安装并启动Apache服务(3] Install and Start Apache Service)
由于这个特定的事情,大多数人都会遇到这个“总是橙色图标”的问题。尽管开发人员已尝试修复此问题,但有些人仍然面临此问题,即使使用最新版本的WAMP服务器。在启动WAMP服务器的过程中,也应该启动Apache服务。(Apache)万一,它没有启动;WAMP服务器将无法正常运行。
要解决此问题,请导航到系统托盘中的WAMP服务器图标> Apache > Service管理 'wampapache64 ’ > Install Service。
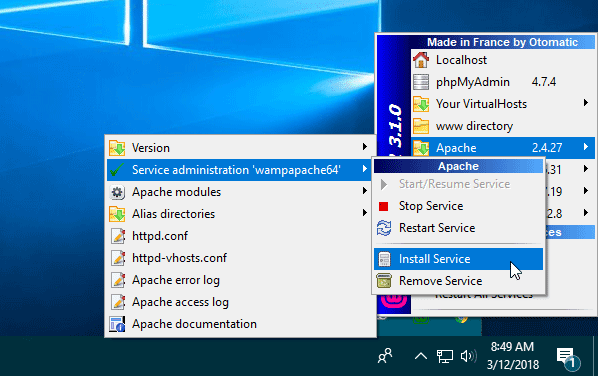
它将在您的屏幕上打开命令提示符。(Command Prompt)关闭命令提示符(Command Prompt)后,转到相同的路径并单击Start/Resume Service。
WAMP服务器图标应立即变为绿色。
如果您可以拥有所有这些但仍然,图标显示橙色,您需要单击重新启动服务(Restart Service)按钮。
如果所有这些建议都无法解决您的问题,您可以查看错误日志以找出确切的问题。(If all these suggestions fail to solve your problem, you can check the error log to find out the exact issue.)
希望(Hope)这些建议对您有所帮助。
相关阅读:(Related reads:)
- 使用 WAMP 在本地计算机上安装 WordPress
- 如何在 Windows 上使用 WAMP 安装 Drupal。(How to install Drupal using WAMP on Windows.)
Related posts
如何在Windows上使用WAMP安装Drupal
锁定的Plex Server and Server Settings了呢?这是解决方案!
Windows,iOS,Android Best Software & Hardware Bitcoin Wallets
Setup Internet Radio Station免费Windows PC
Fix Partner在Windows 10上的TeamViewer中没有连接到路由器错误
LibreOffice Calc中的最佳功能
免费Task Management Software管理团队合作
什么是Magnet link以及如何在浏览器中打开Magnet link S
会话消息传递应用提供强大的安全性; No phone所需数量!
E-Waste management,回收,处置,事实,问题,解决方案
什么是“芯片和PIN”或EMV Credit卡片
检查VLC中的更新时发生错误
从DropBox下载文件时,Zip file太大了
Whiteboard Fox是免费online whiteboard,允许real-time sharing
什么是虚拟Credit Cards以及如何&何地在哪里得到它们?
Best Laptop Tables在线购买
Automate.io是免费的automation tool and IFTTT替代方案
如何Encrypt将密码添加到LibreOffice文档
如何删除Your LastPass Account
什么是Data Analytics,它用于什么
