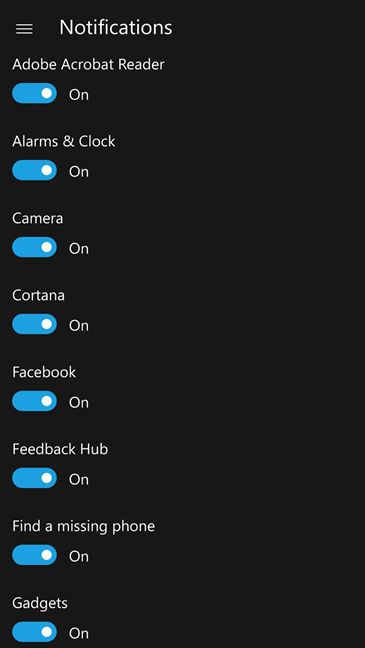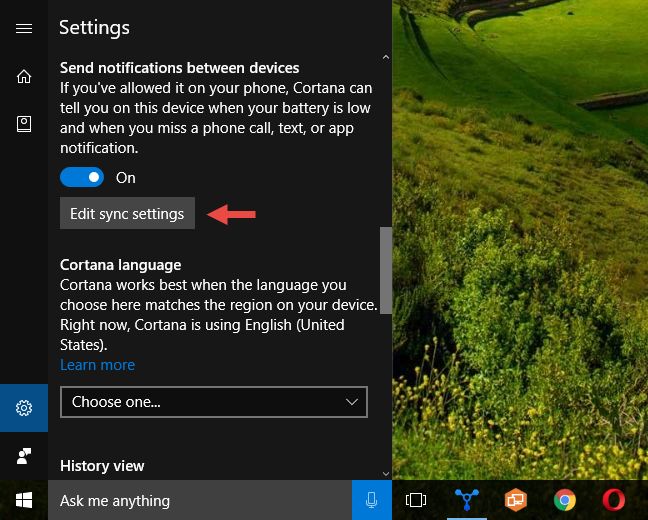如果您拥有一台Windows 10 PC 和一台Windows 10 Mobile 智能手机(Mobile smartphone),并且您在这两个设备上都启用了Cortana,您可能已经注意到,在周年更新(Anniversary Update)之后,您开始在您的 PC 上收到来自智能手机的所有通知。这称为通知同步,这意味着通知在您的不同设备之间被复制或镜像。这一切都是通过Cortana完成的,它对某些用户来说可能是一个非常有用的功能。但是,其他人可能不喜欢Windows 10(Windows 10) PC 和Windows 10 Mobile 智能手机(Mobile smartphone)之间的这种深度集成s。如果你属于这一类,这篇文章适合你。继续阅读并了解如何停止Windows 10 Mobile 智能手机(Mobile smartphone)和Windows 10 PC 之间的通知同步:
Windows 10 移动版和 Windows(Mobile and Windows) 10之间同步的通知是什么样的?
在我们继续停止Windows设备之间的通知同步的实际过程之前,让我们先看看这些通知的实际外观。
当您的Windows 10 移动版智能手机(Mobile smartphone)中的应用程序向您发送通知时,它也会发送到您的Windows 10电脑。它的外观和行为就像普通的Windows 10通知一样。
以下是您在 Windows 10移动智能手机(Mobile smartphone)上从WhatsApp获得的(WhatsApp)通知横幅(notification banner)示例,在您的 Windows 10 PC 上可能看起来像:

来自Phone(Phone)或Messenger等移动应用程序的通知还为您提供了发送回响应的选项。就像直接从 Windows 10 PC 回复短信一样。Cortana会负责将您的消息转发到您的 Windows 10 Mobile 智能手机(Mobile smartphone),然后将其发送给收件人。

除了横幅之外,Windows 10 Mobile 智能手机(Mobile smartphone)和Windows 10 PC 之间同步的所有通知也都列在操作中心(Action Center),就像常规的本地通知一样。

正如我们刚刚提到的,在Cortana的帮助下,通知在Windows 10 Mobile智能手机和Windows 10 PC 之间同步。没有她,这是不可能的。
您可以通过三种方式禁用通知同步,它们是:
1.使用智能手机上的Cortana 停止(Cortana)Windows 10 Mobile到Windows 10通知同步
如果您的智能手机没有任何信息,您的任何 Windows 10 PC 都无法同步和显示来自 Windows 10移动版智能手机的通知。(Mobile smartphone)如果您确定不希望您拥有的任何其他Windows 设备(Windows device)向您显示来自您的 Windows 10移动版智能手机(Mobile smartphone)的通知,那么这是最好的方法:
在 Windows 10 Mobile 智能手机(Mobile smartphone)上,启动Cortana。一个好方法是点击智能手机的搜索(Search)按钮,或者从应用程序(Apps)屏幕点击Cortana的快捷方式。

从屏幕左上角(left corner)点击Cortana的菜单按钮(menu button)。它看起来像三个堆叠的线。

接下来,点击屏幕底部的设置。(Settings)

向下滚动(Scroll),直到找到标题为“在设备之间发送通知”("Send notifications between devices")的设置部分。它告诉你,你可以“让 Cortana 在你的其他设备上告诉你何时电池电量不足以及何时错过电话、短信或应用程序通知”("Let Cortana tell you on your other devices when your battery is low and when you miss a phone call, text, or app notification")。

如果您不想这样,请关闭(Off)下面的开关,您在 Windows 10 Mobile 智能手机(Mobile smartphone)上收到的通知将不再发送到您的 Windows 10 PC。

如果您只想禁用某些在设备之间同步的通知,而不是关闭(Off)开关,请点击编辑同步(Edit sync) 设置(settings)按钮。

您的 Windows 10移动版智能手机(Mobile smartphone)将加载一个屏幕,您可以在其中为已安装的每个应用分别启用或禁用通知同步。这样,您可以将Windows 智能手机(Windows smartphone)和 Windows PC 设置为仅同步有关未接电话或短信的通知。
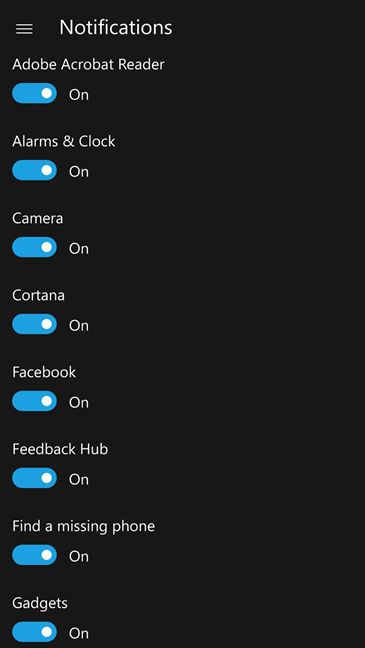
请注意,您对Windows 10 移动版智能手机(Mobile smartphone)的通知同步选项所做的任何更改都将反映在您拥有的所有Windows 10 PC 和其他设备上。
2. 使用PC 上的Cortana停止Windows 10 Mobile到Windows 10通知同步
您还可以在 Windows 10 PC 上使用Cortana,以阻止来自 Windows 10 Mobile 智能手机(Mobile smartphone)的通知同步。为此,首先打开Cortana。然后单击或点击(click or tap)Cortana的设置(Settings)按钮。您会在窗口的左下角找到它。

向下滚动(Scroll),直到找到“在设备之间发送通知”("Send notifications between devices")部分。与我们在Windows 10 移动版(Mobile)中看到的类似,Windows 10和Cortana在这里告诉你“如果你在手机上允许它,Cortana 可以在你的电池电量不足和错过电话时在此设备上告诉你、文本或应用通知。” ("If you've allowed it on your phone, Cortana can tell you on this device when your battery is low and when you miss a phone call, text, or app notification.").

如果您想停止在智能手机和计算机之间同步的通知完全停止,请关闭(Off)此开关。

如果您不想停止同步所有通知,并且只想停止其中一些通知,而不是禁用上述开关,请单击或点击(click or tap)“编辑同步设置”("Edit sync settings")按钮。
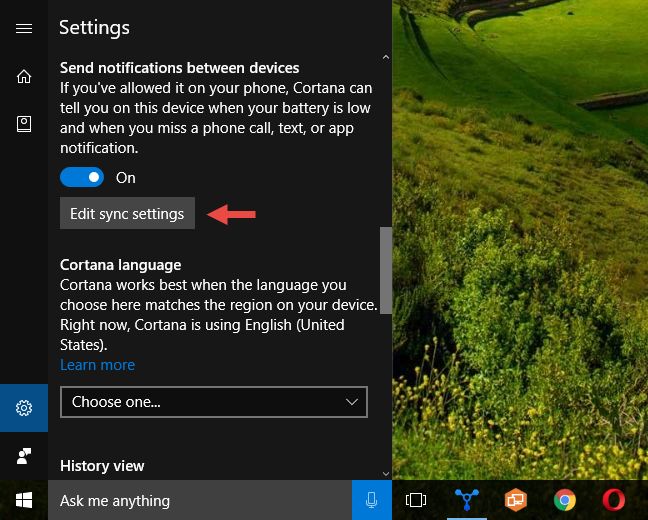
您现在将看到一个包含一些通知同步选项的列表,以及同步通知的设备。你在这里得到的选项是:
- “在我的手机上从这台 PC 上获取通知”("Get notifications from this PC on my phone") - 如果“您的 PC 上发生了某些事情”("something happens on your PC"),您将在智能手机上收到通知。理论上听起来不错,但这个选项目前似乎不起作用。至少对我们和我们的设备而言。
- 启用了Cortana(Cortana)的Windows 10 Mobile智能手机。例如,我们使用的诺基亚 Lumia 930(Nokia Lumia 930)在这里被列为Windows Phone。
- “将通知从这台 PC 上传到云”("Upload notifications from this PC to the cloud") - 此选项默认启用,您应该保留它,因为它“有助于防止您两次收到相同的通知”("helps prevent you from getting the same notification twice")。

单击(Click)或点击您的 Windows 10移动版智能手机,Cortana(Mobile smartphone and Cortana)将向您显示一个应用程序列表,您可以从中获取 PC 上的同步通知。现在,您可以通过将相应的开关设置为Off(Off)来禁用您不想在 Windows 10 PC 上听到的那些。

3.使用PC 上的“设置”应用(Settings app)停止(Stop) Windows 10 移动版(Mobile)到Windows 10通知同步
如果你不想在Windows 10 Mobile 智能手机上摆弄(Mobile smartphone)Cortana,也不想在Windows 10 PC 上更改它的任何设置,你可以让她同步所有她想要的通知,但设置Windows 10停止向您展示它们。
这是一件非常容易的事情,这意味着使用“设置”应用程序中的通知和(Settings)操作(Notifications & actions)。因此,请在 Windows 10 PC 上打开“设置”应用。(Settings app)一种快速的方法是单击或点击“开始”菜单中的(Start Menu)“设置”(Settings)快捷方式。

打开系统(System)设置类别。

选择窗口左侧的通知和操作。(Notifications & actions)

在窗口的右侧,向下滚动,直到找到“从这些发件人那里获取通知”("Get notifications from these senders")部分,然后在其中找到您的Windows 10 Mobile 智能手机(Mobile smartphone)。在我们的案例中,我们使用的诺基亚 Lumia 930(Nokia Lumia 930)被标记为Windows Phone。在这里找到您的智能手机后,关闭(Off)其右侧的开关,以禁用来自它的任何通知。

就是这样,从现在开始,您将永远不会在您正在使用的Windows 10 PC上收到来自Windows 10 移动版智能手机的通知。(Mobile smartphone)但是,请注意,您必须在不希望同步通知的所有Windows 10电脑和设备上重复此过程。(Windows 10)
结论
在各种 Windows 10 Mobile(Mobile)智能手机和 Windows 10 PC 和其他设备之间同步通知绝对是有用的,但并非所有用户都会喜欢它。如果您是其中之一,现在您知道如何完全或部分禁用通知同步。请在下方给我们留言,告诉我们您是否喜欢此功能。
3 Ways to stop the syncing of notifications between Windows 10 Mobile and Windows 10
If уou own a Windows 10 PC and a Windows 10 Mobile smаrtphone, and you haνe enabled Cortana on both of them, you may have notіced that, after the Anniversary Update, you started getting all the nоtifications from your smartphone also on you PC. That's called nоtifications syncing and it meаns that notifications are duplicаted, or mirrored, between your different devicеs. That's all dоne through Cortаna and it can be quite a usefυl feature for some uѕers. However, other people might not like this deep level of integration between Wіndows 10 PCs and Windows 10 Mobile smartphones. If you fall into this category, this article is for yоu. Read on and find how to stоp the syncing of notifications between yоur Windows 10 Mobile smartphonе and your Windows 10 PC:
What do the notifications synced between Windows 10 Mobile and Windows 10 look like?
Before we go ahead with the actual process of stopping the notifications sync between your Windows devices, let's first take a look at what these notifications actually look like.
When an app from your Windows 10 Mobile smartphone sends you a notification, it also gets to your Windows 10 PC. It looks and acts just like a normal Windows 10 notification.
Here's a sample of what a notification banner you get from WhatsApp on your Windows 10 Mobile smartphone, could look like on your Windows 10 PC:

Notifications from mobile apps like the Phone or the Messenger , also offer you the option to send back a response. Like replying with a text message straight from your Windows 10 PC. Cortana would take care of forwarding your message to your Windows 10 Mobile smartphone and then send it to the recipient.

Besides banners, all the notifications synced between your Windows 10 Mobile smartphone and your Windows 10 PC are also listed in the Action Center , just like regular, local notifications.

As we've just mentioned, notifications are synced between Windows 10 Mobile smartphones and Windows 10 PC with the help of Cortana. Without her, this wouldn't be possible.
There are three ways in which you can disable notifications sync, and here they are:
1. S top Windows 10 Mobile to Windows 10 notifications sync by using Cortana on your smartphone
Notifications from your Windows 10 Mobile smartphone couldn't be synced and displayed by any of your Windows 10 PCs, if no information would leave your smartphone. If you are sure that you don't want any other Windows device you own to show you the notifications from your Windows 10 Mobile smartphone, then this is the best method:
On your Windows 10 Mobile smartphone, launch Cortana. A good way to do it is to tap on your smartphone's Search button, or to tap on Cortana's shortcut from the Apps screen.

Tap on Cortana's menu button from the top left corner of the screen. It looks like three stacked lines.

Next, tap on Settings , to the bottom of the screen.

Scroll downwards until you find a settings section titled "Send notifications between devices". It tells you that you can "Let Cortana tell you on your other devices when your battery is low and when you miss a phone call, text, or app notification".

If you don't want that, turn Off the switch below and the notifications you get on your Windows 10 Mobile smartphone will no longer get to your Windows 10 PCs.

If you only want to disable some notifications that get synced between your devices, instead of turning Off the switch, tap on the Edit sync settings button.

Your Windows 10 Mobile smartphone will load a screen where you can enable or disable the syncing of notifications separately for each app you have installed. This way, you can set your Windows smartphone and your Windows PC to sync only notifications about missed calls or text messaged for instance.
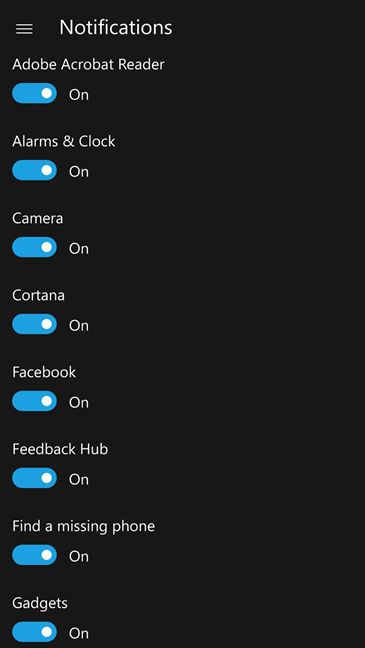
Note that any change you will make in the notifications syncing options from your Windows 10 Mobile smartphone will be reflected on all the Windows 10 PCs and other devices you own.
2. Stop Windows 10 Mobile to Windows 10 notifications sync by using Cortana on your PC
You can also use Cortana on your Windows 10 PC in order to stop notifications from your Windows 10 Mobile smartphone from getting synced. To do that, start by opening Cortana. Then click or tap on Cortana's Settings button. You'll find it on the bottom left part of the window.

Scroll downwards until you find the "Send notifications between devices" section. Similarly to what we've seen in Windows 10 Mobile, Windows 10 and Cortana tell you here that "If you've allowed it on your phone, Cortana can tell you on this device when your battery is low and when you miss a phone call, text, or app notification.".

If you want to stop notifications synced between your smartphone and your computer to stop altogether, turn Off this switch.

If you don't want to stop all the notifications from being synced, and you want to stop only some of them, instead of disabling the above switch, click or tap on the "Edit sync settings" button.
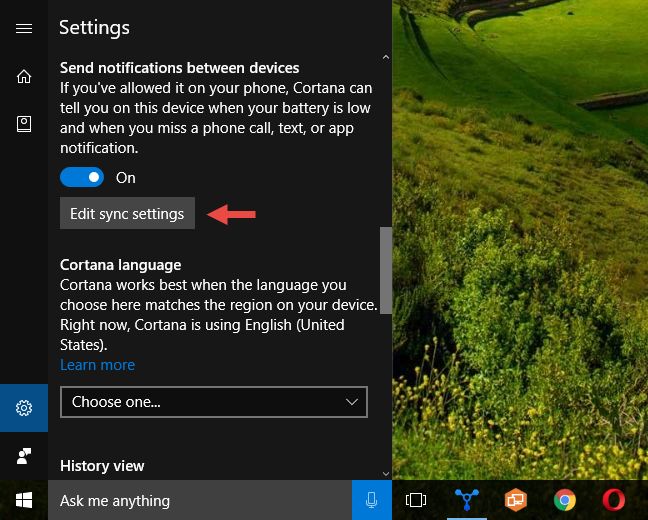
You will now see a list with a few notifications sync options, as well as with the devices on which notifications are synced. The options you get here are:
- "Get notifications from this PC on my phone" - if "something happens on your PC" , you will get a notification on your smartphone. It sound good in theory, but this option doesn't seem to work for now. At least for us and our devices.
- The Windows 10 Mobile smartphones on which you have Cortana enabled. For instance, the Nokia Lumia 930 we use is listed here as Windows Phone.
- "Upload notifications from this PC to the cloud" - this option is enabled by default and you should leave it so, because it "helps prevent you from getting the same notification twice".

Click or tap on your Windows 10 Mobile smartphone and Cortana will show you a list of apps from which you can get synced notifications on your PC. You can now disable the ones you don't want to hear from on your Windows 10 PC, by turning the appropriate switches to Off.

3. Stop Windows 10 Mobile to Windows 10 notifications sync by using the Settings app on your PC
If you don't want to fiddle with Cortana on your Windows 10 Mobile smartphone, and you don't want to change any of its settings on your Windows 10 PC either, you can let her sync all the notifications she wants, but set Windows 10 to stop showing them to you.
That's a very easy thing to do, and it implies using the Notifications & actions from the Settings app. So, open the Settings app on your Windows 10 PC. A quick way to do that is to click or tap on the Settings shortcut from your Start Menu.

Open the System settings category.

Select Notifications & actions on the left side of the window.

On the right side of the window, scroll downwards until you find the "Get notifications from these senders" section and, in it, locate your Windows 10 Mobile smartphone. In our case, the Nokia Lumia 930 we used, was tagged as Windows Phone. Once you find your smartphone here, turn Off the switch on its right, so as to disable any notifications from it.

And that's it, from now on, you'll never get notifications from your Windows 10 Mobile smartphone on the Windows 10 PC that you're working on now. However, note that you will have to repeat this procedure on all the Windows 10 PCs and devices on which you don't want notifications to be synced.
Conclusion
Syncing notifications between your various Windows 10 Mobile smartphones and Windows 10 PC and other devices is definitely something useful, but not all users will like it. If you're one of them, now you know how to completely or just partially disable notifications syncing. Leave us a comment below and tell us whether you like this feature, or you don't.