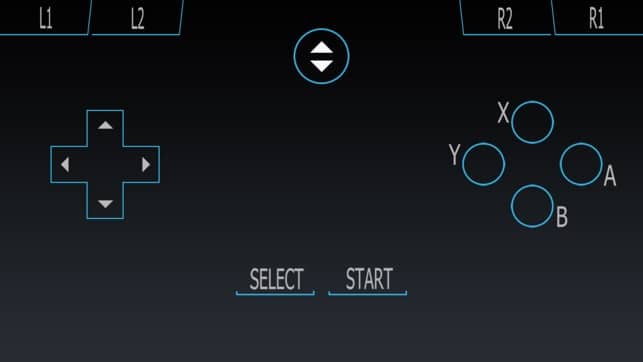PC 的默认输入设备是鼠标和键盘。最初,在开发 PC 游戏时,它们只能使用键盘和鼠标来玩。FPS(第一人称射击游戏)(FPS (first-person shooter))类型最适合使用键盘和鼠标进行游戏。然而,随着时间的推移,创造了各种各样的游戏。虽然您可以使用键盘和鼠标玩所有 PC 游戏,但使用游戏机或方向盘感觉会更好。例如,如果使用控制器或方向盘,可以享受更多像 FIFA 这样的足球游戏或像极品(FIFA)飞车(Need)这样(Speed)的赛车游戏。
为了更好的游戏体验,PC游戏开发者打造了各种游戏配件,如摇杆、游戏手柄、赛车方向盘、感应遥控器等。现在如果你愿意花钱,那你可以去买他们。但是,如果您想节省一些钱,那么您可以将您的Android手机转换为游戏手柄。是的,您没听错,您可以将手机用作控制器来玩 PC 游戏。此外,您还可以将其用作通用遥控器来远程控制您的 PC。有多种应用程序可让您将Android的触摸屏转变为工作控制器。唯一的要求是您的Android智能手机和 PC 必须连接到相同的Wi-Fi网络或通过蓝牙(Bluetooth)。

如何将 Android 手机用作 PC 游戏手柄(How to use Android phone as a PC gamepad)
选项 1:将您的 Android 手机转换为游戏手柄(Option 1: Convert Your Android Phone into a Gamepad)
游戏手柄或控制器对于第三方动作游戏、砍杀游戏、体育游戏和角色扮演游戏非常方便。Play Station、Xbox和Nintendo等游戏机都有自己的游戏手柄。尽管它们看起来不同,但基本布局和关键映射几乎相同。您还可以为您的 PC 购买游戏控制器,或者如前所述,将您的Android智能手机转换为一个。在本节中,我们将讨论一些最适合此目的的应用程序。
1.DroidJoy
DroidJoy是一款非常有用且有趣的应用程序,可让您将Android手机用作 PC 游戏手柄、鼠标以及控制幻灯片。它提供了 8 种不同的可自定义布局,您可以根据自己的要求进行设置。鼠标也是一个非常有用的补充。您可以将手机的触摸屏用作触摸板来移动鼠标指针。用一根手指单击类似于左键单击,用两根手指单击类似于右键单击。幻灯片功能使远程控制幻灯片变得非常方便,甚至无需触摸您的计算机。DroidJoy最好的一点是它同时支持XInput和DInput. 设置应用程序也非常简单。按照下面给出的步骤,你将一切就绪:
1. 您需要做的第一件事是从 Play 商店下载DroidJoy应用程序。(DroidJoy)
2.您还需要下载安装DroidJoy的PC客户端(install the PC client for DroidJoy)。
3.接下来(Next),确保您的 PC 和手机连接到同一个Wi-Fi网络或至少通过蓝牙(Bluetooth)连接。
4. 现在,在您的 PC 上启动桌面客户端。
5. 之后,打开智能手机上的应用程序,然后转到连接(Connect)窗口。在这里,点击“搜索服务器(Search server)”选项。
6. 该应用程序现在将开始寻找兼容的设备。单击(Click)将在可用设备下列出的 PC 名称。
7. 就这样,你可以走了。您现在可以将控制器用作游戏的输入设备。
8. 您可以选择任何一种预设的游戏手柄布局或创建自定义布局。
2. 手机游戏手柄(2. Mobile Gamepad)
移动游戏手柄(Mobile Gamepad)也是使用或将您的 Android 手机转换为 PC 游戏手柄( use or convert your Android phone into a PC gamepad)的另一种有效解决方案。与允许您使用USB和Wi-Fi进行连接的(Wi-Fi)DroidJoy不同,Mobile Gamepad仅用于无线连接。您需要在您的计算机上安装移动游戏手柄(Mobile Gamepad)的 PC 客户端,并确保您的手机和计算机都连接到相同的网络和 IP 地址。

下载应用程序和 PC 客户端后,下一步就是连接两者。如上所述,只有当它们连接到同一个Wi-Fi网络时,才能进行连接。一旦您在 PC 上启动服务器客户端并在智能手机上启动应用程序,服务器将自动检测您的智能手机。这两个设备现在将配对,之后剩下的就是键映射。
为此,您需要打开您的应用程序并选择任何一种预先存在的操纵杆布局。根据游戏的要求,您可以选择具有所需数量的可编程键的布局。
与DroidJoy类似,此应用程序也允许您将手机用作鼠标,因此您也可以使用手机启动游戏。除此之外(Apart),它还有一个加速度计和陀螺仪,非常有用,特别是对于赛车游戏。
3.终极游戏手柄(3. Ultimate Gamepad)
与其他两个应用程序相比,这在设计和功能方面有点基础。这背后的主要原因是缺乏自定义选项和原始外观。但是,它确实具有一些好处,例如多点触控和蓝牙(Bluetooth)连接。它的响应速度也更快,连接也很稳定。
设置应用程序也非常简单,这也是人们喜欢Ultimate Gamepad(Ultimate Gamepad)的另一个原因。但是,您不会找到任何模拟摇杆,只能使用方向键进行管理。该应用程序也不适用于像标签这样的大屏幕设备,因为按键仍将集中在一个小区域,就像移动屏幕一样。Ultimate Gamepad通常是老式游戏和街机经典游戏的首选。该应用程序仍然值得一试。单击此处在您的(Click here)Android智能手机上下载该应用程序。
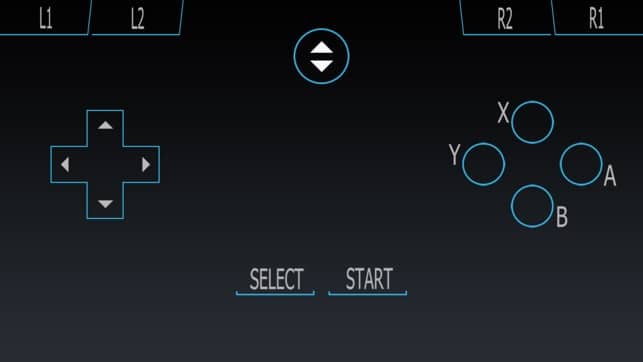
选项 2:将您的 Android 智能手机转换为 PC 方向盘(Option 2: Convert your Android smartphone into a PC Steering Wheel)
大多数现代Android智能手机都带有内置的加速度计和陀螺仪,可以让它们感知手部的运动,比如倾斜。这使得它们非常适合玩赛车游戏。您甚至可以使用此功能将您的智能手机变成 PC 游戏的方向盘。Play 商店(Play Store)中有许多免费应用程序可供您使用。Touch Racer就是一个这样的应用程序。它甚至还配备了加速和制动按钮,以便您可以方便地控制您的汽车。唯一的缺点是无法使用额外的按钮,例如用于换档或更改相机视图的按钮。该应用程序的设置过程非常简单。请按照以下步骤查看如何:
1. 在您的设备上下载touch Racer应用程序,并在您的计算机上下载相同的 PC 客户端。
2. 现在,在您的计算机上启动 PC 客户端并在您的Android手机上启动该应用程序。
3. 确保两台设备都连接到同一个 Wi-Fi(both the devices are connected to the same Wi-Fi)网络或通过蓝牙连接。(Bluetooth.)
4. PC 客户端将自动检测您的手机,并建立连接。

5. 之后,您需要进入应用程序的设置并设置各种自定义设置,例如转向灵敏度、加速和制动灵敏度。

6. 配置完成后,点击开始播放按钮(Start Playing button),然后在您的 PC 上开始任何赛车游戏。
7. 如果游戏反应不正常,则需要重新校准方向盘(Re-calibrate the steering wheel)。您将在游戏本身中找到此选项。按照屏幕上的说明,您将能够同步应用程序和游戏。
受到推崇的:(Recommended:)
这些是您可以用来将Android(Android)智能手机转换为 PC 游戏手柄的一些最受欢迎的应用程序。如果您不喜欢这些,那么您可以随时浏览Play 商店(Play Store)并尝试更多应用程序,直到找到最适合您需求的应用程序。基本概念仍然相同。只要 PC 和Android手机连接到同一个Wi-Fi网络,手机上的输入就会反映在您的计算机上。我们希望您使用这些应用程序获得出色的游戏体验。
How to use Android phone as a PC gamepad
The default inpυt devices for a PC are a mouse and a keyboard. Initially, when PC games were developed, they wеre meant to be playеd with a keyboard and mouse only. The genre of FPS (first-person shooter) is best suited to be played using a keyboard and mouse. However, over the course of time, a wide variety of games were created. Although you can play every PC game with a keyboard and mouse, it just feels better with a gaming console or steering wheel. For example, football games like FIFA or racing games like Need for Speed can be enjoyed much more if a controller or a steering wheel is used.
For the purpose of a better gaming experience, PC game developers have built a variety of gaming accessories like joysticks, gamepads, racing wheel, motion-sensing remotes, etc. Now if you are willing to spend money, then you can go ahead and buy them. However, if you wish to save some bucks, then you can convert your Android phone into a gamepad. Yes, you heard it right, you can use your mobile as a controller to play PC games. Additionally, you can also use it as a universal remote to control your PC remotely. There a variety of apps that will allow you to transform your Android’s touchscreen into a working controller. The only requirement is that your Android smartphone and PC must be connected to the same Wi-Fi network or via Bluetooth.

How to use Android phone as a PC gamepad
Option 1: Convert Your Android Phone into a Gamepad
A gamepad or a controller is very convenient for third-party action games, hack and slash games, sports games, and role-playing games. Gaming consoles like Play Station, Xbox, and Nintendo all have their gamepads. Although, they look different the basic layout and critical mapping are almost the same. You can also purchase a gaming controller for your PC or, as mentioned earlier, convert your Android smartphone into one. In this section, we are going to discuss some apps that are best suited for this purpose.
1. DroidJoy
DroidJoy is a very useful and interesting app that allows you to use your Android phone as a PC gamepad, mouse, and also to control slideshows. It provides 8 different customizable layouts that you can set according to your requirement. The mouse is also a very useful addition. You can use your mobile’s touchscreen as a touchpad to move your mouse pointer. A single tap with one finger acts like a left click and a single tap with two fingers acts like a right-click. The slideshow feature makes it super convenient to control your slideshows remotely without even touching your computer. The best thing about DroidJoy is that it supports both XInput and DInput. Setting up the app is also pretty simple. Follow the steps given below, and you will be all set:
1. The first thing that you need to do is download the DroidJoy app from the Play Store.
2. You also need to download and install the PC client for DroidJoy.
3. Next up, make sure that your PC and mobile are connected to the same Wi-Fi network or at least are connected via Bluetooth.
4. Now, start the desktop client on your PC.
5. After that, open the app on your smartphone and then go to the Connect window. Here, tap on the “Search server” option.
6. The app will now start looking for compatible devices. Click on the name of your PC which will be listed under available devices.
7. That’s it you are good to go. You can now use the controller as an input device for your games.
8. You can select any one of the preset gamepad layouts or create a custom one.
2. Mobile Gamepad
Mobile Gamepad is also another effective solution to use or convert your Android phone into a PC gamepad. Unlike DroidJoy that allows you to connect using both USB and Wi-Fi, Mobile Gamepad is meant for wireless connections only. You will need to install a PC client for Mobile Gamepad on your computer and make sure that both your mobile and computer are connected to the same network and thus IP address.

Once you have downloaded both the app and the PC client, the next step is to connect the two. As mentioned above, the connection will only be possible if they are connected to the same Wi-Fi network. Once you start the server-client on your PC and the app on your smartphone, the server will automatically detect your smartphone. The two devices will now be paired and all that remains after that is key mapping.
To do this, you need to open your app and select any one of the pre-existing joystick layouts. Depending upon the requirement of your game, you can select a layout that has the required number of programmable keys.
Similar to DroidJoy, this app too allows you to use your mobile as a mouse, and thus, you can use your phone to start the game as well. Apart from that, it also has an accelerometer and gyroscope which is very useful, especially for racing games.
3. Ultimate Gamepad
In comparison to the other two apps, this is a little basic in terms of design and functionality. The primary reason behind this is the lack of customization options and primitive appearance. However, it does have some benefits like multi-touch and Bluetooth connectivity. It is also more responsive, and the connection is also stable.
Setting up the app is also pretty easy, and that is another reason why people prefer Ultimate Gamepad. However, you won’t find any analog stick and will have to manage with just a D-pad. The app is also not great for bigger screen devices like a tab as the keys will still be concentrated in a small region as it would be for a mobile screen. Ultimate Gamepad is usually preferred for old-school games and arcade classics. The app is still worth a try. Click here to download the app on your Android smartphone.
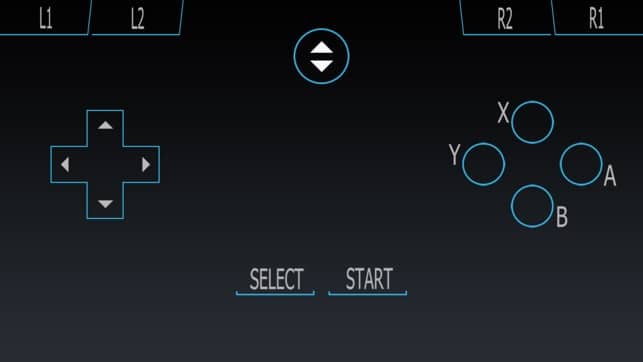
Option 2: Convert your Android smartphone into a PC Steering Wheel
Most of the modern Android smartphones come with in-built accelerometers and gyroscopes, which allow them to sense hand movements like tilting. This makes them ideal for playing racing games. You can even use this feature to convert your smartphone into a steering wheel for PC games. There are a number of free apps available on the Play Store that will allow you to do so. One such app is Touch Racer. It even comes with acceleration and braking buttons so that you can conveniently control your car. The only drawback is the unavailability of extra buttons like those for changing gears or changing the camera views. The setup process for the app is pretty simple. Follow the steps given below to see how:
1. Download the touch Racer app on your device and also download the PC client for the same on your computer.
2. Now, start the PC client on your computer and the app on your Android mobile.
3. Make sure that both the devices are connected to the same Wi-Fi network or connected via Bluetooth.
4. The PC will client will now automatically detect your mobile, and a connection will be established.

5. After this, you need to go to the app’s setting and set various custom settings like sensitivity for steering, acceleration, and braking.

6. Once the configurations are complete tap on the Start Playing button and then start any racing game on your PC.
7. If the game does not respond appropriately then you need to Re-calibrate the steering wheel. You will find this option in the game itself. Follow the on-screen instructions, and you will be able to sync the app and the game.
Recommended:
These were some of the most popular apps that you can use to convert your Android smartphone into a PC gamepad. If you do not like these, then you can always browse through the Play Store and try more apps until you find the one that best suits your needs. The basic concept will still be the same. As long as the PC and the Android mobile are connected to the same Wi-Fi network, the input given on the mobile will be reflected on your computer. We hope that you have a great gaming experience using these apps.