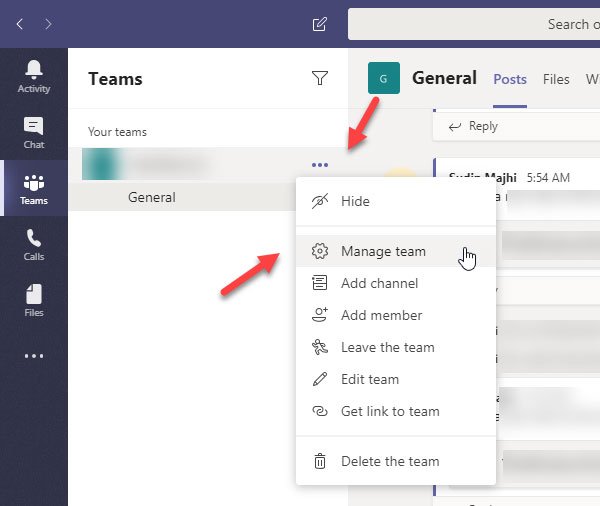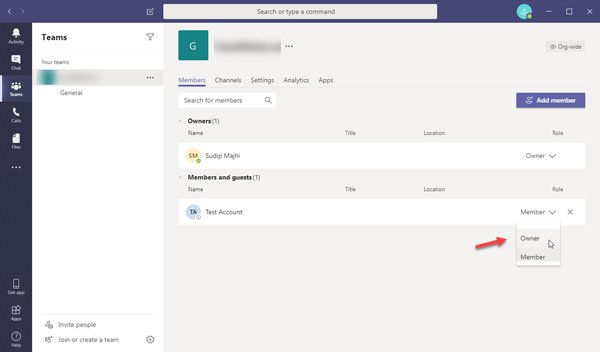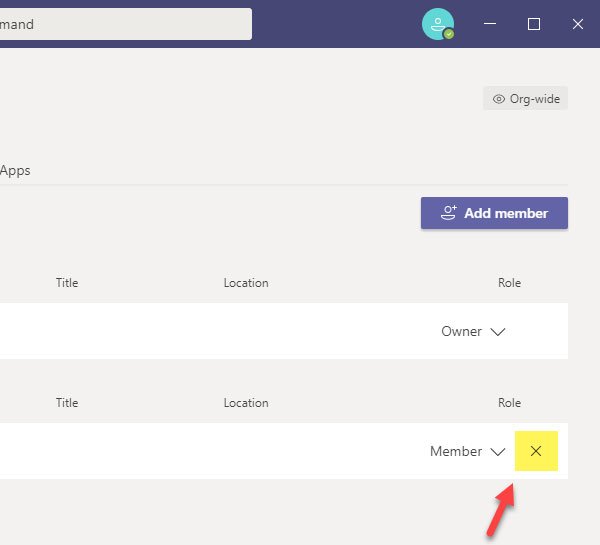许多组织都有多人担任管理员职位。为了让此类组织更轻松,Microsoft Teams允许用户将多个所有者添加到单个团队中。如果要切换成员角色(switch member roles )或从Microsoft Teams中的任何团队中删除成员( remove a member ),则需要执行以下步骤。
如前所述,一些组织任命多人来管理团队,他们作为管理员工作。牢记这一点,Microsoft Teams提供了各种用户角色,以便此类组织可以为工作分配合适的人员。您可以找到三种不同类型的角色,它们具有不同的功能:
- 所有者:(Owners: )团队所有者可以在团队中添加或删除人员、进行与隐私相关的更改、创建私人团队等。
- 成员:(Members:)团队成员可以创建频道、在私人团队中聊天、创建私人聊天、共享文件、安装应用程序、创建团队等。但是,“成员”不能使用所有其他管理员级别的访问权限的一个团队。
- 来宾:(Guests: )假设您想从组织外部邀请某人加入团队。He/she可以是供应商、业务合作伙伴、客户或任何无权访问您的组织的人。来宾用户具有最小的访问权限,例如他/她可以创建频道、参与私人聊天或频道对话、共享文件、删除消息等。
有时您可能需要将某人设为所有者或将所有者帐户转换为“会员”帐户。
如何更改Microsoft Teams中的成员角色(Member Role)
要在Microsoft Teams(Microsoft Teams)中切换或更改成员的角色,请按照以下步骤操作 -
- 打开 Microsoft Teams 网站或应用
- 单击管理团队选项
- 展开当前角色下拉菜单
- 选择不同的角色。
与Microsoft Teams(Microsoft Teams)中的任何其他更改一样,您可以从Microsoft Teams的官方网站以及适用于(Microsoft Teams)Windows 10的应用程序中进行更改。无论哪种方式,在您的计算机上打开Microsoft Teams并选择一个拥有该用户的团队。之后,单击团队名称旁边可见的三点按钮,然后选择管理团队(Manage team )选项。
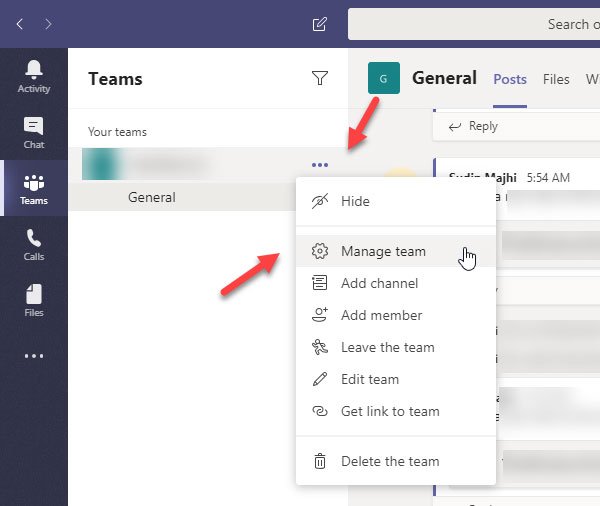
在这里,您可以在“成员(Members )”选项卡下找到您团队的所有用户。找出要更改角色的用户并展开下拉菜单(应显示为Owner或Member)。之后,您需要为该用户选择不同的角色。
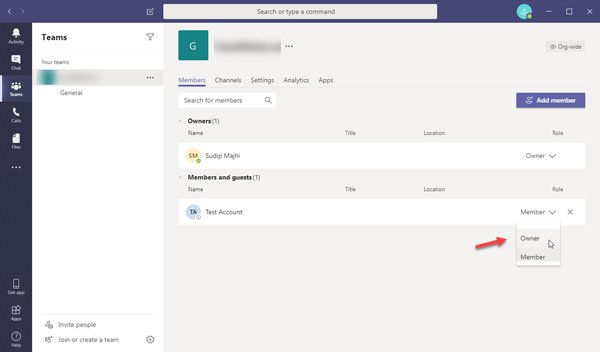
您的更改应立即保存。
如何从Microsoft Teams中删除(Microsoft Teams)成员(Member)
在尝试从Microsoft Teams中删除用户之前,您应该知道您不能直接删除所有者。您需要先将角色从“所有者”更改为“成员”;您可以按照以下步骤操作-
- 在“管理(Manage)团队”窗口中打开“成员”选项卡
- 点击十字标志
要开始,您需要选择一个要从中删除人员的团队。现在,单击三点按钮以展开菜单并选择管理团队(Manage team)选项。现在,找出您要删除的用户并单击相应的十字 (x) 符号。
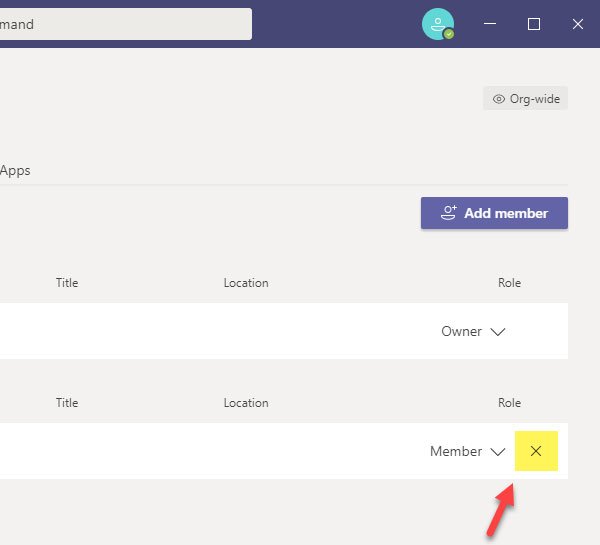
无需确认,Microsoft Teams将立即删除该用户。
如果您错误地删除了某人,您可以快速让他或她回来。为此,请访问相同的成员(Members )窗口,然后单击添加成员(Add member )按钮。现在您需要搜索此人的姓名并相应地选择他/她。
创建一些所有者或成员并从Microsoft Teams中删除成员是毫不费力的。
我希望本教程对您有所帮助。
How to switch Member Role and remove a Member in Microsoft Teams
Many organizations have multiple people in the administrator position. To make things easier for such an organizatіon, Microsoft Teams allows users to add numerous owners to a single team. If you want to switch member roles or remove a member from any team in Microsoft Teams, you need to follow these steps.
As mentioned, some organizations appoint multiple people to manage a team, and they work as an administrator. Keeping that in mind, Microsoft Teams offers various user roles so that such an organization can assign the right person for a job. You can find three different types of roles, and they have different features:
- Owners: A team owner can add or remove people from a team, make a privacy-related change, create a private team, etc.
- Members: A team member can create a channel, chat in a private team, create a private chat, share files, install apps, create a team, etc. However, all the other administrator-level accesses are not available for a “Member” of a team.
- Guests: Let’s assume that you want to invite someone to a team from outside of your organization. He/she can be a vendor, business partner, client, or anybody who doesn’t have access to your organization. A guest user has minimal access like he/she can create a channel, participate in a private chat or channel conversation, share a file, delete messages, etc.
Sometimes you may need to make someone an owner or convert an owner account to a “Members” account.
How to change Member Role in Microsoft Teams
To switch or change a member’s role in Microsoft Teams, follow these steps-
- Open Microsoft Teams site or app
- Click the Manage team option
- Expand the current role drop-down menu
- Select a different role.
Like any other changes in Microsoft Teams, you can do it from the official website of Microsoft Teams as well as the app for Windows 10. Either way, open Microsoft Teams on your computer and select a team, which has the user. Following that, click the three-dotted button visible next to the team name, and select Manage team option.
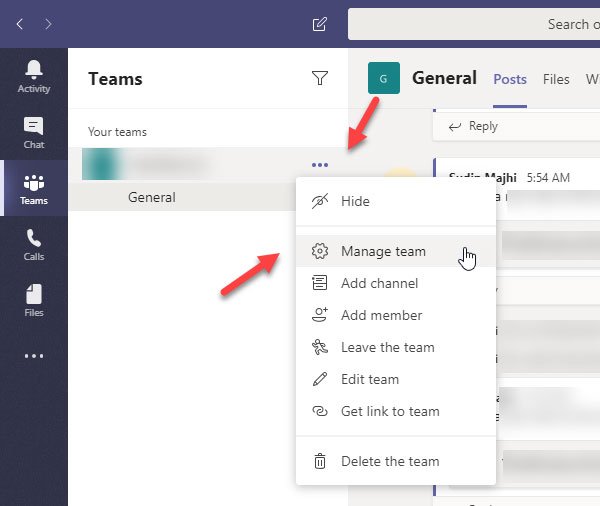
Here you can find all the users of your team under the Members tab. Find out the user to change the role and expand the drop-down menu (it should indicate like Owner or Member). After that, you need to select a different role for that user.
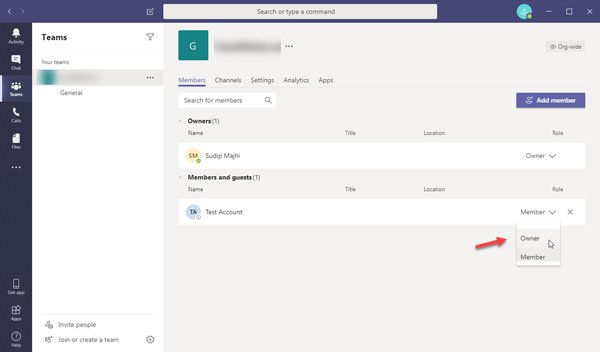
Your change should be saved immediately.
How to remove a Member from Microsoft Teams
Before trying to remove a user from Microsoft Teams, you should know that you cannot delete an owner directly. You need to change the role from “Owner” to “Member” first and then; you can follow these steps-
- Open Members tab in the Manage team window
- Click the cross sign
To get started, you need to select a team from where you want to remove the person. Now, click the three-dotted button to expand the menu and choose Manage team option. Now, find out the user that you want to remove and click the respective cross (x) sign.
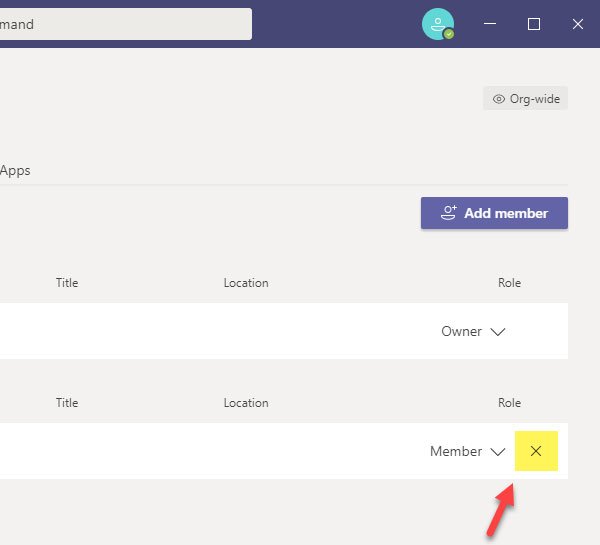
No confirmation is required, and Microsoft Teams will remove the user immediately.
In case you have removed someone by mistake, you can get him or her back quickly. For that, visit the same Members window, and click the Add member button. Now you need to search for the person’s name and select him/her accordingly.
It is effortless to make some owner or member and remove a member from Microsoft Teams.
I hope this tutorial will be helpful to you.