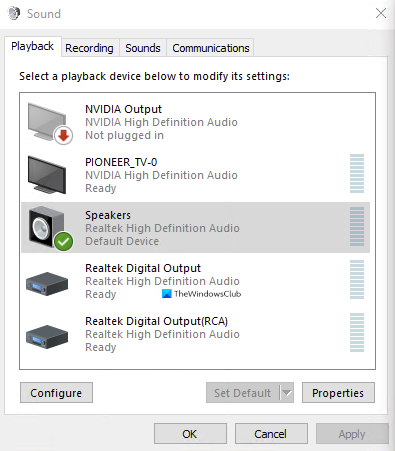您可能遇到过这样的情况:在您的计算机上听音乐或观看视频时,即使您的设备的媒体音量保持停滞,音频电平有时也会在过高和过低之间波动。例如,动作场景或广告通常比对话具有更高的音频水平。这种音频电平之间的差异贯穿于您正在观看的电影或正在收听的播客中,从而使您的体验有点令人沮丧。
这个常见的问题,对于大多数人来说,只有一个解决办法,就是一次又一次地改变音量级别,以适应不同的音频频率,但只有这么长的时间,一个人可以坚持下去而不会生气出乎他/她的意料。
这就是响度均衡(Loudness Equalization)可以在Windows 10上为您提供帮助的地方。此功能有助于控制音频电平,将过高音调和过低音调的声音都调到平均水平,从而消除您不断调整计算机音量的需要。有几个应用程序提供此功能,虽然在一个此类程序中听音乐或观看视频会是一种舒缓的体验,但响度均衡(Loudness Equalization)将仅限于该特定应用程序。
因此,可以做的是从 Windows 的音频增强设置中启用响度均衡(Loudness Equalization),这将有助于标准化在计算机上所有程序中播放的文件的音频电平。今天,我将展示用户如何在Windows 10上启用或禁用(Windows 10)响度均衡(Loudness Equalization)。
在Windows 10上启用响度均衡(Loudness Equalization)
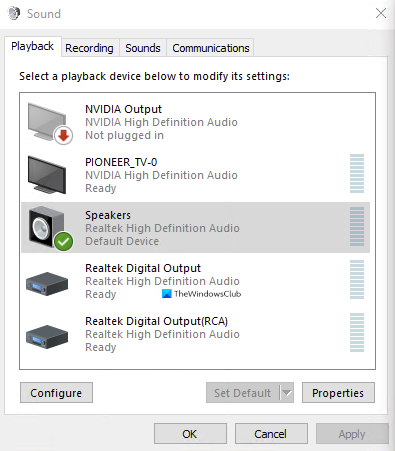
- 在任务栏的搜索窗格中输入“控制面板”并打开它。
- 在这里,您将在屏幕右上角看到一个搜索栏。在此处输入单词“声音”,然后按Enter。
- 这将为您提供系统的声音(Sound)设置。
- 在这里,单击Manage audio devices,然后将为您打开一个单独的对话框。
- 单击(Click)要启用响度均衡(Loudness Equalization)设置的音频输出设备。
- 在我们的例子中,它是计算机的内置RealTek扬声器。选择音频设备后,单击右下角的属性。
- 从对话框顶部的类别数组中选择增强,启用(Enhancement)响度均衡(Loudness Equalization),然后应用这些设置。

这就是为了在您的计算机上启用响度均衡(Loudness Equalization)所必须做的一切。禁用该功能的过程类似于启用它的过程。您可以通过搜索窗格直接在控制栏中打开管理音频(Manage Audio)设备,因为如果您禁用它,您已经熟悉它,您所要做的就是按照上面提到的步骤,从您的位置禁用设置启用它并选择应用。
您可以在增强(Enhancements)类别下找到更多功能,例如房间收集(Room Collection)、扬声器填充(Speaker Fill)和低音管理(Bass Management)。您可能还会遇到增强功能下缺少响度均衡设置的情况。(Loudness Equalization setting is missing)在那篇文章中,我们讨论了它的可能原因以及用户可以采取哪些措施来修复它。
Windows响度均衡有什么作用?
响度均衡器使正在产生的声音的音量正常化。它可以平衡音频中更响亮和更安静的部分,并提高或降低音量,以使声音保持恒定。
您应该启用响度均衡吗?
是的,您应该启用响度均衡,因为它可以更好地平衡声音,允许较低的音量设置,这样您就不会损坏您的耳朵。
How to disable or enable Loudness Equalization in Windows 10
You may have come acrоss instances whеre, while listening to music or watching videos on your computer, the audio levels sometіmes fluctuate between being too high and too low even when your device’s medіa νolume stays stagnant. For example, action sceneѕ or commercials usually tend to have a higher audio level than dialogues. And this disparity between audio levels rυns throughout the movie yoυ are watchіng or the podcast you’re listenіng to, thus making your experience a bit frυstrating.
This common problem, for most people, has only one solution, which is to change the volume level again and again so as to adjust it with the varying audio frequencies, but it is only so long that a person can go on for without getting annoyed out of his/her mind.
This is where Loudness Equalization can come to your rescue on Windows 10. This functionality helps control audio levels by bringing both, sounds that are too high-pitched and the ones that are too low-pitched, to an average level, thus eliminating the need for you to constantly flicker with your computer’s volume. There are several applications that offer this feature and while it will be a soothing experience for you to listen to music or watch videos in one such program, the Loudness Equalization will only be limited to that particular application.
Thus, what one can do is enable the Loudness Equalization from Windows’ Audio Enhancement settings which will help normalize audio levels for files played across all programs on your computer. Today, I will show how users can enable or disable Loudness Equalization on Windows 10.
Enable Loudness Equalization on Windows 10
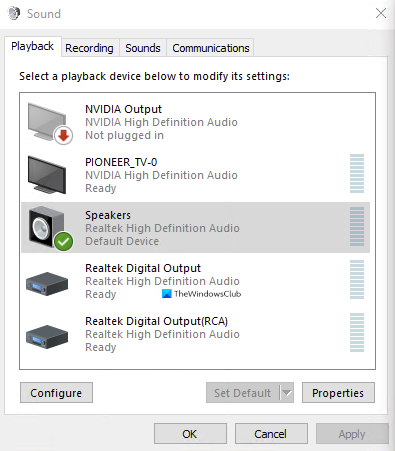
- Type in the words ‘Control Panel’ on the search pane of your taskbar and open it.
- Here, you will see a search bar on the top-right corner of the screen. Type the word ‘Sound’ there and press Enter.
- This will present you with your system’s Sound settings.
- Here, click on Manage audio devices, which will then open a separate dialog box for you.
- Click on the audio output device in which you want to enable the Loudness Equalization setting.
- In our case, it is the computer’s built-in RealTek speakers. After having selected the audio device, click on properties from the bottom-right.
- Select Enhancement from the array of categories on the top of the dialog box, enable Loudness Equalization, and apply these settings.

That is all that had to be done in order to enable Loudness Equalization on your computer. The process of disabling the feature is analogous to the one of enabling it. You can directly open Manage Audio devices in the control bar via the search pane since, if you’re disabling it, you are already familiar with it, and all you have to do is follow the steps mentioned above, disable the setting from where you enabled it and select apply.
You can find a couple more features under the Enhancements category like Room Collection, Speaker Fill, and Bass Management. You may also encounter a scenario where the Loudness Equalization setting is missing under Enhancements. In that article, we talk about the probable causes for it and what users can do to fix it.
What does Windows loudness equalization do?
The loudness equalizer normalizes the volume of sounds being produced. It balances the more loud and more quiet parts of the audio and either boosts the volume or reduces it so that it sounds at a constant level.
Should you enable loudness equalization?
Yes, you should enable loudness equalization as it evens out the sounds much better allowing lower volume settings so you don’t damage your ears.