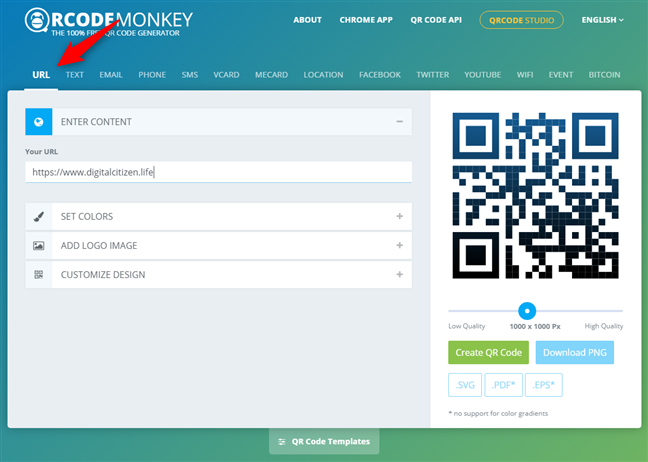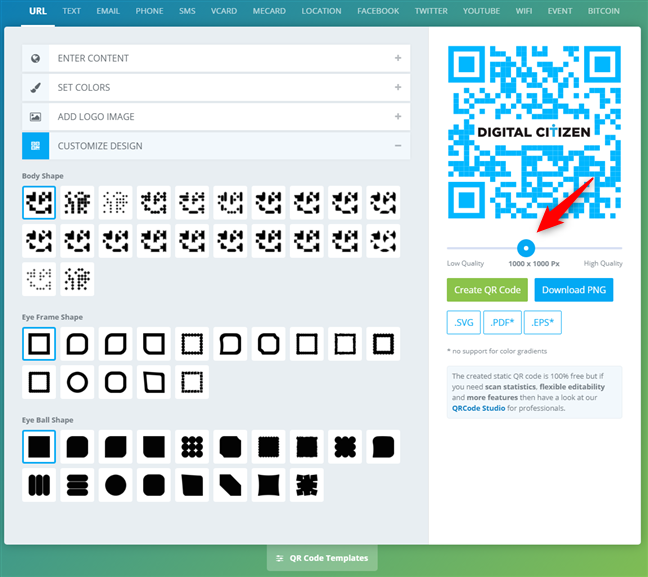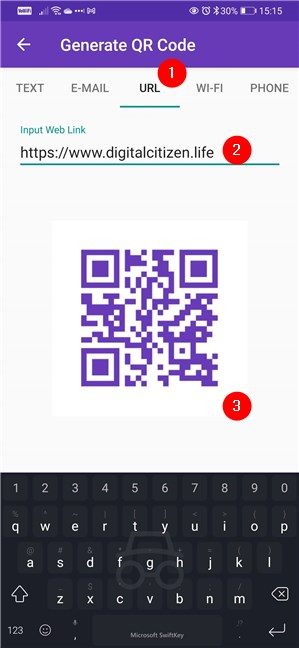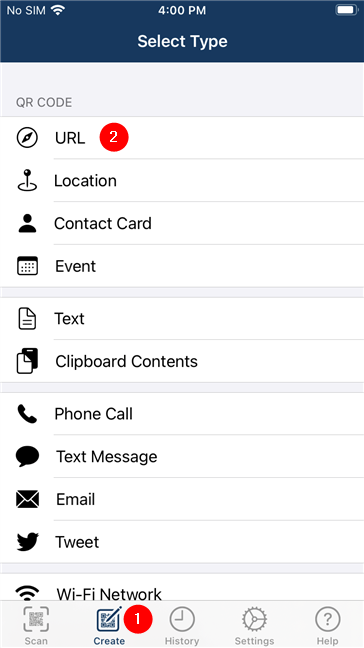您想创建二维码,但想知道应该使用哪些工具?QR 码可以通过许多不同的方式发挥作用。例如,如果您是一名教师,您可能想学习如何在Google Docs或Word中创建二维码,并为您的学生快速回答考试问题。这样,他们才能看到正确的答案,但前提是他们完成了考试。🙂 如果您想知道如何为视频创建二维码以提供有关特定主题的详细说明,该怎么办?无论您出于何种原因,以下是从 Web 浏览器或使用智能手机(Android或 iPhone)上的 QR 码生成器创建 QR 码的方法:
注意:(NOTE:)如果您不知道什么是 QR 码以及为什么很多人喜欢它们,您可能想先阅读这篇文章:什么是 QR 码,它们为什么有用?(What are QR codes, and why are they useful?).
1.如何在电脑上创建二维码,使用二维码生成器网站
一个简单的谷歌(Google)搜索可以告诉你,互联网上有很多二维码生成器网站。我们最喜欢的是qrcode-monkey.com,它是完全免费的,所以我们用它来向您展示如何在您的 PC 上创建 QR 码。但是,即使您更喜欢使用不同的二维码网站,您必须采取的步骤也应该相似。
要在浏览器中创建二维码,首先,打开您要使用的二维码生成器网站。在下面的屏幕截图中,您可以看到QRCodeMonkey 的(QRCodeMonkey)样子。加载网站后,选择要保存为 QR 码的信息类型。通常,您可以在各种内容之间进行选择,包括URL、文本、电子邮件、电话、SMS、vCard、位置、YouTube、WiFi(URL, Text, Email, Phone, SMS, vCard, Location, YouTube, WiFi)等。我们想创建一个指向我们网站的二维码,所以我们要去选择URL。
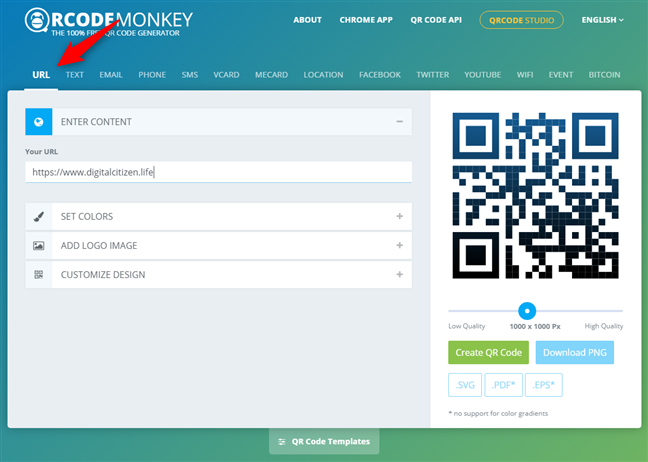
选择二维码中的内容类型
选择内容类型后,二维码生成器可让您查看可以保存的所有不同信息位。这通常意味着您必须填写至少一个文本字段。在我们的例子中,创建URL 二维(URL QR)码意味着我们必须指定网站的地址。

输入二维码内容
如果您使用其他内容类型创建不同类型的 QR 码,您可能需要填写其他文本字段。一方面,为视频创建二维码可以像在YouTube 上(YouTube)输入视频链接一样简单。但是,为名片制作二维码可能需要很多详细信息,而不仅仅是您的网站地址。

如何为 YouTube 上的视频创建二维码
如果您只想创建一个二维码,并且不关心视觉细节,您可以单击或点击“创建二维码”(“Create QR Code”)按钮并完成它。
不过,如果视觉效果对您很重要,并且您想自定义 QR 码的外观怎么办?大多数 QR 码生成器网站,包括QRCodeMonkey,都允许您个性化您创建的 QR 码的颜色和样式。其中一些还允许您将自定义徽标添加到 QR 码。

自定义二维码
使用质量(Quality)滑块选择生成的 QR 码的像素分辨率。如果您打算打印二维码,您应该选择更高的分辨率。然后,单击或点击“创建二维码(“Create QR Code)”按钮以查看您的二维码预览。
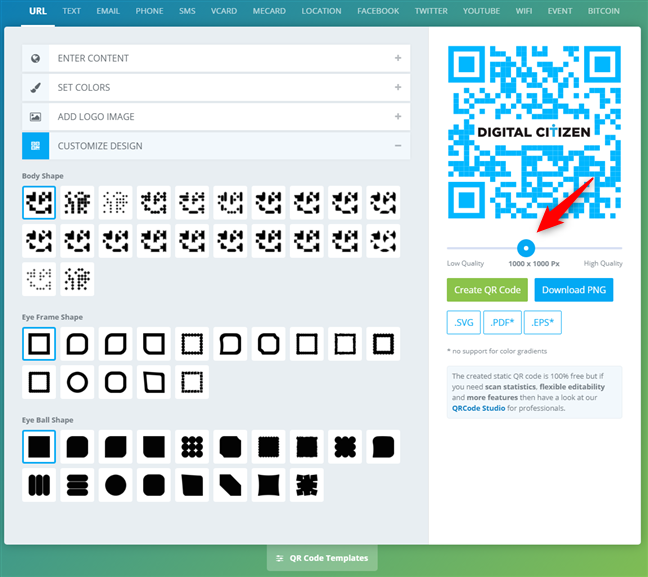
设置二维码的大小
提示:(TIP:)在下载您创建的 QR 码之前,您可能需要扫描它以确保它按您的预期工作。为此,请在您的Android 智能手机(Android smartphone)或iPhone上使用您最喜欢的 QR 码扫描仪应用程序。
如果一切正常,则 QR 码现已完成并可以使用。如果要将二维码保存为计算机上的图像,请单击(Click)或点击“下载 PNG”按钮。(“Download PNG”)然后,您可以对 QR 码图像文件做任何您想做的事情:打印、发送给其他人、将其插入Word或Google Docs等。

二维码已创建并可下载
注意:(NOTE:)或者,QRCodeMonkey还允许您将创建的 QR 码保存为SVG、PDF或EPS文件。如果您需要矢量图形格式的二维码,以便您可以使用Adobe Illustrator(或类似的矢量软件)对其进行处理,QRCodeMonkey建议将二维码下载为SVG文件。
2. 如何在安卓(Android)智能手机上创建二维码
您还可以在移动Android设备上创建二维码。事实上,您可以使用与本文上一节相同的步骤并执行相同的步骤。但是,在某些情况下,您不需要任何复杂的东西,但您确实需要一个快速且易于使用的 QR 码生成器应用程序。我们可以想到的一个例子是,作为一名教师,他希望定期创建二维码,以便与学生分享快速笔记或在线课程链接。无论您出于何种原因,我们在Play 商店(Play Store)中找到的最好和最简单的 QR 码生成器Android应用程序之一是Vision Code Scanner. 下载并安装它,然后打开它。在其界面的右上角,点击菜单按钮,该按钮看起来像三个相互堆叠的点。

QR 应用程序的菜单按钮
在应用程序的菜单上,点击Generate QR Code。

生成二维码
选择二维码的内容类型。您可以从文本、电子邮件、URL、Wi-Fi(Text, E-mail, URL, Wi-Fi,)和电话(Phone)中进行选择。然后,输入您要存储在二维码中的信息。该应用程序在检测到正在填充的数据时会生成 QR 码。举例来说,我们选择了URL,以便我们可以创建一个带有我们网站链接的二维码。
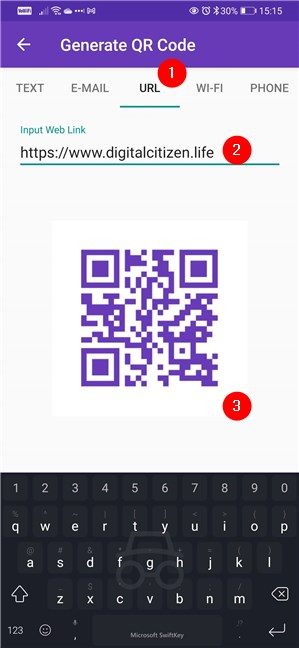
选择二维码中的内容类型并填写字段
当您完成输入详细信息并且对创建的 QR 码感到满意时,点击它。您获得的唯一选项是“与...共享”(“Share with…”),所以也点击它。

选择分享二维码
然后,您的Android智能手机会向您显示可用于共享 QR 码的所有选项的列表。点击你想要的。

QR 码的保存或发送选项取决于您的 Android
请注意,如果您想保存 QR 码,而不是将其发送给其他人,您可以通过选择“保存到云端硬盘”、“创建 PDF”或您的(“Save to Drive,” “Create PDF,”)Android设备上可用的其他类似选项来执行此操作。
3. 如何在 iPhone 上创建二维码
要在 iPhone 或 iPad 上创建二维码,您可以使用您喜欢的网络浏览器并按照本教程第一部分中的相同步骤操作。但是,如果您更喜欢应用程序,适用于 iOS 的优秀 QR 码生成器之一是Qrafter。下载应用程序,安装并打开它。在其界面上,从屏幕底部选择“创建”选项卡。(Create)然后,选择要存储在 QR 码中的内容类型。我们将使用URL选项来说明接下来的步骤。
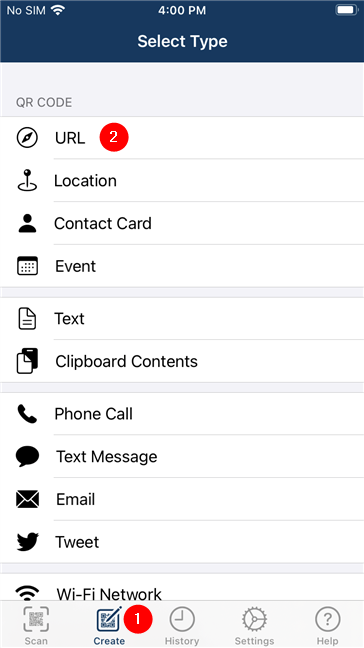
使用应用程序在 iPhone 上创建二维码
在下一个屏幕上,输入您要创建的新二维码的内容。当我们选择URL时,我们必须输入一个网站的网址来链接二维码。填写新二维码信息后,点击屏幕右上角的预览内容。(Preview Content)

输入新二维码信息
检查 QR 码内容的预览和可用的操作,如果一切正常,点击创建(Create)。

(Preview)在 iPhone 上预览和创建二维码(Create)
然后,该应用程序会向您显示您生成的 QR 码。要将其保存或发送给某人,请点击屏幕左下角的“共享”按钮。(Share)

选择分享二维码
选择您想用 QR 码做什么:将其保存在您的 iPhone 上、通过电子邮件发送、打印等。

保存、发送、打印二维码等选项。
提示:(TIP:)如果您想自定义二维码,请点击屏幕底部的调色板按钮,然后根据需要更改颜色。此外,如果您想调整一些更高级的设置,例如纠错级别、编码或分辨率,您可以从“设置”(Settings)选项卡中进行调整,点击应用程序底部的齿轮图标即可。

在 iPhone 上自定义二维码
您正在创建什么 QR 码?
现在您知道如何在您的计算机和移动设备上创建二维码了。你想制作什么类型的二维码?您(Did)是否使用了我们在本指南中介绍过的一种 QR 码生成器,或者您还有其他最喜欢的?您在Google Docs或Word中使用 QR 码吗?您是否为与世界分享的视频创建二维码?在下面的评论部分让我们知道。
How to create QR codes using a free QR code generator -
Do you want to create a QR cоde, but you’re wondering what tools you should use for that? QR codes сan be instrumental in many different ways. For example, if you’re a tеacher, you might want to learn how to create QR codes in Google Docs or Word, with quick answers to the exam questions for your students. That way, they can see thе right аnswerѕ, but only after they finish the exаm. 🙂 What if you want to know how to create QR codes for videos to provide detailed instructiоns on a particυlar subject? No matter your reasons, here’s how to create QR codes from a web browѕer or by using a QR code generator on уour smartphone (Αndroid or iPhone):
NOTE: If you don’t know what QR codes are and why many people love them, you might want to read this article first: What are QR codes, and why are they useful?.
1. How to create a QR code on a computer, using QR code generator websites
As a simple Google search can tell you, there are many QR code generator websites on the internet. The one we like most is qrcode-monkey.com, which is completely free, so that’s what we’re using to show you how to create a QR code on your PC. However, even if you prefer using a different QR code website, the steps you have to take should be similar.
To create a QR code in your browser, first, open the QR code generator website you want to use. In the screenshot below, you can see what QRCodeMonkey looks like. Once the website is loaded, select the type of information you want to be saved as a QR code. Usually, you can choose between all kinds of content, including URL, Text, Email, Phone, SMS, vCard, Location, YouTube, WiFi, etc. We want to create a QR code that leads to our website, so we’re going to choose URL.
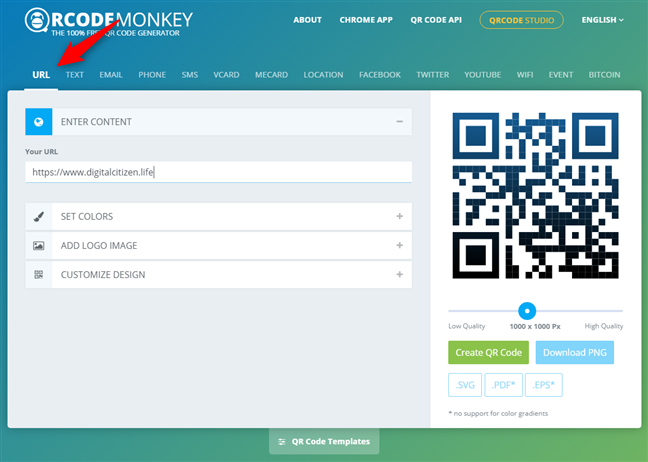
Selecting the type of content in the QR code
After choosing the type of content, the QR code generator lets you see all the different bits of information you can save. That usually means at least one text field that you have to fill in. In our case, creating an URL QR code means that we have to specify the website’s address.

Entering the content of the QR code
If you’re creating a different type of QR code with other content types, you’ll probably have other text fields to fill. On the one hand, creating a QR code for a video can be as simple as entering the video’s link on YouTube. However, making a QR code for a business card might require many details, not just your website’s address.

How to create a QR code for a video on YouTube
If all you wanted to do is create a QR code, and you don’t care about visual details, you could click or tap the “Create QR Code” button and be done with it.
Still, what if visuals are important to you and you want to customize the way your QR code looks like? Most QR code generator websites, including QRCodeMonkey, allow you to personalize the colors and style of the QR codes you create. Some of them also let you add custom logos to the QR codes.

Customizing the QR code
Select the pixel resolution of the generated QR code using the Quality slider. If you intend to print the QR code, you should choose a higher resolution. Then, click or tap the “Create QR Code” button to see a preview of your QR code.
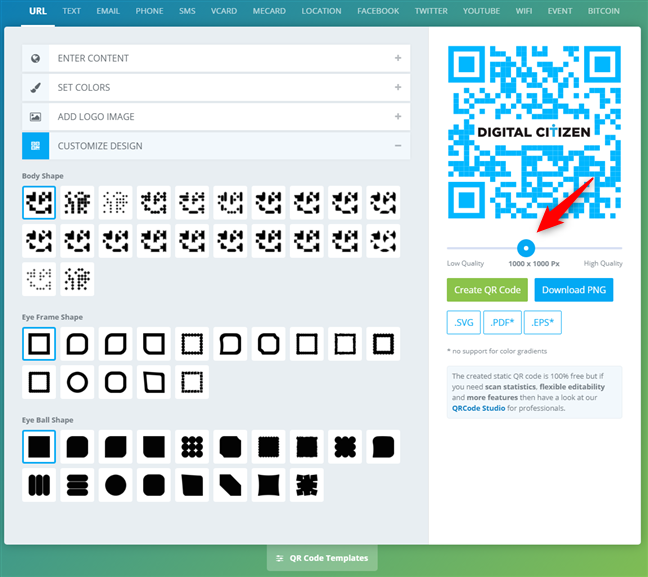
Setting the size of the QR code
TIP: Before downloading the QR code you created, you might want to scan it to make sure that it works as you intended. To do that, use your favorite QR code scanner app on your Android smartphone or iPhone.
If everything’s right, the QR code is now done and ready to use. Click or tap on the “Download PNG” button if you want to save the QR code as an image on your computer. Then, you can do whatever you want with the QR code image file: print it, send it to others, insert it into Word or Google Docs, etc.

The QR code is created and can be downloaded
NOTE: Alternatively, QRCodeMonkey also lets you save the QR codes you create as SVG, PDF, or EPS files. If you need the QR code in a vector graphic format so that you can work on it with Adobe Illustrator (or similar vector software), QRCodeMonkey recommends downloading QR codes as SVG files.
2. How to create a QR code on an Android smartphone
You can also create QR codes on your mobile Android device. In fact, you can use the same procedure and follow the same steps from the previous section of this article. However, there are situations where you don’t need anything complicated, but you do want a QR code generator app that’s fast and easy to use. An example we can think of is being a teacher who wants to create QR codes regularly to share quick notes or links to online lessons with students. Whatever your reason, one of the best and simplest QR code generator Android apps we’ve found in the Play Store is Vision Code Scanner. Download and install it, and then open it. On the top-right corner of its interface, tap the menu button, which looks like three dots stacked on top of each other.

The menu button of the QR app
On the app’s menu, tap on Generate QR Code.

Generate QR Code
Select the type of content for the QR code. You can choose from Text, E-mail, URL, Wi-Fi, and Phone. Then, enter the information you want to store in the QR code. The app generates the QR code as it detects data being filled into it. To exemplify, we’ve chosen URL so that we could create a QR code with a link to our website.
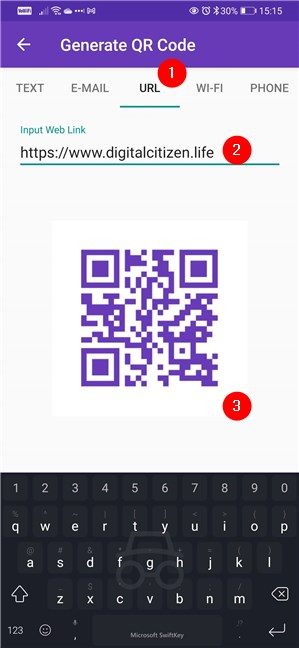
Selecting the type of content in the QR code and filling the fields
When you’ve finished entering the details, and you’re satisfied with the QR code you created, tap on it. The only option you get is “Share with…” so tap on it too.

Choosing to share the QR code
Then, your Android smartphone shows you a list of all the options available for sharing the QR code. Tap the one you want.

Saving or sending options for the QR code depend on your Android
Note that if you want to save the QR code, instead of sending it to someone else, you can do so by choosing the “Save to Drive,” “Create PDF,” or other similar options available on your Android device.
3. How to create a QR code on an iPhone
To create QR codes on an iPhone or iPad, you can use your favorite web browser and follow the same steps from the first section of this tutorial. However, if you prefer apps, one of the good QR code generators for iOS is Qrafter. Download the app, install it, and open it. On its interface, select the Create tab from the bottom of the screen. Then, choose the type of content you want to store in the QR code. We’re going to use the URL option to illustrate the next steps.
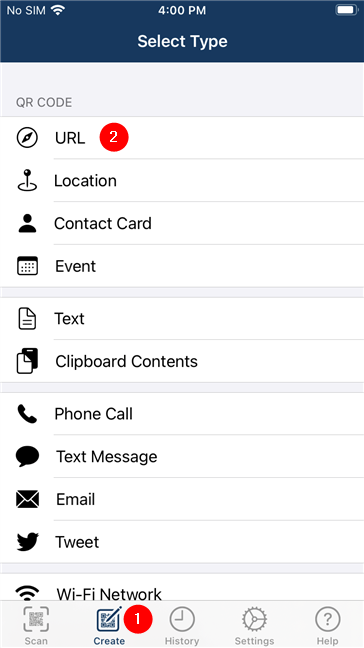
Using an app to create a QR code on an iPhone
On the next screen, enter the content of the new QR code that you’re going to create. As we chose URL, we have to enter the web address of a website to link the QR code with. Once you’ve filled in the information of the new QR code, tap Preview Content at the top-right corner of the screen.

Entering the information of the new QR code
Check the preview of the QR code content and the actions that will be available for it, and if everything looks OK, tap Create.

Preview and Create a QR code on an iPhone
The app then shows you the QR code you’ve generated. To save or send it to someone, tap the Share button from the screen’s bottom-left corner.

Choosing to share the QR code
Choose what you want to do with the QR code: save it on your iPhone, send it by email, print, etc.

Options to save, send, print the QR code, etc.
TIP: If you want to customize the QR code, tap the palette button from the bottom of the screen and change the colors as you like. Furthermore, if you want to adjust some more advanced settings, like the error correction level, encoding, or resolution, you can do so from the Settings tab, available with a tap on the gear icon from the bottom of the app.

Customizing a QR code on an iPhone
What QR codes are you creating?
Now you know how to create a QR code on both your computer and mobile device. What types of QR codes did you want to make? Did you use one of the QR code generators we’ve told you about in this guide, or do you have another favorite one? Are you using QR codes in Google Docs or Word? Do you create QR codes for videos you share with the world? Let us know in the comments section below.