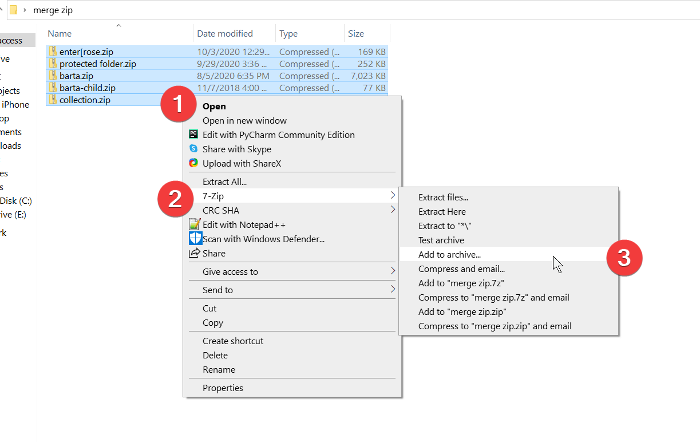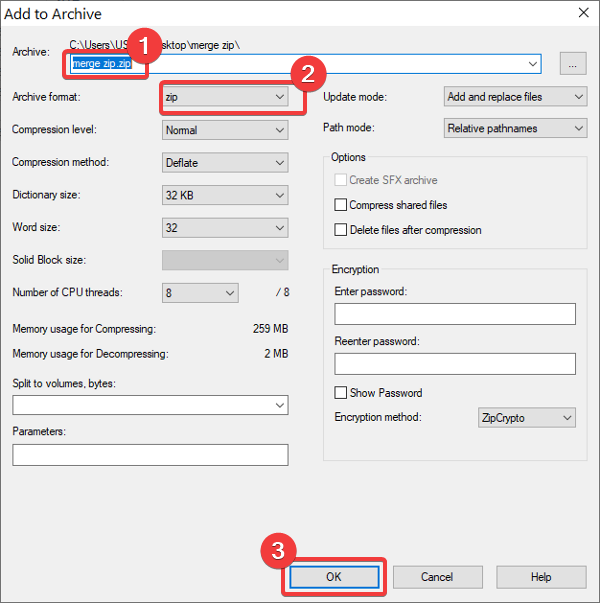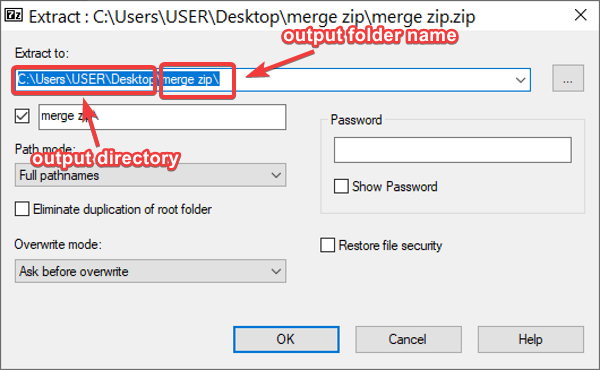ZIP 存档(ZIP archives)可以更轻松地处理和移动多个文件和文件夹。例如,如果您想一次将多个文件通过电子邮件发送给我,则不能将它们放在一个文件夹中发送;你必须把它们压缩起来!

设备将ZIP文件夹视为单个文件,这意味着您可以将它们作为一个实体而不是文件集合来操作。有了这个,这里出现了一个更棘手的场景——你如何(– How)一次发送多个ZIP文件夹?
答案很简单——将它们放在一个ZIP文件夹中。是的,ZIP文件夹可以包含其他ZIP文件夹,我将在本指南中向您展示如何执行此操作。除了教您如何将ZIP文件夹合并为一个ZIP存档之外,您还将学习如何拆分ZIP存档。
Windows 111/0 允许您创建和操作ZIP文件夹,但在本文中,我们将使用名为 7-Zip 的免费软件(freeware called 7-Zip)。阅读本教程到最后,了解如何使用7-Zip合并和拆分(7-Zip)ZIP文件夹。
如何使用 7-Zip合并或合并ZIP文件(ZIP)
- 获取您想要合并的所有ZIP档案,并将它们复制或移动到(ZIP)Windows 资源管理器(Windows Explorer)中的一个文件夹中。
- 单击(Click)一个ZIP文件夹,然后按 CTRL + A组合键以选择该文件夹的所有内容。
- 右键单击(Right-click)选择并转到 7-Zip > Add to archive…
如果您不想使用此方法,可以向后导航一步,以便您位于包含新文件夹的目录中。
请右键单击文件夹本身,然后转到7-Zip > Add to archive…...。确保文件夹中只有您要合并的ZIP文件夹,因为7-Zip将包含文件夹的所有内容。
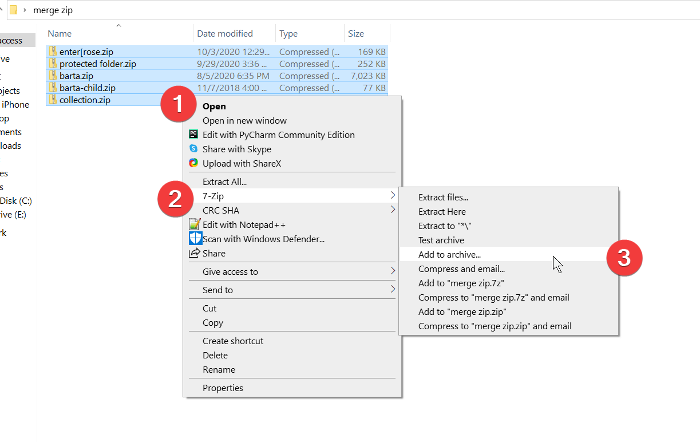
在Add to archive窗口中,为组合的ZIP文件夹命名并选择一种格式(在本例中我使用的是ZIP格式)。
您还有许多其他设置需要进行,包括使用密码加密ZIP文件夹。但是如果你不知道它们是什么,你可以让它们保持默认状态,完成后点击OK按钮。
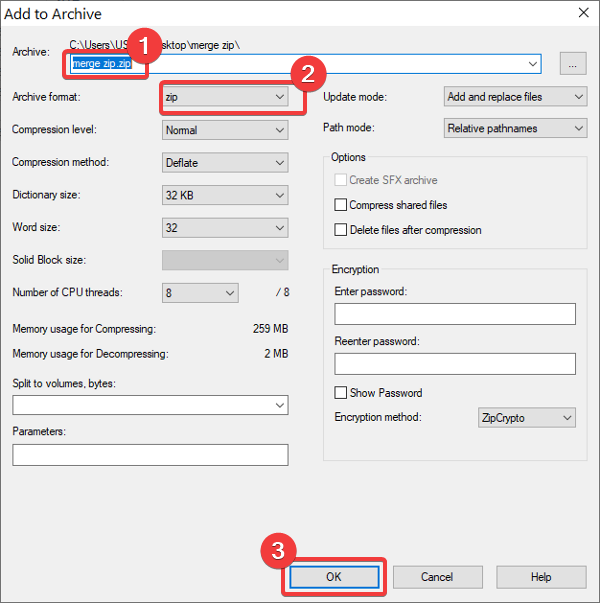
点击 OK按钮后,7-Zip 会将所有选定的ZIP文件夹合并到一个新的存档中,并以您选择的名称命名。
阅读(Read):如何使用批处理文件压缩文件夹(How to Zip a folder using a Batch file)。
如何使用 7-Zip拆分ZIP文件夹(ZIP)
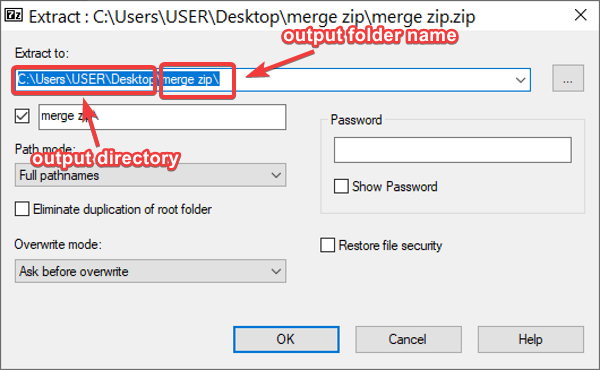
如果您有一个包含其他ZIP文件夹的(ZIP)ZIP存档,您可能希望将其拆分以轻松访问这些ZIP(ZIPs)中的每一个。
要使用 7-Zip 拆分ZIP文件夹,请右键单击文件并转到 7-Zip > Extract files…...。默认情况下,程序将输出文件夹保存在与原始ZIP相同的目录中,并以(ZIP)ZIP文件的名称命名。
但是,您可以在弹出的窗口中更改文件的输出位置和名称。在这里,您还可以对文件夹进行密码保护。根据需要调整设置,完成后单击“ 确定(OK)”按钮。
使用 7-Zip 拆分ZIP文件夹的其他选项是(ZIP)Extract here和 Extract to “name of zip”。 前者将ZIP(ZIP)文件夹的内容提取到当前目录。另一方面,如果您不想更改默认输出目录和文件夹名称,则可以使用后一个选项。
希望这有帮助!
How to split & merge ZIP folders on Windows 11/10 with 7-Zip
ZIP archives make it easier to handle and move multiple files and folders. For example, if you want to email me several files at once, you can’t send them in a folder; you have to ZIP them up!

Devices treat ZIP folders as individual files, and this means that you get to manipulate them as one entity rather than a collection of files. With that out of the way, here comes a trickier scenario – How do you send multiple ZIP folders at once?
The answer is simple – put them in a ZIP folder. Yes, ZIP folders can contain other ZIP folders, and I’ll show you how to do this in this guide. Besides teaching you how to combine ZIP folders into one ZIP archive, you’ll also learn how to split up the ZIP archive.
Windows 111/0 allows you to create and manipulate ZIP folders, but for this article, we’ll use a freeware called 7-Zip. Read this tutorial to the end to learn how to combine and split ZIP folders using 7-Zip.
How to merge or combine ZIP files using 7-Zip
- Get all the ZIP archives that you want to merge and copy or move them to one folder in Windows Explorer.
- Click on one ZIP folder and press the CTRL + A key combination to select all the contents of this folder.
- Right-click on a selection and go to 7-Zip > Add to archive…
If you prefer not to use this method, you can navigate back one step, so that you’re in the directory that contains the new folder.
Please right-click on the folder itself and go to 7-Zip > Add to archive…. Ensure that only the ZIP folders you want to merge are in the folder because 7-Zip will include all the contents of the folder.
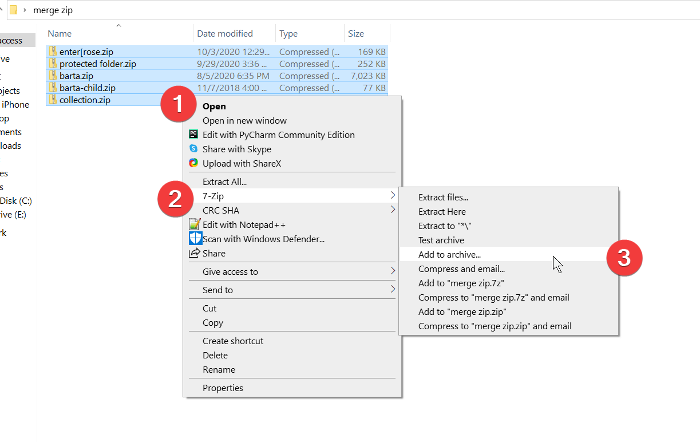
In the Add to archive window, give the combined ZIP folder a name and select a format (I went with the ZIP format in this example).
You have a bunch of other settings to make, here including encrypting the ZIP folder with a password. But if you don’t know what they are, you can leave them in their default states and hit the OK button when you’re finished.
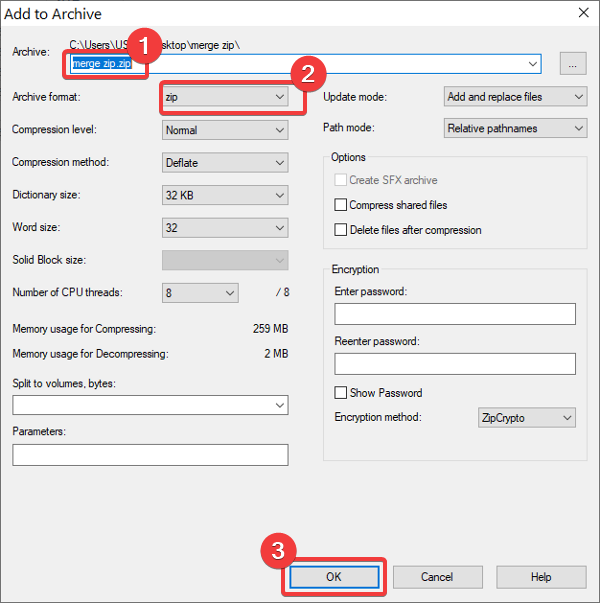
On hitting the OK button, 7-Zip will merge all the selected ZIP folders into a new archive given the name you chose.
Read: How to Zip a folder using a Batch file.
How to split ZIP folders using 7-Zip
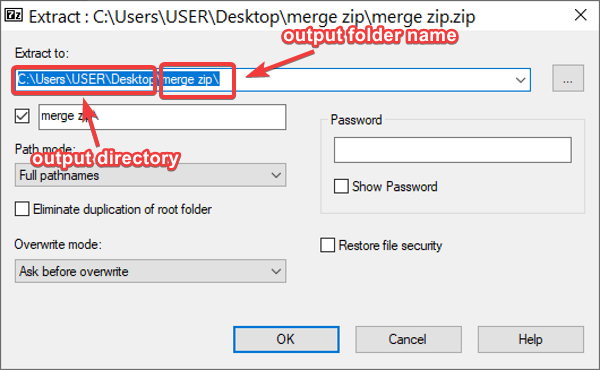
If you have a ZIP archive that contains other ZIP folders, you may want to split it up to easily access each of these ZIPs.
To split ZIP folders using 7-Zip, right-click on the file and go to 7-Zip > Extract files…. By default, the program saves the output folder in the same directory as the original ZIP and names it with the name of the ZIP file.
However, you can change the output location and name of the file in the window that pops up. Here, you can also password-protect the folder. Adjust the settings as you wish and click on the OK button when you’re done.
Other options for splitting ZIP folders using 7-Zip are the Extract here and Extract to “name of zip.” The former extracts the contents of your ZIP folder to your current directory. On the other hand, you can go with the latter option if you don’t wish to change the default output directory and folder name.
Hope this helped!