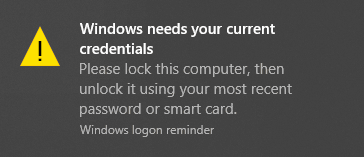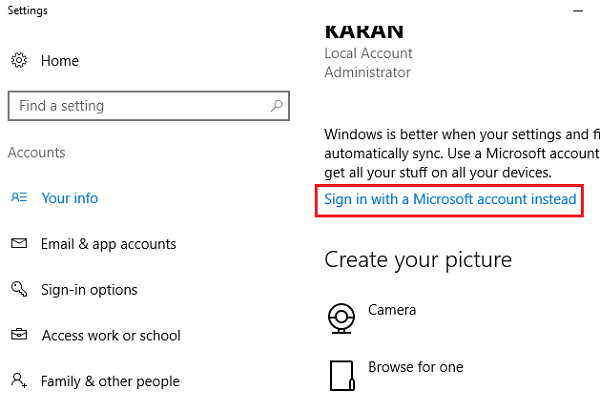如果您每次登录 Windows 11/10/8/7 计算机系统时都对“ Windows 需要您当前的凭据”弹出消息感到恼火,那么您并不孤单。(Windows needs your current credentials)很多人面对这个恼人的弹出窗口,这让他们可能想要打屏,因为就像你一样,他们也不知道为什么会发生这种情况以及如何解决这个问题。
Windows 需要您当前的凭据
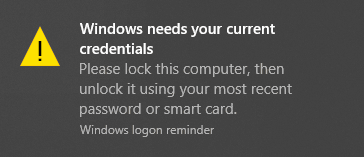
如果在某些情况下使用密码登录时没有出现问题,则只有在使用PIN登录时才会出现问题。弹出的错误信息如下:
Windows needs your current credentials. Please lock this computer, then unlock it using your most recent password or smart card.
可以假设问题的发生仅是由于PIN登录。但这不公平。因此,这是解决此问题的一种方法。此修复程序专门针对Windows 10用户。
对于单个Windows 11/10设备
此解决方案适用于运行Windows 10的独立设备。按顺序仔细执行这些步骤。很简单。当你在做的时候要注意。
- 转到开始菜单(Start Menu)。
- 右键单击您的用户配置文件。
- 转到更改帐户设置(Change account settings)。
- 转到您的信息(Your info )并选择设置应用程序。( Settings app.)
- 点击验证(Verify)链接,您将看到一系列屏幕上的命令,您需要准备好遵循这些命令来验证您的信息。
- (Reboot)完成验证过程后重新启动设备。
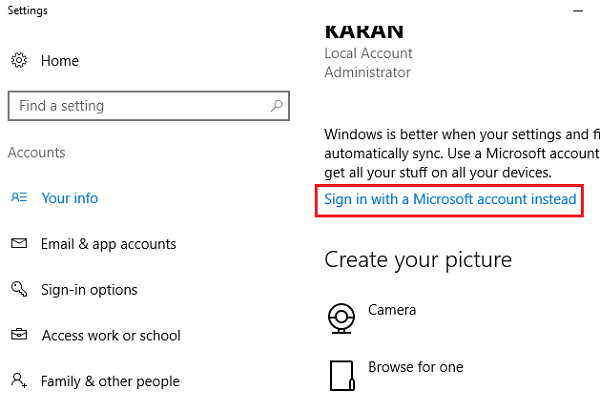
这是一个独立的设备。
对于域连接设备
对于连接域的系统,您需要采用组策略(Group Policy)路由。为此,您将需要Windows Pro或更高版本。如果您使用的是Windows 10 家庭(Windows 10 Home)版,请升级您的系统。没有其他办法,为什么不升级到启用域加入(Domain Join)和组策略管理(Group Policy Management)的版本呢?所以,这里是如何。
升级您的 Windows 11/10 系统
您已经知道,为了摆脱Windows 需要您当前的凭据(Windows needs your current credentials)弹出窗口,您不能再使用Windows 10 Home。因此,如果您运行的是Windows 10 家庭版(Home),本部分适合您。遵循这些非常简单的步骤。这个过程有点耗时,仅此而已。
1]转到设置。(Settings.)
2]转到更新和安全(Update & security),然后转到激活(Activation)。
3]单击激活(Activation )窗口右侧面板中的更改产品密钥选项。(Change product key)
4]在用户帐户控制弹出窗口上单击是。(Yes)
5]在提供的空白处输入(Enter)产品密钥提示“VK7JG_NPHTM_C97JM_9MPGT_3V66T”。这是从 Windows 10 家庭版升级到专业版的默认产品密钥,可免费测试或试用。操作系统将升级,但不会激活您的Windows 10 Pro副本。
6]然后您将在下一步中找到“开始升级”按钮。(Start Upgrade )单击(Click)它并等待系统关闭并重新启动。您将看到以下消息:
7]耐心等待整个过程完成后,您会遇到类似的添加功能(adding features)屏幕。再一次,你在这里的工作就是等到它完成到 100%。
8]下一步将登录Windows 10 Pro Edition的升级版。您将看到以下消息:
Edition upgrade completed
一切都已完成,您的 PC 已准备就绪。”
9]现在您的升级已经完成,您可以通过设置应用程序打开(Settings)激活(Activation)屏幕并检查当前版本。您将需要一个正版密钥来激活您的Windows 10 Pro。
现在您已经准备好摆脱您的主要Windows 需要您当前的凭据(Windows needs your current credentials )错误,让我们回到解决方案。
更改组策略设置
这适用于Windows 10 专业版(Windows 10 Pro)和更高版本上的连接域。这是你如何去做的。
1]转到运行(Run)并键入“ gpedit.msc ”,然后单击确定以打开本地组策略编辑器。(Local Group Policy Editor.)
2] 将出现一个管理单元窗口,您需要在其中遵循路径:
Computer Configuration > Administrative Templates > System > Logon.
3]检查登录(Logon)的右侧面板,找到“在计算机启动和登录时始终等待网络(Always wait for the network at computer startup and logon)”选项。
4]如果此选项为“启用”(Enabled’),请双击以“禁用”(Disable’)它。您也可以将其设置为“未配置”。(Not Configured’.)
5]点击“应用”,然后点击“确定”。
6]退出组策略编辑器(Group Policy Editor)并重新启动设备。
在执行所有这些步骤后重新启动计算机时,您的问题应该已经解决。
让我们知道什么对您有帮助。(Let us know what helped you.)
PS:这篇文章将帮助您修复单击此处在 Windows 11/10中输入您最近的凭据消息。(Click here to enter your most recent credentials)
Windows needs your current credentials error on Windows 11/10
If you are аnnoyed with the “Windows needs your current credentials” popup message every time you log into your Windows 11/10/8/7 computer system, you are not alone. A lot of people face this irritating popup which makes them want to punch the screen maybe, because just like you, they too do not know why this is happening and how to get rid of the issue.
Windows needs your current credentials
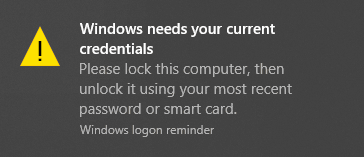
If some cases the problem does not appear when you log in using your password, it only occurs when you login using a PIN. The error message that pops up reads:
Windows needs your current credentials. Please lock this computer, then unlock it using your most recent password or smart card.
It can be assumed that the problem occurs due to only PIN login. But that is not fair. So, here is one way you can fix this problem. This fix is exclusively for Windows 10 users.
For individual Windows 11/10 devices
This solution is for standalone devices running Windows 10. Follow the steps carefully in order. It is simple. Just pay attention while you’re at it.
- Go to the Start Menu.
- Right-click on your user profile.
- Go to Change account settings.
- Go to Your info and select Settings app.
- Hit the Verify link and you will be lead to a series of on-screen commands that you will need to be ready to follow in order to verify your info.
- Reboot the device after you’re done with the verification process.
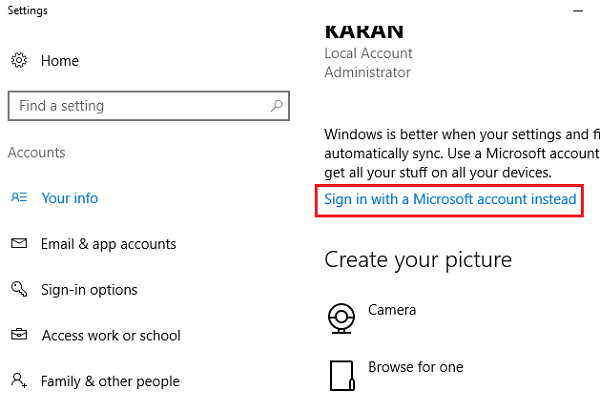
This is it for a standalone device.
For domain connected devices
For a system that is domain connected, you will need to take the Group Policy route. For this you will need Windows Pro or latter versions. If you are on Windows 10 Home, upgrade your system. There is no other way, and why won’t you upgrade to a version that enables Domain Join and Group Policy Management anyway? So, here is how.
Upgrade your Windows 11/10 system
You already know that in order to get rid of the Windows needs your current credentials popup you cannot be on Windows 10 Home anymore. So if you are running Windows 10 Home, this section is for you. Follow these very simple steps. The process is a little time consuming, that’s all.
1] Go to Settings.
2] Go to Update & security and via that, go to Activation.
3] Click the Change product key option in the right panel of the Activation window.
4] Click on Yes on the User Account Control popup.
5] Enter the product key prompt “VK7JG_NPHTM_C97JM_9MPGT_3V66T” in the space provided. This the default product key to upgrade from Windows 10 Home to Pro free to test or try it. The OS will upgrade, but your copy of Windows 10 Pro will not be activated.
6] You will then find the Start Upgrade button in the next move. Click it and wait till the system shuts down and restarts. You will come across the message:
- “Working on upgrades
- <__% complete>
- Don’t turn off your computer.”
7] After you’ve waited patiently for the whole process to complete, you will come across a similar adding features screen. Once again, your job here is to just wait till it completes to 100%.
8] The next step will be to log on to the upgraded version of Windows 10 Pro edition. You will see the message:
Edition upgrade completed
You’re all done and your PC is ready to go.”
9] Now that your upgrade is done, you can go open the Activation screen via the Settings app and check the current edition. You will need a genuine key to activate your Windows 10 Pro.
Now that you are all set to get rid of your primary Windows needs your current credentials error, let’s get back to the solution.
Change Group Policy setting
This is for connected domains on Windows 10 Pro and later versions. Here is how you go about it.
1] Go to Run and type “gpedit.msc” and click OK to open the Local Group Policy Editor.
2] A snap-in window appears where you will need to follow the path:
Computer Configuration > Administrative Templates > System > Logon.
3] Check the right panel of the Logon and find the “Always wait for the network at computer startup and logon” option.
4] If this option is ‘Enabled’ double-click to ‘Disable’ it. You can also set it to ‘Not Configured’.
5] Hit ‘Apply’ and then click ‘OK’.
6] Exit the Group Policy Editor and restart the device.
Your problem should have been resolved when you restart your computer after following all these steps.
Let us know what helped you.
PS: This post will help you fix Click here to enter your most recent credentials message in Windows 11/10.