修复 Windows 10 上未找到文件历史记录元素错误
文件历史记录是Windows 10中的一项功能,可创建用户指定的文件和文件夹或计算机上的所有文件和文件夹(如果您未指定)的版本化备份。随着备份大小的增加并且您开始用完空间,您最终将不得不清理空间。一些用户报告错误——无法清理文件历史数据,未找到元素(Could not Clean up File History data, Element Not Found)。这篇文章着眼于可以帮助您在Windows(Windows)中解决此问题的解决方案。
无法(Could)清理文件历史数据(File History Data)错误背后的原因
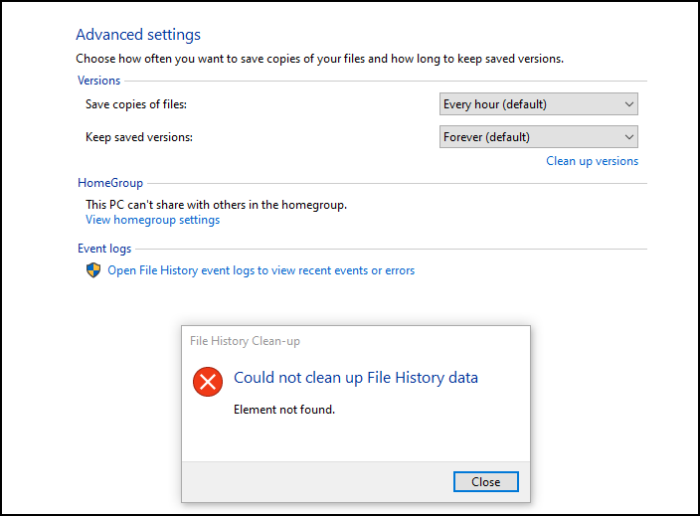
虽然它可能是一个错误,但发生错误的主要原因是空间不足或为空。
Windows 10 计算机上的存储空间可能已用完。( run out of space.)在这种情况下,您将需要删除一些文件或升级存储空间。
该错误还因另一种没有备份的情况而闻名,并且最近在 PC 上重置了文件历史记录备份。(File History)
您可以通过转到“ Control Panel > System and Security > File History”来重置它,然后单击“关闭”(Turn Off)按钮
(File History Element)未找到(Found)文件历史记录元素错误
以下是解决问题的一些方法:
- 增加存储空间
- 重置文件历史记录
- 云重置 Windows 10
确保(Make)您知道如何使用此功能,并且您使用的是最新版本的Windows。
1]增加存储空间
您可以通过手动(manually removing large files)从备份中删除大文件或将物理存储添加到池中来增加存储空间。(adding physical storage to the pool.)即使您暂时执行此操作,您也应该能够清除空间,一旦完成,您就可以删除临时存储。有时,文件历史记录(File History)找不到足够的临时空间来删除文件,并且卡住了。
3]重置文件历史记录
最简单的方法是首先关闭文件历史记录(File History),然后删除驱动器。接下来,您可以从头开始并再次重新配置文件历史记录(File History)。
最后,如果没有任何效果,您可能不得不期待尝试不同的备份解决方案,直到找到一个适用于您的计算机和数据的解决方案。同时,继续尝试并检查问题是否在最近的更新中得到解决。
2]云重置PC
使用Windows 10 中的云重置选项,(Cloud Reset option in Windows 10) 如果询问,选择保存现有文件和数据的选项。
云下载选项将重新安装当前安装在您设备上的相同构建、版本和版本。
我希望这篇文章能派上用场,以解决或找到文件历史“未找到元素”错误的替代方法。
Related posts
Fix File System Error(-2147219195)在Windows 10上
Fix File System Errors Check Disk Utility(CHKDSK)
如何在Windows 10上Fix File System Errors
使用检查磁盘实用程序 (CHKDSK) 修复 Windows 7/8/10 中的文件系统错误
Fix File History Error 80070005在Windows 10上
Fix Mirrored Volume重新安装后缺少Windows 11/10
Fix Upgrade Errors 0xC190020c,0xC190020D,0xC190020E,0xC190020F
Fix没有固定磁盘显示Diskpart error
Fix OOBEKEYBOARD,OOBELOCAL,在Windows OOBEREGION错误
Fix iTunes Error Code 5105,您的请求无法处理
Fix Logitech Setpoint Runtime error在Windows 10上
Fix无法在Windows 10上加载SteamUI.dll错误
在Windows 10 Fix Invalid MS-DOS Function file错误
Windows 11/10中缺少缺失的错误Fix d3dx dll file
Fix Service Control Manager Event ID 7001在Windows 10上
LoadLibrary function error Windows 10中的STATUS DLL NOT FOUND
Fix ShellExecuteEx失败;代码error 8235在Windows10
Fix Microsoft Office Error Code 0x426-0x0
Fix Hard Drive在Windows 10上未安装问题
Fix Smart Check通过,HP computer的错误错误
